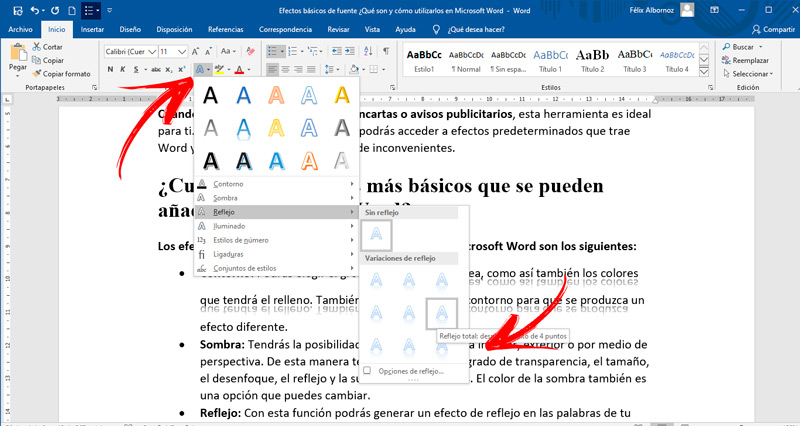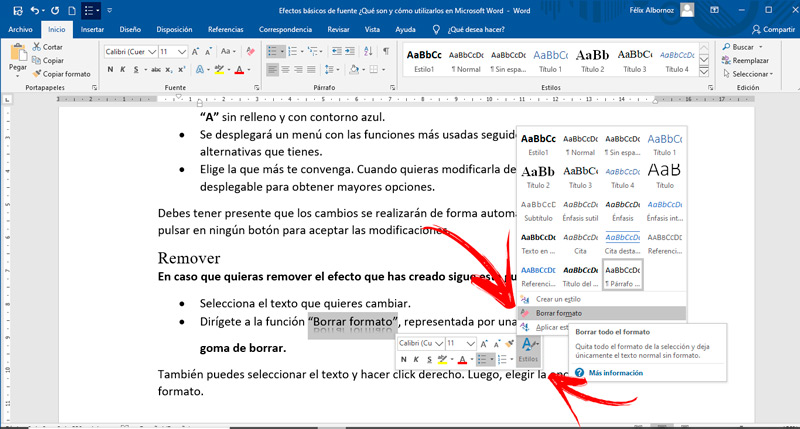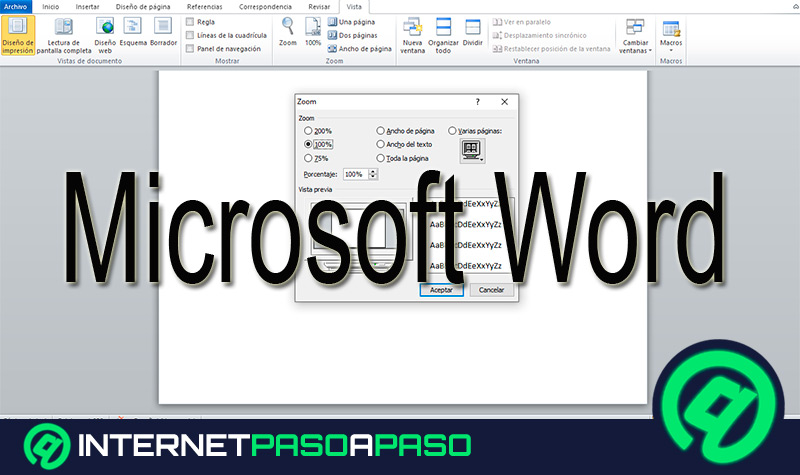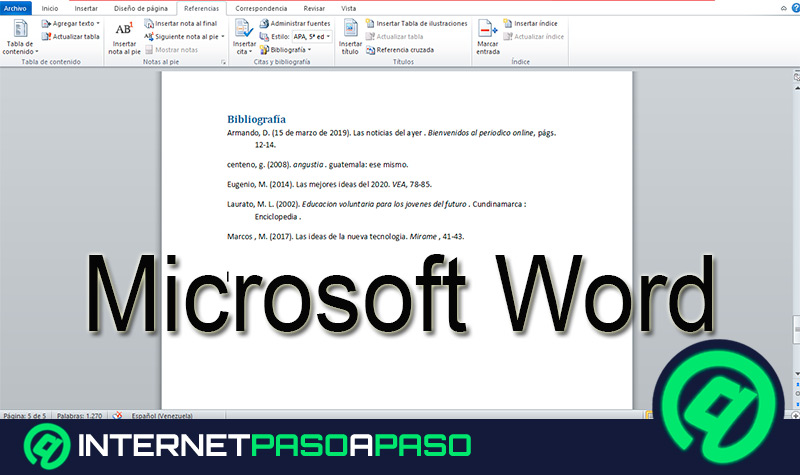Lo Último en IP@P
- Así funciona la ruleta online en vivo: tecnología, experiencia y seguridad para el jugador digital
- Stellar Data Recovery revoluciona la recuperación de archivos perdidos en discos duros externos
- Goblin Mine: La Estrategia Económica Detrás del Juego de Minería que está Fascinando a Todos
- Estos son los nuevos Cargadores UGREEN: potencia y portabilidad en dos versiones que no te puedes perder
- UGREEN Nexode Pro: El Cargador Ultradelgado que revoluciona la carga de dispositivos móviles
Word te permite trabajar con diferentes tipos de fuentes, pero también te brinda la posibilidad de agregarles efectos para que se destaquen del resto del mismo documento.
Esto te ayudará a generar títulos más eficientes, crear tablas más llamativas y por sobre todas las cosas a indicarle al lector que existe una diferencia en ese sector de tu redacción con respecto al resto del documento.
Si quieres convertirte en un experto en el diseño de fuentes, tendrás que leer este artículo hasta el final. Te enseñaremos cómo implementar y remover todos los efectos con pasos muy sencillos.
¿Qué es un efecto de texto y para qué sirve en Microsoft Word?
El efecto de texto es una función que sirve para crear una textura o generar un diseño en las letras para que puedan resaltarse del resto del documento y de esta manera quede un trabajo más agradable a la vista.
Cuando necesites realizar carteles, pancartas o avisos publicitarios, esta herramienta es ideal para ti. Ya que con pasos muy simples podrás acceder a efectos predeterminados que trae Word y lo podrás usar sin ningún tipo de inconvenientes.
¿Cuáles son los efectos más básicos que se pueden añadir a la fuente en Word?
Los efectos básicos que puedes añadir a una fuente en Microsoft Word son los siguientes:
- Contorno: Podrás elegir el grosor y el color de la línea, como así también los colores que tendrá el relleno. También puedes quitar este contorno para que se produzca un efecto diferente.
- Sombra: Tendrás la posibilidad de elegir una sombra interior, exterior o por medio de perspectiva. De esta manera tendrás para elegir el grado de transparencia, el tamaño, el desenfoque, el reflejo y la suavidad de los bordes. El color de la sombra también es una opción que puedes cambiar.
- Reflejo: Con esta función podrás generar un efecto de reflejo en las palabras de tu documento. Podrás elegir diferentes variaciones de este tipo de herramientas.
- Iluminado: Si quieres destacar una palabra o varias generando un efecto de iluminación podrás elegir esta función en la cual tendrás diferentes colores para combinar de acuerdo con tus necesidades.
- Estilo de números: Es muy útil cuando usas números que quieres destacar en el texto. Podrás elegir una alineación de ancho proporcional, de ancho tabular, o bien un estilo antiguo que te permitirán exponer los números en diferentes líneas.
- Ligaduras: Esta función se refiere a la unión entre cada una de las letras de una palabra. Tendrás para elegir diferentes funciones qué harán mejorar la legibilidad del texto y darle un estilo único.
- Conjunto de estilos: Con esta herramienta podrás unir diferentes estilos para que tu redacción luzca de la mejor manera.
Pasos para aplicar o remover efectos de fuente en tus textos de Microsoft Word
Más en Software
- ¿Cómo crear una consulta de varias tablas en Microsoft Access para mis bases de datos? Guía paso a paso
- ¿Cómo configurar las opciones de efectos para las animaciones en Microsoft PowerPoint? Guía paso a paso
- ¿Cómo añadir una nueva diapositiva a una presentación de PowerPoint? Guía paso a paso
- ¿Cómo insertar un vídeo en una diapositiva para hacer más entretenidas mis presentaciones en PowerPoint? Guía paso a paso
- ¿Cómo activar la vista en modo lectura de mis documentos de Microsoft Word? Guía paso a paso
SÍGUENOS EN 👉 YOUTUBE TV
Te mostraremos en los siguientes párrafos cómo puedes aplicar o remover efectos sin perder tiempo y de esta manera tu texto quede llamativo aumentando así la eficiencia en el trabajo.
Aplicar
Cuando quieras darles un efecto diferente a las palabras de tu texto, tendrás que seguir estos pasos que te explicaremos a continuación:
- Selecciona las palabras que deseas modificar.
- Dirígete a la función “Inicio” en la cinta de opciones.
- Busca el grupo “Fuente”.
- Selecciona la herramienta “Efectos de texto y tipografía”, representada por una letra “A” sin relleno y con contorno azul.
- Se desplegará un menú con las funciones más usadas seguido por todas las otras alternativas que tienes.
- Elige la que más te convenga. Cuando quieras modificarla deberás pulsar en el menú desplegable para obtener mayores opciones.
Debes tener presente que los cambios se realizarán de forma automática, lo que no deberás pulsar en ningún botón para aceptar las modificaciones.
Remover
En caso que quieras remover el efecto que has creado sigue esta guía:
- Selecciona el texto que quieres cambiar.
- Dirígete a la función “Borrar formato”, representada por una letra A al lado de una goma de borrar.
También puedes seleccionar el texto y hacer click derecho. Luego, elegir la opción “Estilos” y a continuación, “Borrar formato”.