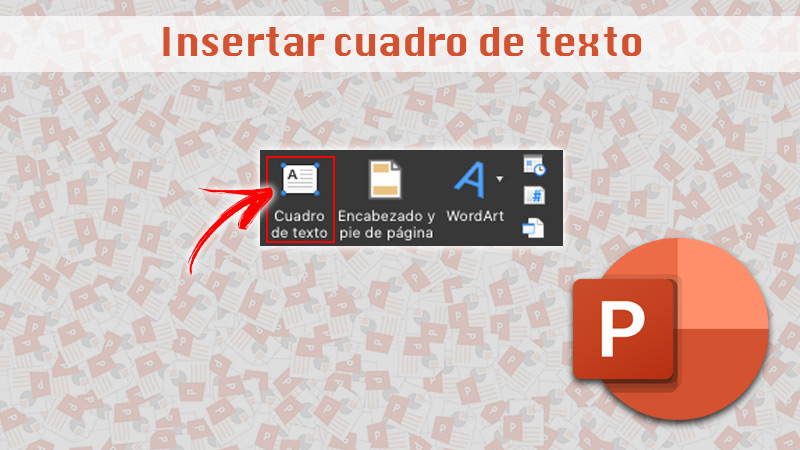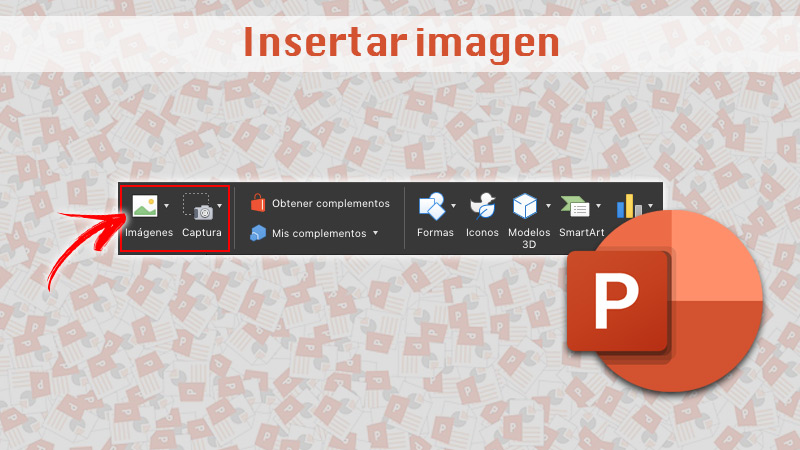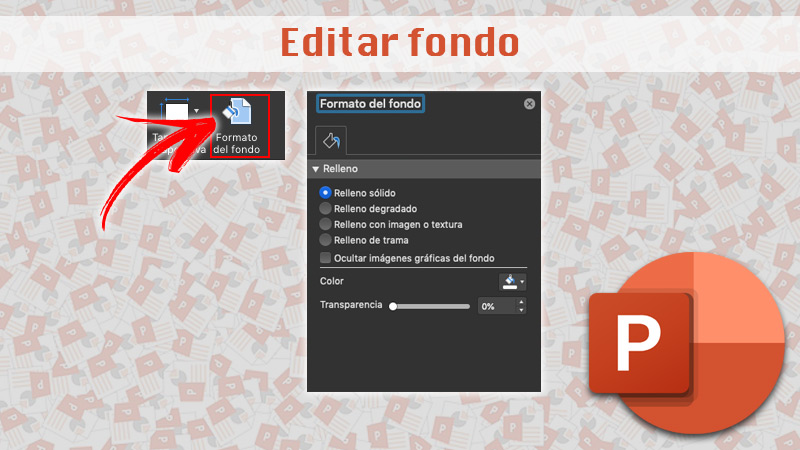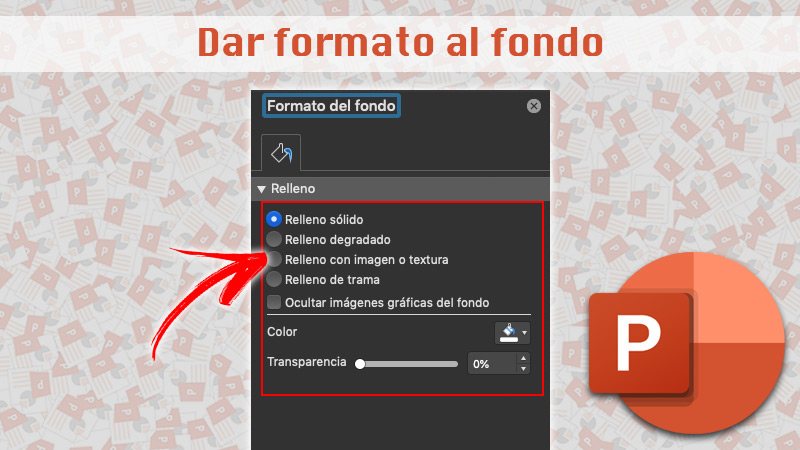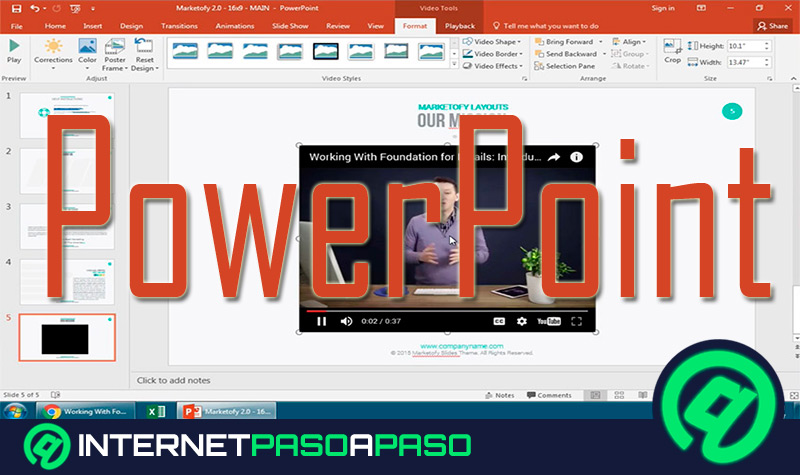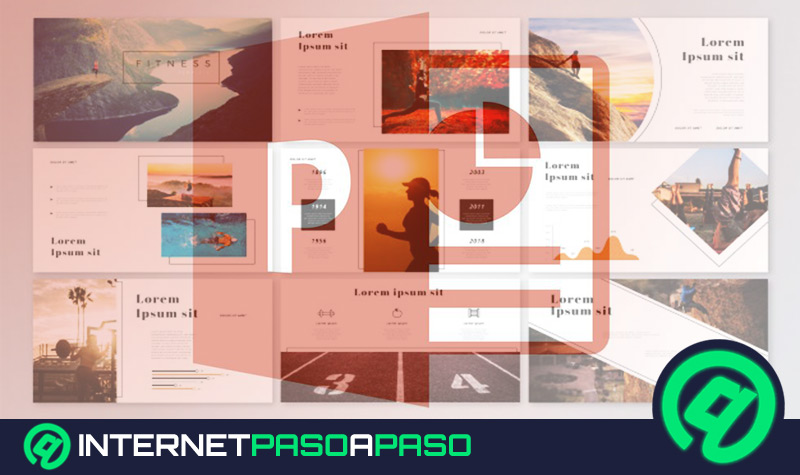Lo Último en IP@P
- Así funciona la ruleta online en vivo: tecnología, experiencia y seguridad para el jugador digital
- Stellar Data Recovery revoluciona la recuperación de archivos perdidos en discos duros externos
- Goblin Mine: La Estrategia Económica Detrás del Juego de Minería que está Fascinando a Todos
- Estos son los nuevos Cargadores UGREEN: potencia y portabilidad en dos versiones que no te puedes perder
- UGREEN Nexode Pro: El Cargador Ultradelgado que revoluciona la carga de dispositivos móviles
No es necesario ser un experto en diseño para poder elaborar presentaciones en PowerPoint creativas y únicas. Sólo basta con saber manejar muy bien el programa, así como conocer algunas funciones específicas para agregar elementos en particular.
No importa el sector para el que vaya dirigida una presentación, ya que siempre se pueden crear diapositivas profesionales haciendo uso de opciones personalizadas dentro de PowerPoint.
En este sentido, si quieres aprender sobre ¿Cómo editar una diapositiva para crear una presentación profesional en PowerPoint?, te invitamos a leer detenidamente esta guía paso a paso. Te enseñaremos muchas funcionalidades que tal vez no conocías.
Aprende paso a paso cómo editar una diapositiva de una presentación de PowerPoint
Tal como mencionamos anteriormente, editar una diapositiva es muy sencillo una vez que te familiarizas con PowerPoint. Sin embargo, no importa si realmente sabes cómo hacerlo o no, debido a que nosotros te mostraremos paso a paso cómo conseguirlo de una forma muy sencilla. Antes de iniciar, ten en cuenta que no importa la versión de Office que tengas instalada o el sistema operativo desde el cual accedas, ya que el procedimiento es prácticamente el mismo en todos los casos.
Veamos a continuación:
Crear nueva presentación
El primer paso, es crear una nueva presentación.
Para conseguirlo debes:
- Abrir PowerPoint.
- Seleccionar una de las siguientes opciones:
- Toca en Presentación en blanco si deseas hacer un diseño desde cero.
- Escoge una plantilla si lo que quieres es tener una base desde la cual trabajar.
- Pulsa en Realizar un paseo introductorio y, posteriormente, en Crear para ver sugerencias en el uso de PowerPoint.
En caso de que la presentación la quieras elaborar tú mismo desde cero, es necesario insertar una diapositiva. Entonces, después de tocar en Presentación en blanco, ve al Inicio/ Nueva diapositiva y en la opción de Diseño, escoge el que prefieras.
Insertar cuadro de texto
Los cuadros de texto son una muy buena opción para agregar texto a cualquier parte del archivo. Por ejemplo, puedes aprovecharlos cuando quieras crear citas o barras laterales que llamen la atención sobre información importante dentro de una presentación.
En las versiones más recientes de PowerPoint, la forma de insertar un cuadro de texto es la siguiente:
- Ve al grupo Texto, dentro de la pestaña Insertar. Presiona en Cuadro de texto.
- Toca en la presentación y, luego, arrastra para dibujar el cuadro de texto según el tamaño que quieras.
- Para añadir texto, simplemente tienes que hacer clic dentro del cuadro y escribir o pegar cualquier texto.
Puede que en algún momento quieras copiar un cuadro de texto y para hacerlo sólo tienes que:
- Hacer clic en el borde del cuadro de texto que quieras copiar. Asegúrate de que estés en el borde, debido a que si lo haces con el puntero dentro del cuadro, se copiará únicamente el texto.
- Presiona Ctrl + C.
- Selecciona la ubicación y presiona Ctrl + V para que el cuadro de texto se pegue.
Finalmente, puede que necesites eliminar un elemento de este tipo. Eliminar un cuadro de texto es muy simple, sólo tienes que hacer clic en el borde del mismo y tocar en Suprimir.
Dar formato al texto
Cualquier tipo de texto que introduzcas dentro de una presentación puede ser personalizado y darle el formato que desees. Para conseguirlo sigue los pasos a continuación:
- Pon el cursor en el lugar que quieras y escribe el texto.
- Selecciona lo que escribiste y en la pestaña de Inicio encontrarás diferentes alternativas para personalizar el texto como por ejemplo: Fuente, Tamaño de fuente, Cursiva, Negrita, Subrayado, etc.
- Si quieres crear listas numeradas o que tengan viñetas, selecciona el texto y ve a Numeración o Viñetas.
Insertar imagen
El procedimiento para insertar una imagen, aplica también para aquellos escenarios en los que quieras agregar una forma o un gráfico.
El paso a paso es el siguiente:
- Ve a Insertar.
- Si quieres agregar una imagen:
- Selecciona la imagen.
- Busca la imagen que quieras utilizar y toca en Insertar.
- Si quieres agregar una forma, imagen o gráfico:
- Ve a Formas, Iconos, SmartArt o Gráfico.
- Elige el que quieras.
Editar fondo
Todos los temas que hay en PowerPoint tienen incluido un fondo. Pueden ser de color blanco o tener relleno de color sólido, degradado, con textura, de trama o con una imagen. Cuando se cambian los temas, el fondo se reemplaza.
Esto quiere decir que los colores de fondo están definidos por los del tema, por lo que si se cambia la combinación de colores del tema, automáticamente PowerPoint actualiza el fondo para que refleje los nuevos colores. Si te gusta la combinación de colores y fuentes de un tema en concreto, pero deseas editar el fondo, puedes hacerlo fácilmente en una o en todas las diapositivas.
Para editar el fondo en todas las diapositivas tienes que:
- Dirígete a la pestaña Diseño, en Personalizar, y pulsa en Formato del fondo.
- Escoge una de las opciones de relleno: sólido, degradado, textura o imagen o relleno de trama para poder crear el estilo que quieras.
- Pulsa en Aplicar a todo.
También es posible aplicar un fondo personalizado a una o varias diapositivas en específico.
El paso a paso en estos casos es:
- Ir al menú Vista, pulsar en Normal y, dentro del panel de navegación, hacer clic en las diapositivas que desees cambiar.
- Dentro de la pestaña Diseño, específicamente en Personalizar, toca en Formato del fondo.
- Selecciona la opción Relleno y, posteriormente, en una de las opciones disponibles: Sólido, Degradado, Imagen o Textura o Trama.
- Escoge los rellenos de fondo que quieras.
Por último, una configuración importante que debes conocer es la de quitar los fondos de todas las diapositivas.
Es un proceso muy sencillo en el que tienes que seguir los pasos indicados a continuación:
- Ve a la pestaña Diseño, dentro de Personalizar, y pulsa en Formato del fondo.
- Toca en Relleno sólido.
- Acto seguido, haz clic en Color y luego selecciona el fondo blanco de Colores del tema.
- Pulsa en Aplicar a todo.
Dar formato al fondo
Con la ayuda de los ajustes de formato de fondo, puedes personalizar mucho más el fondo de tu diapositiva. Es muy útil cuando por ejemplo quieres insertar una imagen de fondo en una diapositiva.
Para hacerlo tienes que:
- Hacer clic con el botón derecho en la diapositiva que desees, y luego seleccionar Dar formato al fondo.
- Dentro de ese panel, selecciona Relleno con imagen o textura (en caso de querer insertar una imagen) o simplemente elige cualquiera de las demás opciones disponibles.
- En Insertar imagen desde, escoge desde dónde quieres obtener la imagen:
- Archivo: insertar una imagen que tengas en tu ordenador o de una unidad de red.
- Portapapeles: insertar una imagen copiada (no estará disponible esta opción si no has copiado una imagen).
- En línea: buscar una imagen en Internet.
- Si quieres ajustar la luminosidad relativa de la imagen, debes deslizar la barra de transparencia hacia la derecha.
- Para aplicar una imagen de fondo en todas las diapositivas de tu presentación, ve hacia Aplicar a todo. En caso contrario, sólo debes cerrar el panel de Formato del fondo.
Añadir animación
Una característica muy atractiva de las presentaciones de PowerPoint, es que puedes añadirle animación a los diferentes elementos presentes en las diapositivas, ya sea a las imágenes, formas, tablas, textos y mucho más. Con la ayuda de los efectos, podrás hacer que aparezca o desaparezca un objeto, hacer que se mueva y mucho más. Asimismo, podrás modificar el tamaño o color de dicho objeto.
Para agregar una animación en las versiones más recientes de Office tienes que:
- Seleccionar el objeto o el texto que vayas a animar.
- Tocar en Animaciones y seleccionar la que prefieras.
- Pulsar en Opciones de efectos y elegir un efecto.
Para administrar las animaciones y los efectos, debes saber que existen varias formas diferentes de iniciar las animaciones en tu presentación.
Más en Software
- ¿Cuáles son los mejores programas para hacer llamadas gratis desde tu ordenador? Lista 2025
- ¿Cómo instalar el mismo software en varios ordenadores al mismo tiempo? Guía paso a paso
- ¿Cómo hacer etiquetas en tus documentos de Microsoft Word? Guía paso a paso
- ¿Cómo relacionar tablas de una base de datos de Microsoft Access fácil y rápido? Guía paso a paso
- ¿Cómo hacer un esquema en un documento de Microsoft Word? Guía paso a paso
SÍGUENOS EN 👉 YOUTUBE TV
Estas son:
- Al hacer clic: significa que se inicia la animación cuando se hace clic en una diapositiva.
- Iniciar con anterior: reproduce una animación al mismo tiempo que la animación anterior en la secuencia.
- Iniciar después de anterior: inicia la animación inmediatamente después de que culmine la anterior.
- Duración: aumenta o acorta un efecto.
- Retraso: como su nombre lo indica, agrega tiempo antes de que un efecto se ejecute.
Para agregar más efectos a una animación en específico:
- Selecciona el objeto o el texto que tenga una animación.
- Haz clic en Agregar animación y selecciona la que prefieras.
Para cambiar el orden de las animaciones:
- Elige un marcador de animación.
- Selecciona la opción que prefieras:
- Mover antes: hace que una animación aparezca antes en la secuencia.
- Mover después: hace que una animación aparezca más tarde en la secuencia.
Por último, para agregar una animación a objetos agrupados tienes que:
- Presionar la tecla Ctrl y escoger los objetos que quieras.
- Ve a Formato/ Agrupar/ Grupo para agrupar los objetos.
- Selecciona Animaciones y elige la que quieras.
Elegir diseño de diapositiva
En caso de que quieras adaptar el diseño de una diapositiva según tus gustos o preferencias, puedes acudir a elegir el diseño de una diapositiva. Hay diferentes formas de hacerlo según el equipo desde el cual ingreses. Te explicamos cómo hacerlo en cada caso.
Para elegir el diseño de una dispositiva en Windows:
- Selecciona la diapositiva a la que quieras cambiarle el diseño.
- Ve a Inicio/ Diseño.
- Escoge el diseño que quieras. Ten en consideración que cada diseño contiene marcadores de posición de texto, imágenes, gráficos, formas, fondo, etc. Además, también tienen el formato de esos objetos como por ejemplo las fuentes, efectos y colores del tema.
Si realizaste algún cambio que no te gustó y deseas restablecerlo, ve a Inicio/ Restablecer. No se eliminarán los contenidos que agregaste, ya que sólo se restablecerán de acuerdo al diseño anterior.
Para elegir un diseño de diapositiva estándar en macOS tienes que:
- Ir a la vista Normal dentro de la pestaña Inicio.
- Haz clic en Diseño.
- Escoge el diseño que se adapte al contenido de la diapositiva.
Por su parte, si prefieres tener el diseño de una dispositiva personalizado, el procedimiento a seguir es el siguiente:
- Dentro de la pestaña Ver, selecciona en Patrón de diapositivas.
- Los diseños aparecerán en forma de miniaturas en el panel izquierdo debajo del patrón de diapositivas.
- Sigue cualquiera de los siguientes procedimientos:
- Haz clic en el diseño que quieras y personalízalo. Puedes agregar o quitar marcadores de posición, cambiarles el tamaño o ir a la pestaña Inicio para hacer modificaciones correspondientes a las fuentes, colores, y demás elementos del diseño.
- Ve a Insertar diseño para agregar una diapositiva nueva y aplicarle formato.
- Selecciona en Cerrar patrón si quieres detener la edición de los diseños.
De esta manera, podrás insertar el diseño de diapositiva que has modificado como una diapositiva nueva en cualquier sección de la presentación.
Trucos de PowerPoint para crear diapositivas más originales
Hay otra serie de trucos muy efectivos que puedes aplicar para que tus presentaciones en PowerPoint no solo sean más originales, sino también que visualmente sean más atractivas.
A continuación te compartimos 5 trucos que tal vez no sabías:
Establece tu propia paleta de colores
Para dar armonía visual y un toque de originalidad a tu presentación, una excelente idea es establecer tu propia paleta de colores. Lo positivo, es que PowerPoint le permite al usuario ajustar con rapidez la paleta de colores del tema que esté utilizando. Si quieres crear una paleta totalmente personalizada, ve a Formato/ Colores del tema y podrás observar que tienes una ventana donde podrás elegir los tonos de los textos, fondos, hipervínculos y mucho más.
Inserta audios
Recurrir a recursos no solo visuales, sino auditivos, puede enriquecer considerablemente tu presentación. Aparte de eso, ayuda a mantener el interés del público en la información que estás compartiendo. Este recurso puedes utilizarlo por ejemplo si quieres crear pases de fotografías o añadir un reproductor en una diapositiva para mostrar un audio de forma puntual.
Si quieres utilizarlo primero debes ir al menú Insertar/ Audio/ Audio desde archivo y seleccionar el fichero que quieras. Podrás apreciar un reproductor en la diapositiva y una pestaña en la que podrás ajustar el formato del audio. Justo aquí, puedes escoger el icono que se mostrará. Por su parte, en Opciones de audio tienes la posibilidad de indicar cuándo se comenzará la reproducción o si quieres que se escuche a lo largo de la presentación.
Añade gráficos animados
Para que tu presentación sea mucho más interactiva, añade gráficos animados en PowerPoint. Es una forma muy eficaz de captar la atención del público y de ilustrar de una mejor forma la información. El procedimiento para insertar un gráfico animado es muy simple. Primero introdúcelo en la diapositiva desde la pestaña Insertar/ Gráfico.
Posteriormente, dirígete a la pestaña Animaciones y selecciona el efecto que quieras. Por último, haz clic en Opciones de efectos y ajusta todas las características de la animación en la parte superior, así como las de la secuencia en la parte inferior. Con la ayuda de la configuración de secuencia, puedes tratar el gráfico como un objeto único o dividir la animación por series o categorías.
Agrega un vídeo
Antes de agregar un vídeo en una presentación, primero te recomendamos descargarlo y guardarlo en el ordenador. De esta manera, no necesitarás tener Internet al momento de hacer tu presentación. Luego, para insertar el video ve al menú Insertar/ Video/ Película a partir de archivo y seleccionar el fichero. Acto seguido, coloca el reproductor donde desees, ajusta su tamaño y utiliza las herramientas de Estilos de vídeo, colores o brillo y contraste para personalizar el elemento al máximo.
Alinea objetos
Si quieres que todos los elementos de la diapositiva se vean más organizados, te recomendamos alinear los objetos. Puedes hacerlo mediante unos sencillos y rápidos pasos. En este sentido, debes seleccionar los diferentes elementos e ir a la pestaña Formato que se ubica en la parte superior. Luego tienes que tocar en Organizar y posterior a ello, en Alinear. Específicamente en esta sección, puedes escoger si deseas alinear los elementos de forma horizontal, vertical o distribuirlos tanto entre sí, como a la diapositiva.