Lo Último en IP@P
- Así funciona la ruleta online en vivo: tecnología, experiencia y seguridad para el jugador digital
- Stellar Data Recovery revoluciona la recuperación de archivos perdidos en discos duros externos
- Goblin Mine: La Estrategia Económica Detrás del Juego de Minería que está Fascinando a Todos
- Estos son los nuevos Cargadores UGREEN: potencia y portabilidad en dos versiones que no te puedes perder
- UGREEN Nexode Pro: El Cargador Ultradelgado que revoluciona la carga de dispositivos móviles
Hay muchas personas que no disfrutan del todo la tarea de teclear sus documentos manualmente, por lo que prefieren optar por otras opciones como el dictado a partir de tu voz. En Word puedes escribir tus textos mediante el dictado por voz y realmente es muy sencillo.
Esto puede ayudarte a ahorrar mucho tiempo y a incrementar tu productividad, debido a que es mucho más fácil y rápido hablar que escribir. La herramienta de dictado por voz que incorpora Word, te ayudará a transcribir tus ideas rápidamente.
Si quieres aprender a hacerlo correctamente y sacarle el máximo provecho, presta atención a esta guía paso a paso. Te recomendamos algunas aplicaciones para hacerte el trabajo lo más sencillo posible.
Texto a voz en Word ¿Cómo funciona y para qué sirve esta herramienta?
Tal como su nombre lo indica, el texto a voz en Word es una función que incorpora este programa para poder transcribir documentos mediante el dictado por voz. Son muchos lo usuarios que sacan el máximo provecho a esta opción para ahorrarse el tiempo de escribir ellos mismos.
Sin embargo, existen otras personas que aun no saben cómo funciona esta herramienta tan interesante.
Es muy sencilla y sólo consiste en activar el micrófono y proceder a dictar todo aquello que se desee escribir, incluyendo el uso de los signos de puntuación. De esta manera, se pasará a texto todo lo que le indiques a través de la voz.
Algunos beneficios de trabajar con esta herramienta son:
- Permite ahorrar tiempo.
- Es muy fácil de utilizar.
- Está incorporada en muchos dispositivos como en Windows, Mac, iPhone, Android y en la versión web.
Pasos para dictar en Word y escribir textos utilizando el motor de voz
El dictado en Word a través del motor de voz varía dependiendo del ordenador que tengas. Por eso, te explicaremos paso a paso cómo hacerlo en caso de que tengas un equipo Windows o macOS.
Para ello sigue los siguientes pasos:
Si no eres suscriptor de Office
Antes de explicarte el procedimiento, tienes que saber que podrás utilizar la herramienta de Word si eres suscriptor de Office 365. Si no estás suscrito, entonces lo mejor es utilizar el reconocimiento de voz propio del equipo con el que trabajes.
La forma de hacerlo directamente con un equipo Windows es:
- Abrir el reconocimiento de voz haciendo clic en el botón de Inicio, ubicado en la sección Todos los programas. En accesorios, en Accesibilidad y, finalmente, en Reconocimiento de voz de Windows.
- Di “Activar el micrófono” y pulsa en el botón de “Micrófono” para comenzar con el modo de escucha.
- Abre Word y comienza a dictar.
En caso de tener un ordenador Mac, la manera para activar el dictado por voz es:
- Selecciona el menú Apple/ Preferencias del Sistema/ Teclado y luego pulsa sobre Dictado.
- Activa la función.
- Ve a Word y ubica el sitio donde quieres que aparezca el texto dictado.
- Presiona la función rápida de dictado de teclado (pulsando dos veces la tecla de Función “Fn”) o eligiendo Edición/ Iniciar dictado.
- Cuando se muestre el icono de un micrófono, puedes comenzar a dictar. Como recomendación, hablar durante máximo 40 segundos cada vez para que la transcripción sea más efectiva.
- Indica de forma explícita los signos de puntuación que desees colocar diciéndolo en voz alta.
- Cuando termines, sólo tienes que presionar en la función rápida de teclado de dictado nuevamente o presionando en la opción de “Ok” ubicada debajo del icono del micrófono.
Si eres suscriptor de Office
Por otra parte, si eres suscriptor de Office 365 puedes aprovechar esta función directamente en Word.
Para utilizarla en diferentes dispositivos (versión web, Windows o Mac), sólo tienes que seguir los pasos indicados a continuación:
- Dentro de Word, ve a Inicio/ Dictado.
- Espera que el botón de Dictado se active.
- Una vez activado, puedes comenzar a hablar. Podrás observar que se comienza a escribir lo que vas diciendo.
- Cuando desees agregar un signo de puntuación en el texto, debes decirlo explícitamente. Por ejemplo: “punto y seguido”.
- Si se muestran errores, puedes corregirlos con el teclado sin necesidad de desactivar el micrófono.
Mi dictado tiene errores ¿Cómo puedo corregirlos en Microsoft Word?
Con mucha frecuencia, es posible que durante el dictado se produzcan errores en la transcripción por lo que es importante saber cómo corregirlos.
Algunas de las maneras más comunes son:
- Corregir lo último que dijiste: di “corregir eso”.
- Corregir una sola palabra: di “corregir” seguido de la palabra que quieres corregir.
Sumado a eso, otro error frecuente es que una palabra se muestre más de una vez. Si ocurre, estas se resaltarán y podrás elegir cuál deseas corregir o eliminar del texto. Por último, puedes agregar palabras que no se reconocen o se reconocieron incorrectamente.
Este procedimiento se realiza mediante el diccionario de voz. Sólo hay que activar el micrófono y decir “abrir diccionario de voz”.
Luego, podrás ejecutar las siguientes acciones:
- Agregar una palabra al diccionario: di “Agregar una palabra nueva” y sigue las instrucciones del asistente.
- Evitar que se dicte una palabra específica: di “Impedir que se dicte una palabra” y sigue las instrucciones.
- Corregir o eliminar una palabra que ya se encuentre dentro del diccionario: di “Cambiar palabras existentes” y sigue las instrucciones del asistente.
Lista de las mejores herramientas de texto a voz alternativas a Word
Aparte de las funciones que ya vienen incorporadas en tu ordenador o directamente en Word para poder hacer un texto mediante el dictado por voz, existen otra serie de herramientas en Internet que pueden servirte de mucha ayuda.
Más en Software
- ¿Cómo crear etiquetas con combinación de correspondencia en Microsoft Word? Guía paso a paso
- ¿Cómo borrar una página en Microsoft Word que esté en blanco o con errores? Guía paso a paso
- ¿Cómo cambiar las rutas predefinidas de archivos en Microsoft Word? Guía paso a paso
- ¿Cómo transponer datos en una hoja de cálculo de Microsoft Excel? Guía paso a paso
- ¿Cómo activar la vista de diseño de impresión en Microsoft Word? Guía paso a paso
SÍGUENOS EN 👉 YOUTUBE TV
Te hablaremos sobre las 5 mejores:
Dictation.io
Es una aplicación online muy eficiente y te ayudará a agilizar los procesos de escritura de manera sorprendente. Es una de las más utilizadas a nivel mundial por su efectividad y sencillez.
El usuario tiene la posibilidad de abrir una sesión nueva en Dictation cada vez que vaya a usarla, o añadirla como una extensión de Chrome.
Algunas de sus características principales son:
- Puedes transcribir cualquier audio o video a texto sin problemas.
- Fácil de utilizar.
- Tiene diferentes idiomas.
- Es compatible con cualquier ordenador o dispositivo.
- Permite guardar los resultados en formato .txt para poder copiar y pegarlo en cualquier sitio.
Speech Notes
Otra de las aplicaciones más sencillas de utilizar, es Speech Notes. Se muestra una leyenda con comandos de voz, que puedes aprovechar cuando por ejemplo deseas escribir una coma, hacer saltos de líneas y más.
Entre sus características se destacan:
- Herramienta intuitiva.
- Dispone de una app para Android, lo cual permite que se pueda usar en dispositivos móviles.
- Gratuita.
- Diseño sencillo.
TalkTyper.com
Este es otro de los programas de reconocimiento de voz disponibles en Internet. Al igual que los anteriores, es muy sencillo de utilizar y 100% gratuito. Sumado a eso, tiene una interface en español para que su uso sea más sencillo.
Con Talk Typer podrás descargar el texto convertido sin problemas.
Google Docs
Una de las grandes ventajas de Google Docs es que no necesitas crearte un usuario aparte para poder utilizarlo. Es decir, con tu cuenta de Google podrás aprovechar esta herramienta.
Sólo debes iniciar sesión desde Chrome y al abrir un nuevo documento tienes que buscar en el menú Herramientas, la opción de “Escritura por voz”.
Dentro de sus ventajas se encuentra que una vez dictado el texto, puedes corregirlo mediante comandos de voz. De esa forma, no tendrás que utilizar el teclado para nada. No obstante, como punto negativo resalta el hecho de que estas funciones solo están disponibles en inglés de momento.
SpeechLogger.appspot.com
SpeechLogger es otra buena opción para transcribir textos de una forma muy rápida. Utiliza el mismo sistema que Google para editar los textos y ofrece una opción de guardado automático para no perder información. Sin embargo, hay que resaltar que tiene marcas de agua lo cual podría ser molesto para algunos usuarios.


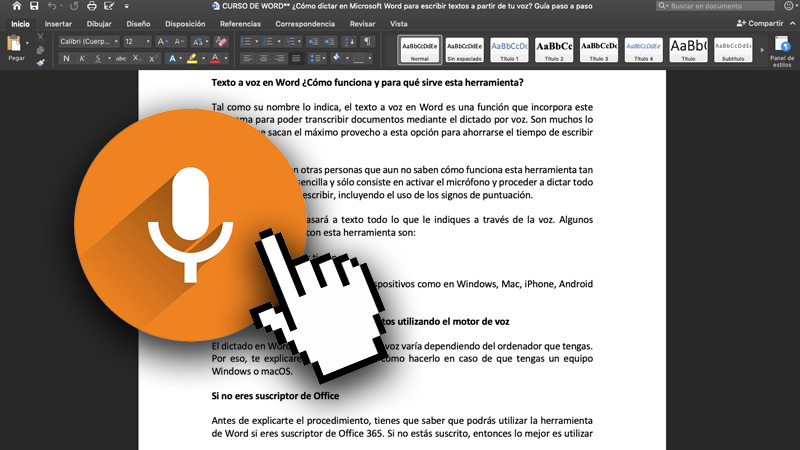
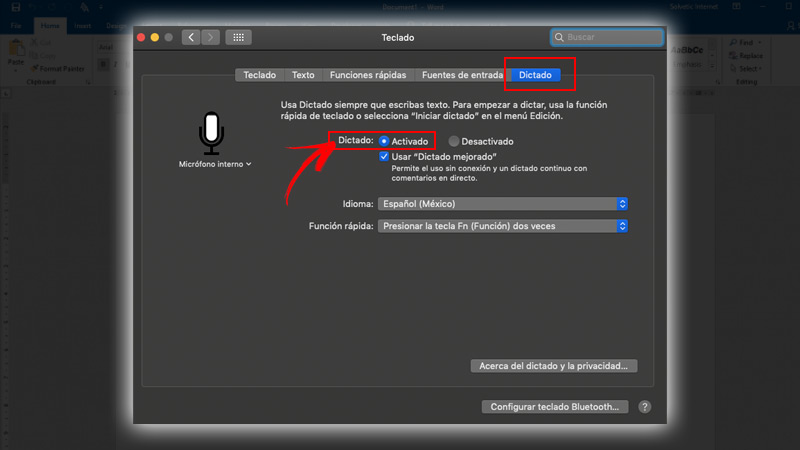
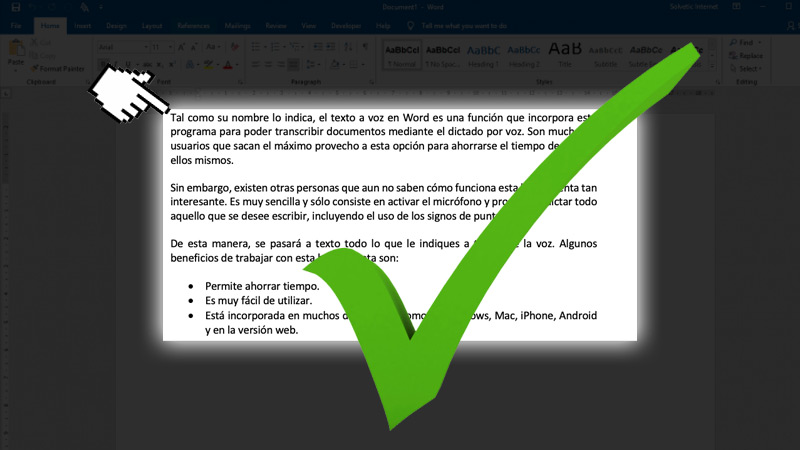
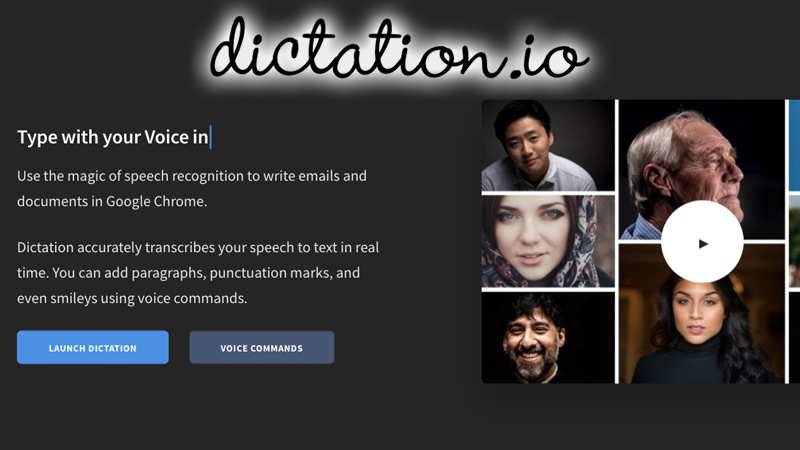
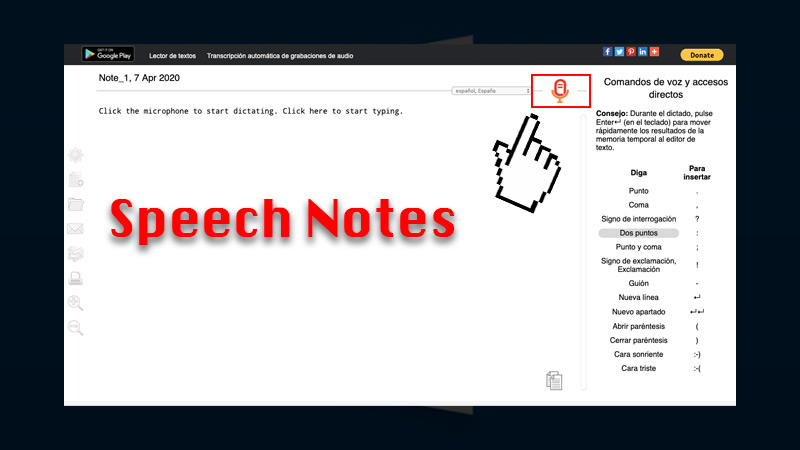
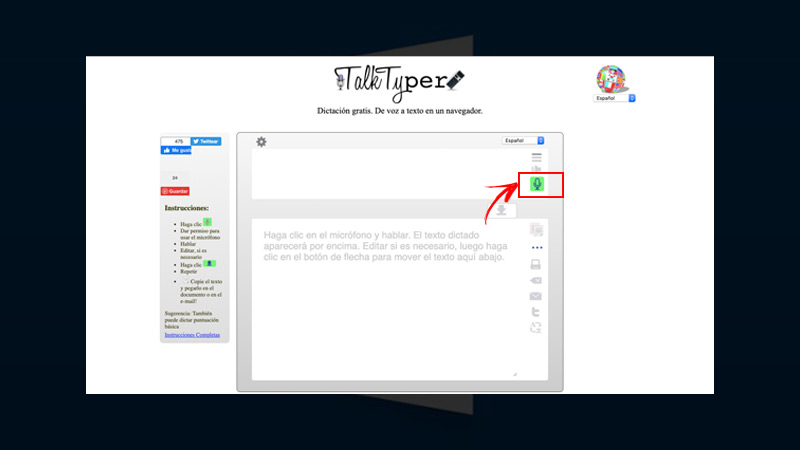
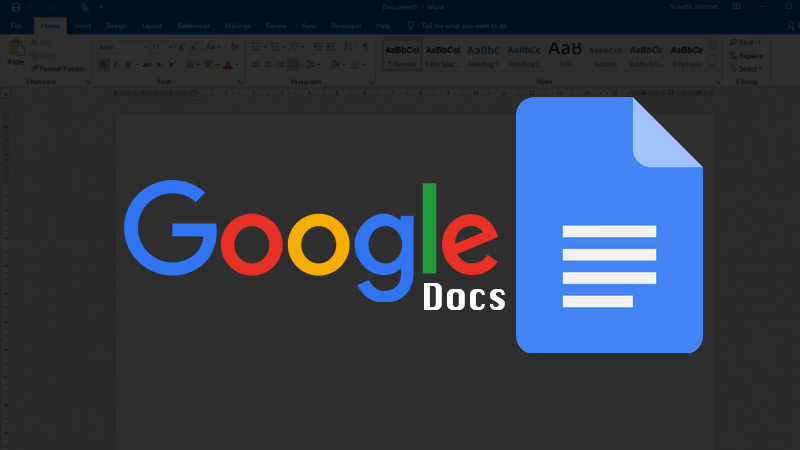

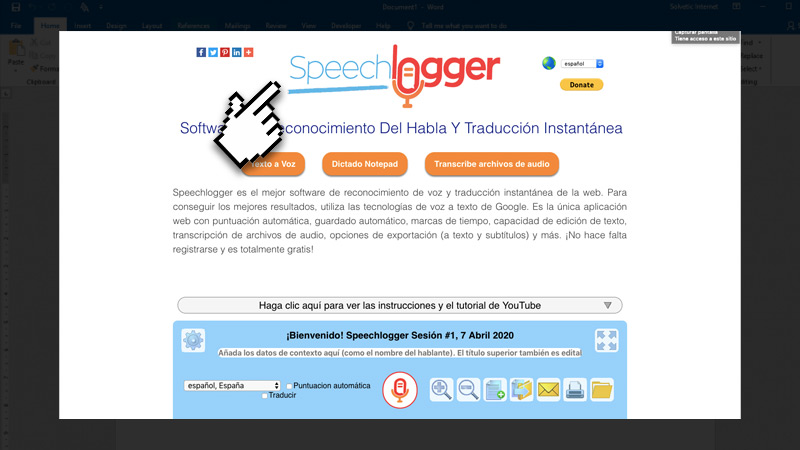


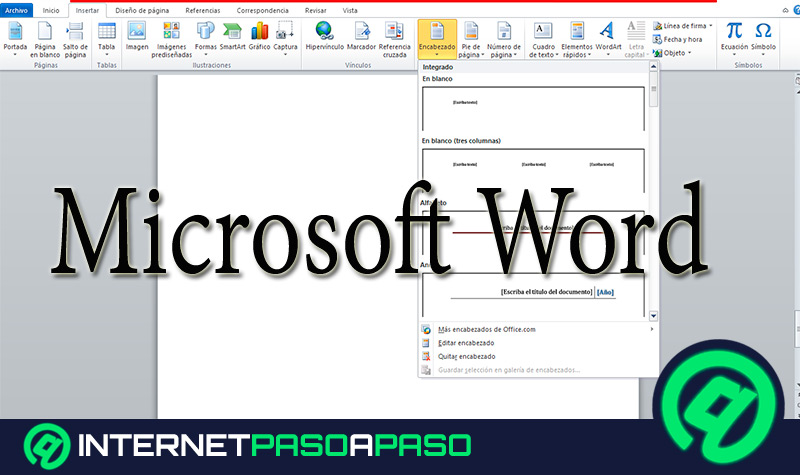

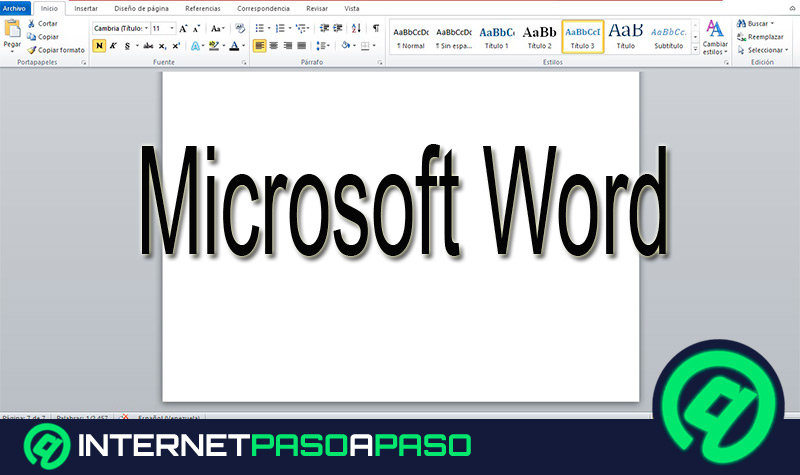
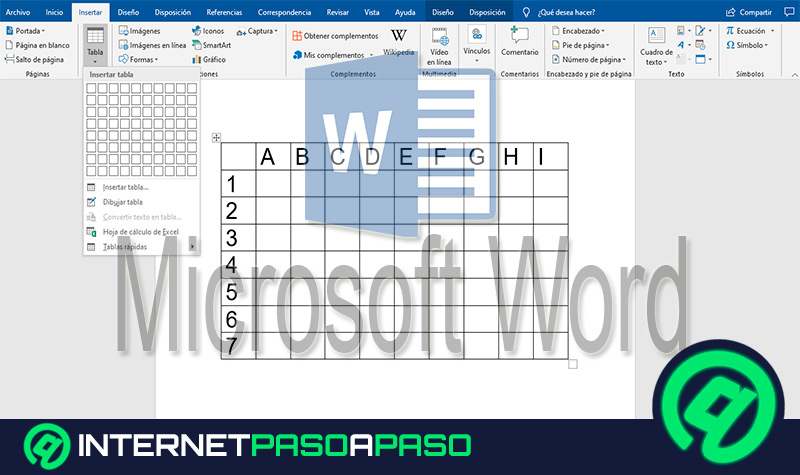
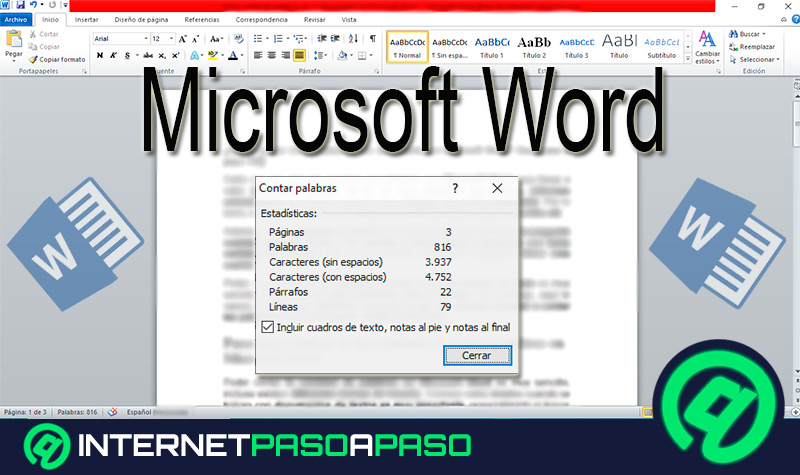
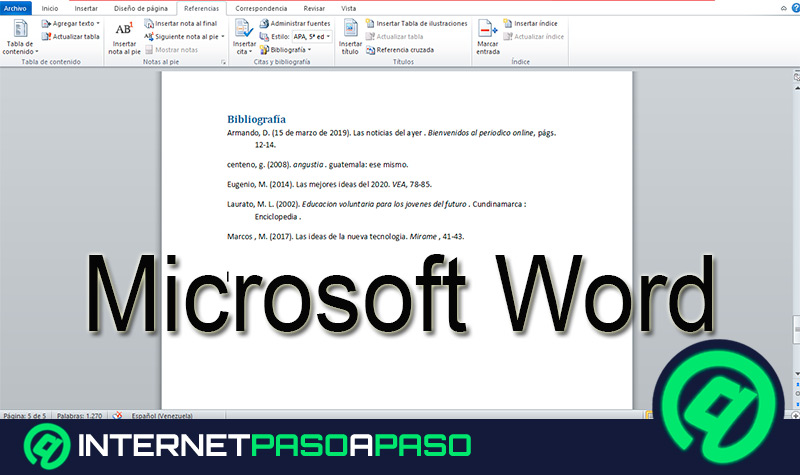












Saludos, yo tengo una cuestión con el dictado en Word, es que cuando dicto una fecha cualquiera, digamos si le digo 28 de septiembre de 2021, en vez de poner eso me pone 28/09/2021 y no quiero eso, pero no sé como cambiar ese formato o si es posible.