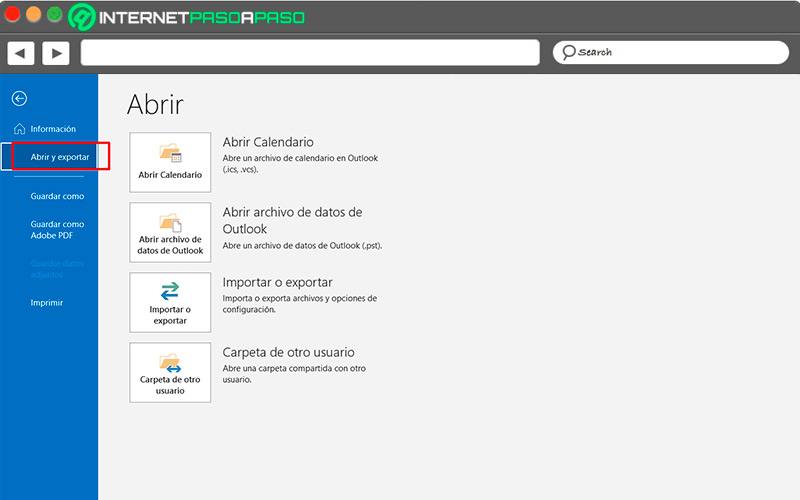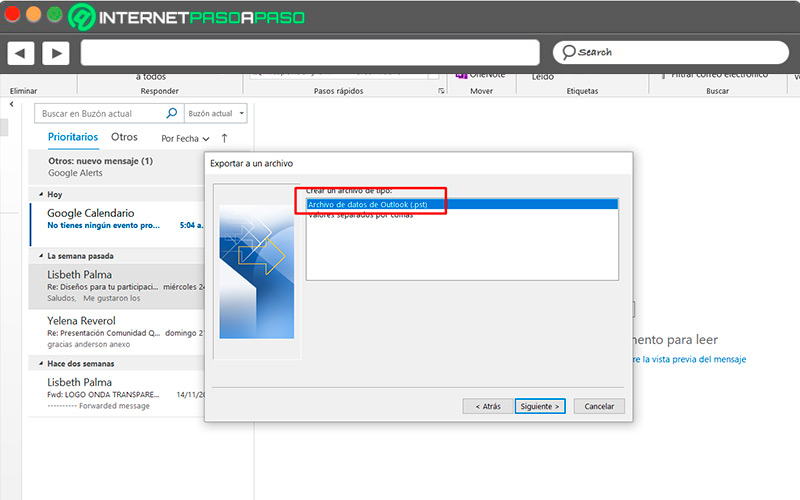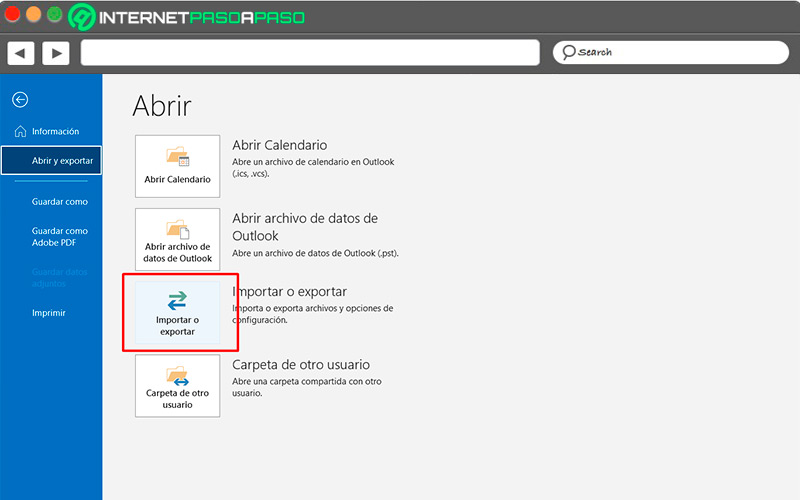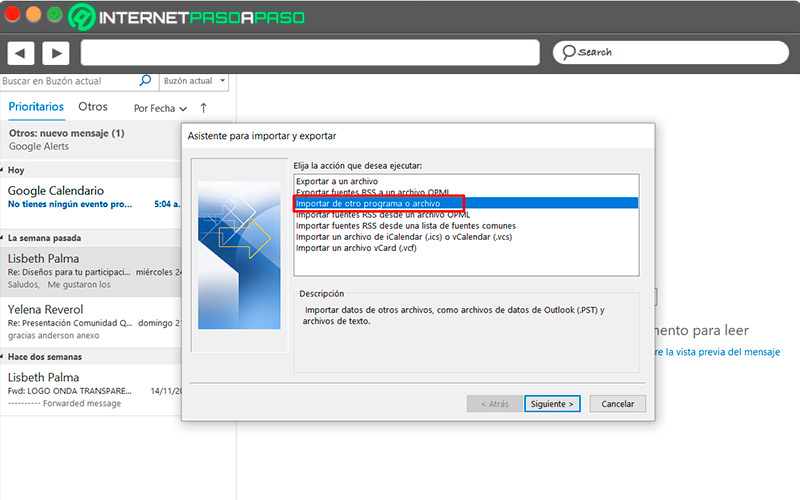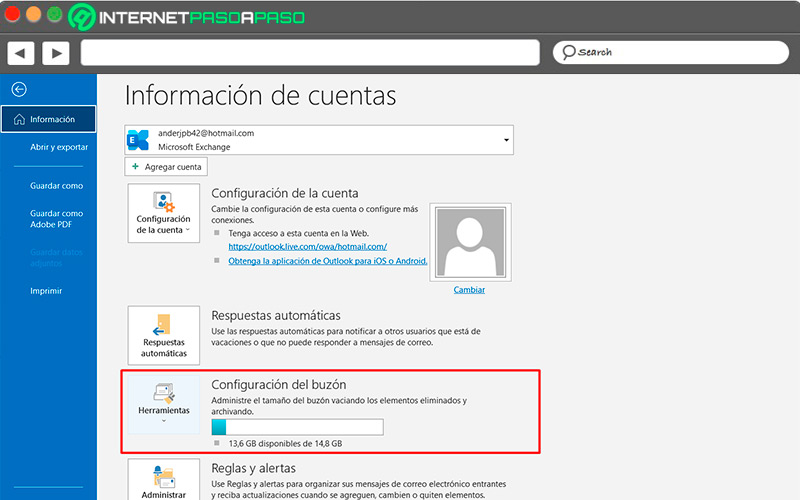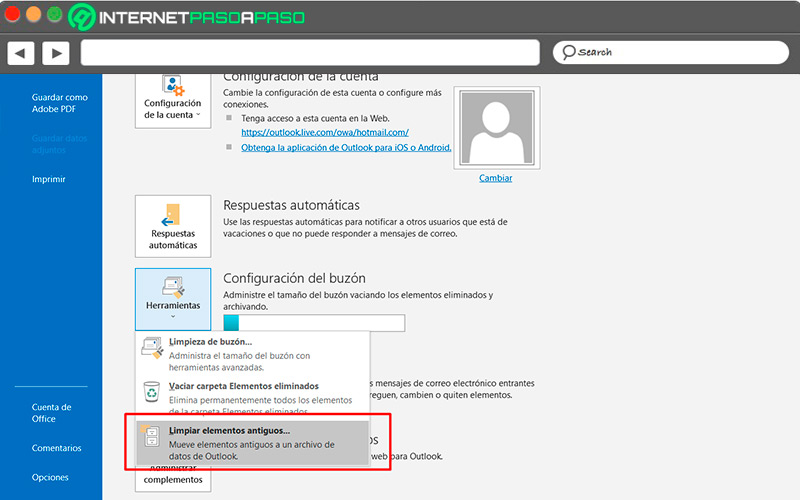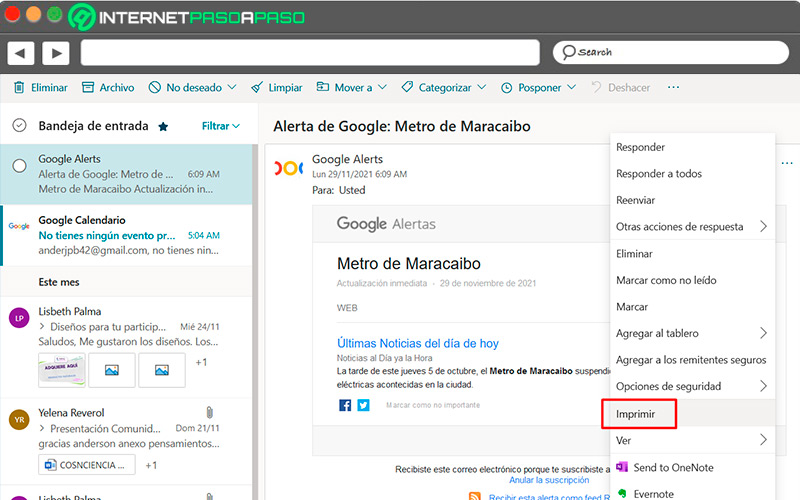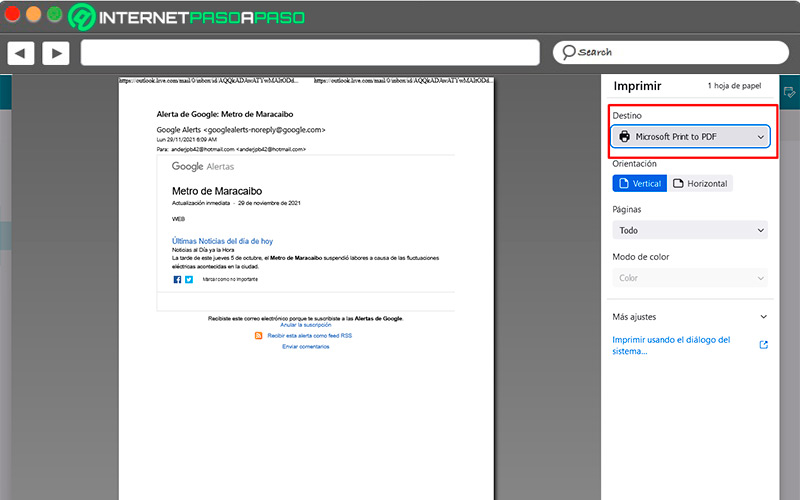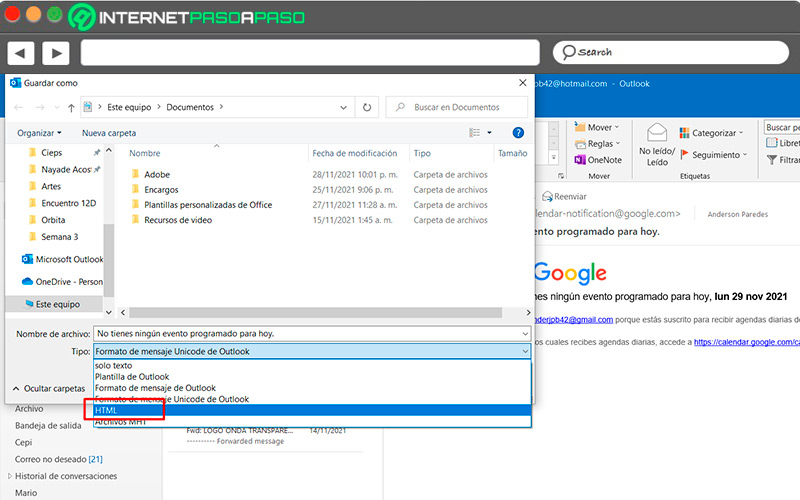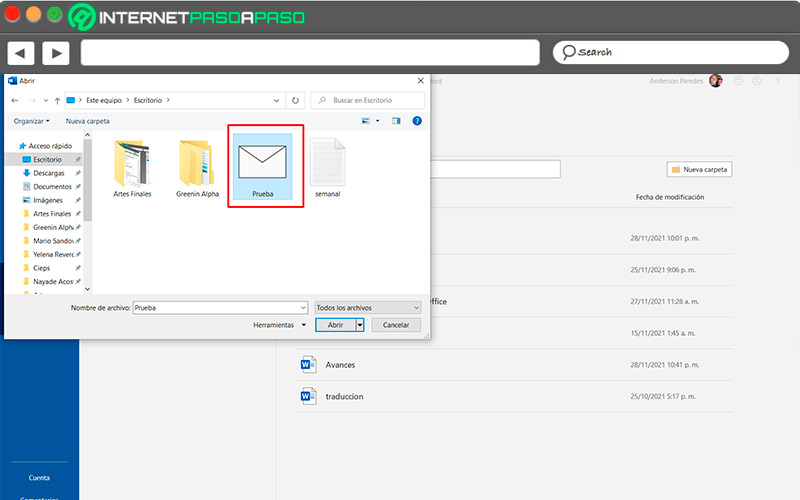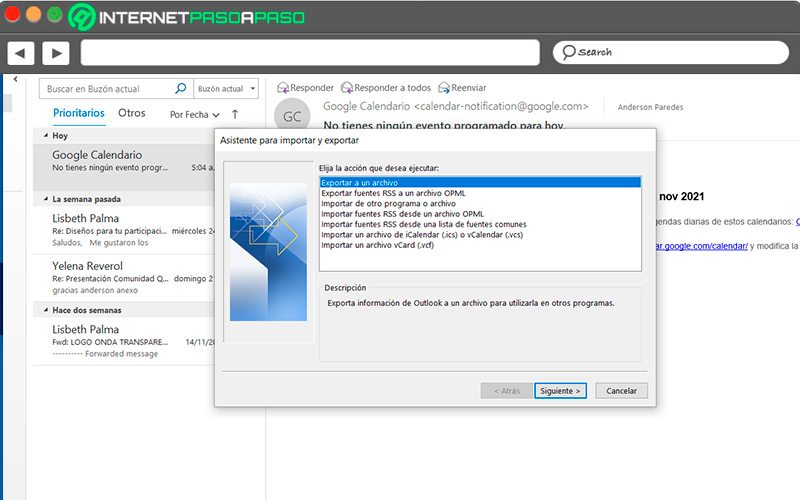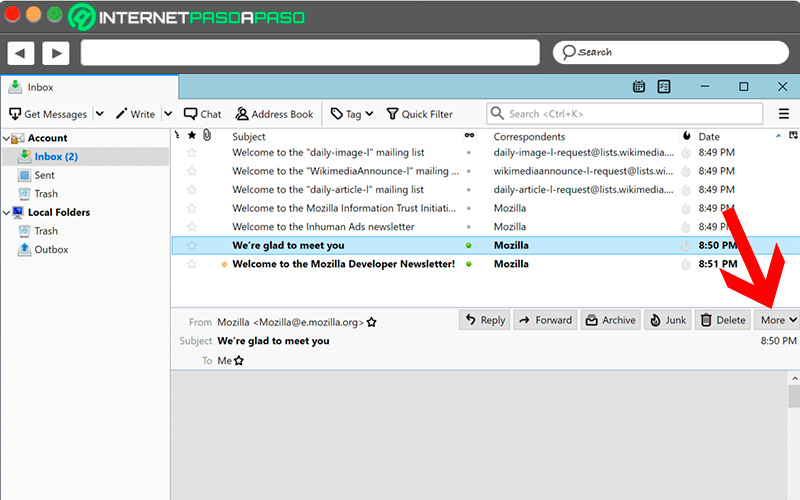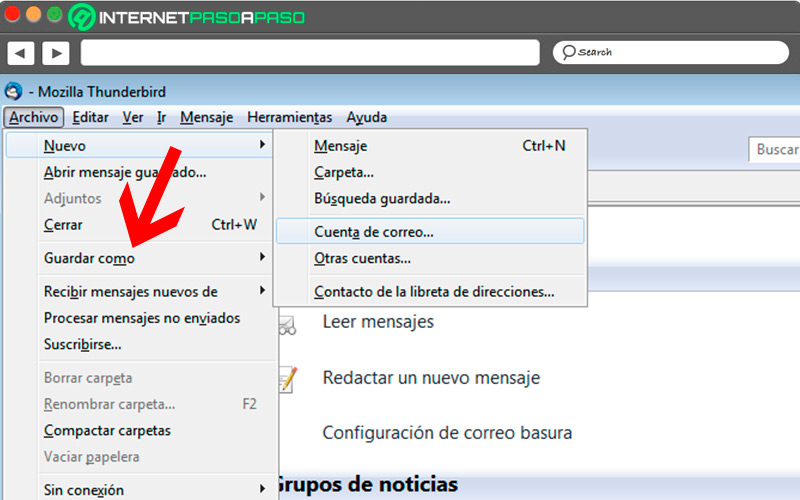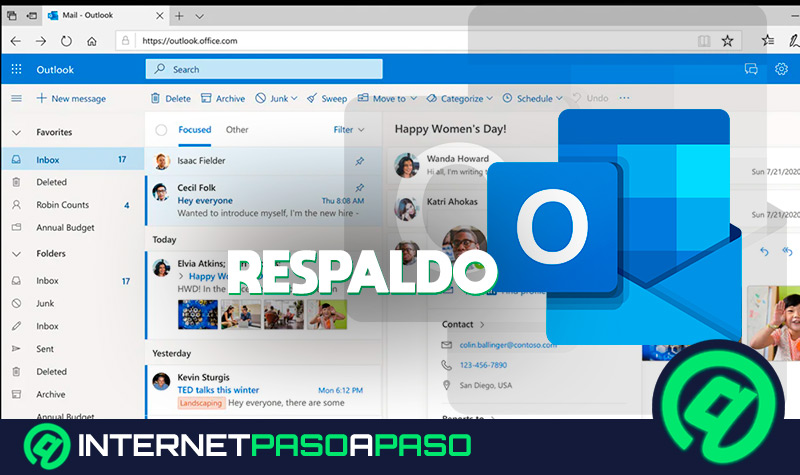Lo Último en IP@P
- Así funciona la ruleta online en vivo: tecnología, experiencia y seguridad para el jugador digital
- Stellar Data Recovery revoluciona la recuperación de archivos perdidos en discos duros externos
- Goblin Mine: La Estrategia Económica Detrás del Juego de Minería que está Fascinando a Todos
- Estos son los nuevos Cargadores UGREEN: potencia y portabilidad en dos versiones que no te puedes perder
- UGREEN Nexode Pro: El Cargador Ultradelgado que revoluciona la carga de dispositivos móviles
Hay mensajes de correo que contienen documentos, información importante o archivos adjuntos que puede que necesitemos en algún momento para utilizarlos sin tener conexión a internet. En este caso, una buena opción es descargarlos al disco duro del ordenador o a una memoria extraíble.
Otra razón para descargar los archivos que tenemos en Outlook es el tema del almacenamiento. Aunque los correos sencillos ocupan muy poco espacio, los que contienen adjuntos son más pesados, así que en un momento dado te puede llegar una notificación de que has alcanzado el límite gratuito permitido.
Ahora bien, surge la pregunta ¿Cuál es la forma correcta de guardar o exportar los correos que tienes en Outlook? Esta sencilla guía explica los pasos necesarios para tener a buen resguardo tu información personal.
¿Cuándo descargar o exportar los correos de Outlook?
Al descargar los archivos que están dentro de Outlook, no es necesario recurrir a un programa de terceros, con las herramientas de la cuenta podrás hacer el procedimiento de forma sencilla y rápida.
Vamos a ello:
Hacer copia de seguridad
Además de mantenerlos en el servidor, es posible realizar una copia de seguridad de los mensajes. Una forma de hacerlo es exportando un archivo “.PST”.
Para lograr hacerlo, sigue estos pasos:
- En la aplicación de Outlook, selecciona “Archivo” seguido de “Abrir y exportar”.
- Ahora selecciona “Importar y exportar”.
- Marca “Exportar a un archivo” y “Siguiente”.
- Selecciona “Archivo de datos de Outlook .pst” y después “Siguiente”.
- Elige las carpetas que deseas exportar para hacer una copia de seguridad y haz clic en “Siguiente”.
- Busca la ubicación donde se guardarán, asigna un nombre y haz clic en “Finalizar”.
Cambiar correo a otra cuenta
Esta vez, sabrás cómo pasar los datos de una cuenta de Outlook ya creada a otra, tal vez una nueva.
Sigue estas recomendaciones:
- Lo primero es tener el archivo “.pst” que se crea con los pasos listados arriba.
- En la aplicación de Outlook, busca el apartado “Archivo” y selecciona “Abrir y exportar”.
- En el asistente que se abre, marcamos “Importar y exportar”.
- Ve a seleccionar “Importar de otro programa o archivo” y toca en “Siguiente”.
- Elige “Archivo de datos Outlook (.pst)” y haz clic en “Siguiente”.
- Busca el archivo que vas a importar e indicas que deseas hacer con los contactos y mensajes que estén duplicados.
- Para continuar con la operación, marca la opción “Finalizar”.
- Se abrirá un cuadro de progreso que muestra cómo va el proceso. Al desaparecer, significa que ha terminado exitosamente.
Cambiar de ordenador
Es posible realizar la copia de seguridad de los archivos de Outlook de un ordenador a otro. Estos se mantendrán en la ubicación original, lo que da la tranquilidad de que no se perderá nada en el traslado en caso de ocurrir un incidente.
Mira la forma de hacerlo en las siguientes líneas:
- Abre la aplicación de Outlook y haz clic en “Archivo”.
- Después selecciona “Información”.
- Busca “Configuración de la cuenta” y haz clic allí.
- En la ventana emergente que se muestra en pantalla, selecciona la opción “Archivo de datos” y se verá el contenido disponible para hacer una copia.
- Copia el archivo a un pendrive y así lo tendrás disponible para verlo en cualquier otro equipo.
Aprende cómo exportar tus correos de Outlook desde el ordenador
Seguidamente, sabrás otras formas en las que puedes exportar o efectuar copias de seguridad de tus correos electrónicos de Outlook, teniendo la opción de hacerlo en formatos PDF o Word, aparte del tradicional PST.
Veamos:
Como PDF
Para guardarlo como PDF es necesario tener instalado el sistema operativo Windows 10, de lo contrario tendrás que guardarlo en formato HTML y luego convertirlo a un archivo de texto para poder leerlo.
La forma de realizarlo es la que te mostramos ahora:
- Abre el mensaje que deseas guardar y marca en la pestaña “Archivo”.
- Después de ello, haz clic en “Imprimir”.
- En la lista que se despliega, elige “Imprimir en PDF de Microsoft”.
- Selecciona imprimir y “Guardar impresión como”.
Más en Correos electrónicos
- ¿Cómo activar y desactivar las notificaciones de Gmail en cualquier dispositivo? Guía paso a paso
- ¿Cómo configurar y vincular una cuenta de Microsoft Outlook con Google Gmail? Guía paso a paso
- ¿Cómo descargar archivos adjuntos bloqueados desde Outlook? Guía paso a paso
- ¿Cómo enviar correo electrónicos con archivos adjuntos en Outlook y saber las limitaciones del tamaño de estos archivos? Guía paso a paso
- ¿Cómo sincronizar tus contactos del teléfono con tu cuenta de Gmail fácil y rápido? Guía paso a paso
SÍGUENOS EN 👉 YOUTUBE TV
- Indica el destino donde se guardará el archivo, escríbele un nombre y haz clic en “Guardar”.
Como documento Word
Este segundo formato, es de uno de los editores de texto más utilizados. Lo puedes guardar en Word si tienes Windows 10 y especialmente en una versión anterior.
Toma dato de cómo se hace:
- Abre el mensaje al que deseas realizarle una copia y en “Archivo” selecciona “Guardar cómo”.
- Elige la ubicación del ordenador donde deseas almacenar el archivo.
- En tipo de archivo, vas a escoger HTML y pulsa en “Guardar”.
- Ahora, abres el editor de texto Word, elige “Archivo” y “Abrir”.
- Busca el archivo HTML que acabas de guardar.
- Esta vez lo vamos a guardar con un nuevo formato.
- Nuevamente pulsa en “Archivo” y “Guardar como”.
- En el menú que se despliega indica el formato “*docx” y presiona la ficha “Guardar”.
Como archivo PST
El PST es un tipo de formato que almacena todos los datos del correo para guardarlos en un ordenador. Es uno de los ficheros más utilizados a la hora de realizar copias de seguridad de Outlook.
Para crearlo basta con realizar estos pasos:
- En la aplicación de Outlook, haz clic en “Archivo”.
- Luego, oprime “Abrir y exportar”.
- E inmediatamente en “Importar y exportar”.
- Selecciona “Exportar a un archivo” y después marcas en “Siguiente”.
- Selecciona “Archivo de datos de Outlook .pst” y nuevamente “Siguiente”.
- Elige las carpetas a las que quieres realizar una copia de seguridad y selecciona “Siguiente”.
- Asigna la ubicación donde se guardarán los nuevos ficheros, crea un nombre y haz clic en “Finalizar”.
Aprende a descargar tus correos de Outlook desde Thunderbird
Thunderbird es una aplicación para gestionar el correo electrónico de Outlook que tiene muchas características interesantes, se puede personalizar y configurar de manera muy sencilla. Además, cuenta con opciones para proteger la seguridad y la privacidad de los usuarios. Ahora, sabrás cómo descargar los correos desde esta aplicación en los formatos PDF, Word y PST.
Te dejamos una guía sencilla para que la pongas en práctica:
Como PDF
Para guardar un correo electrónico en PDF es necesario tener un programa que cree este formato en el ordenador, como por ejemplo Creator PDF. Luego, debes hacer esto:
- Abre el cliente de correo Thunderbird.
- Haz doble clic en el correo que quieres guardar en el ordenador.
- Se abre una nueva ventana en la que debes hacer estas dos acciones. Primero pulsa en “Archivo” y después en “Imprimir”.
- Al aparecer el menú de la impresora, haz clic en el programa creador de PDF, que en vez de imprimir guarda en el ordenador.
- Pulsa en “Aceptar”.
- Te pedirá que le coloques un nuevo nombre y lo guardará en la ubicación que escojas.
Como documento Word
Thunderbird no ofrece directamente la opción de descargar los correos a Word. En este caso se descarga un archivo EML y luego se puede realizar la conversión con un programa de terceros para colocarlo en el formato de tu preferencia.
Esto te lo explicamos en el siguiente apartado:
Como archivo PST
En el paso anterior te hablábamos de los archivos EML que es el principal formato desde el que se puede guardar en Thunderbird.
Te explicaremos cómo hacerlo y también la forma de realizar la conversión del fichero:
- Lo primero es iniciar Thunderbird.
- Después seleccionas la carpeta de correo que deseas exportar.
- Si son todos los correos que vas a guardar, selecciona en el teclado CTRL+A.
- En el menú ubicado en la esquina superior derecha, selecciona las tres rayitas horizontales.
- En el menú que se abre, selecciona “Guardar como”.
- Busca la carpeta del ordenador donde se va a guardar el nuevo archivo en formato EML que podrá ser leído en diferentes servicios de correo electrónico.
- Una de las opciones para convertir estos archivos EML a PST es utilizar Outlook Transfer.
- Cuando se descarga e instala el programa, lo que debes hacer es seleccionar el archivo y darle convertir al formato de tu preferencia.