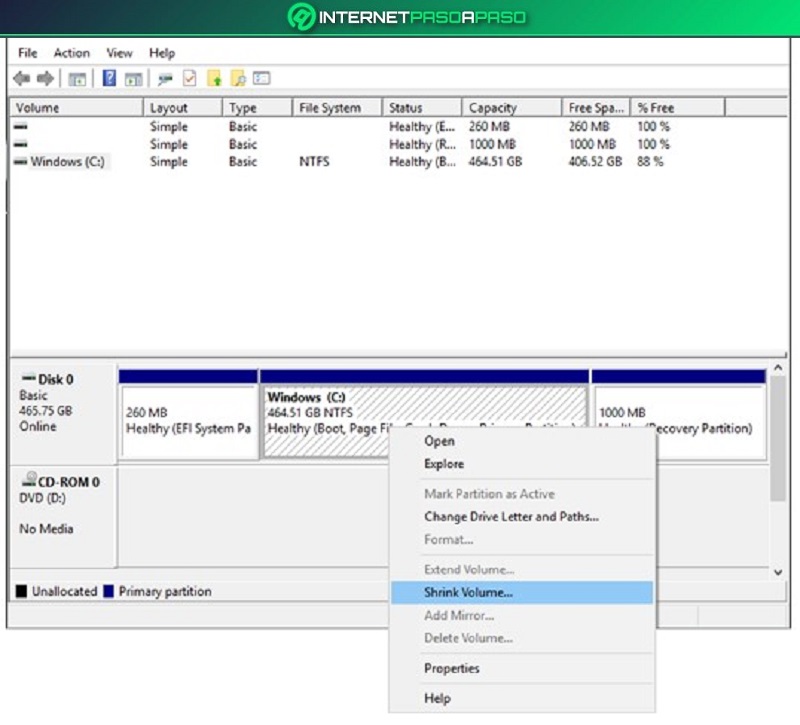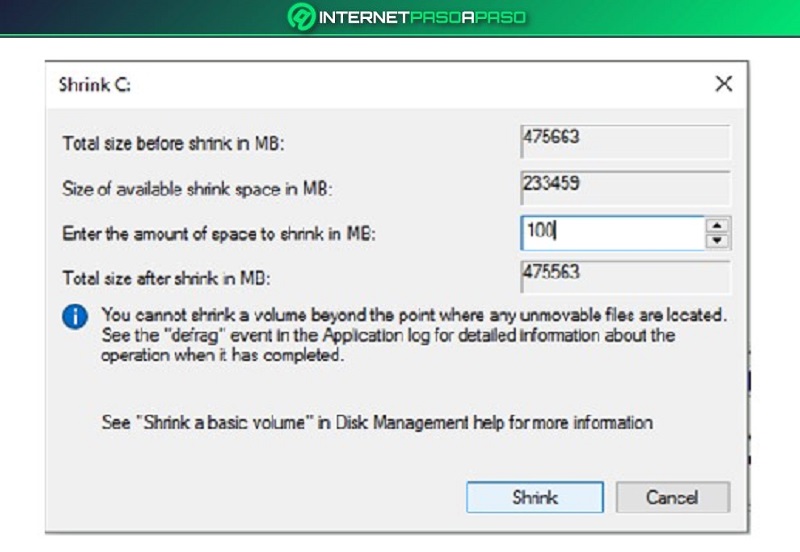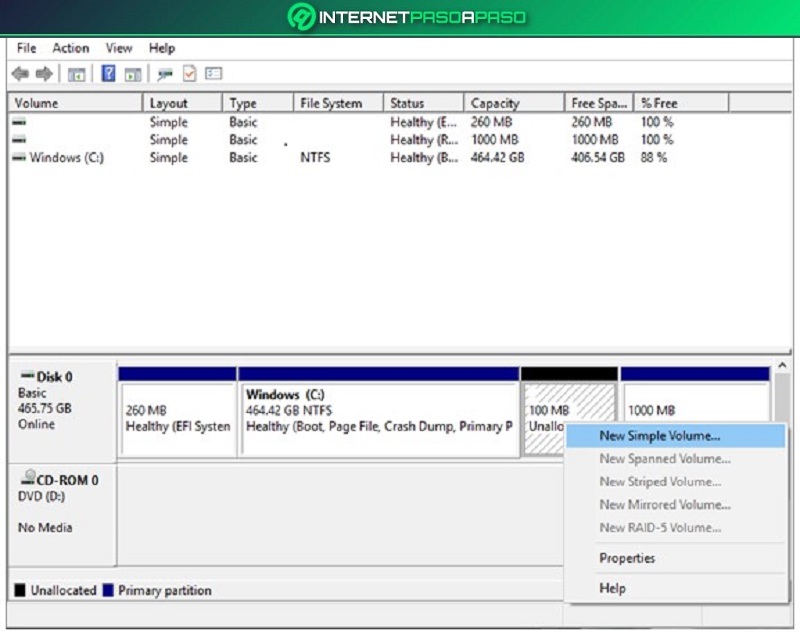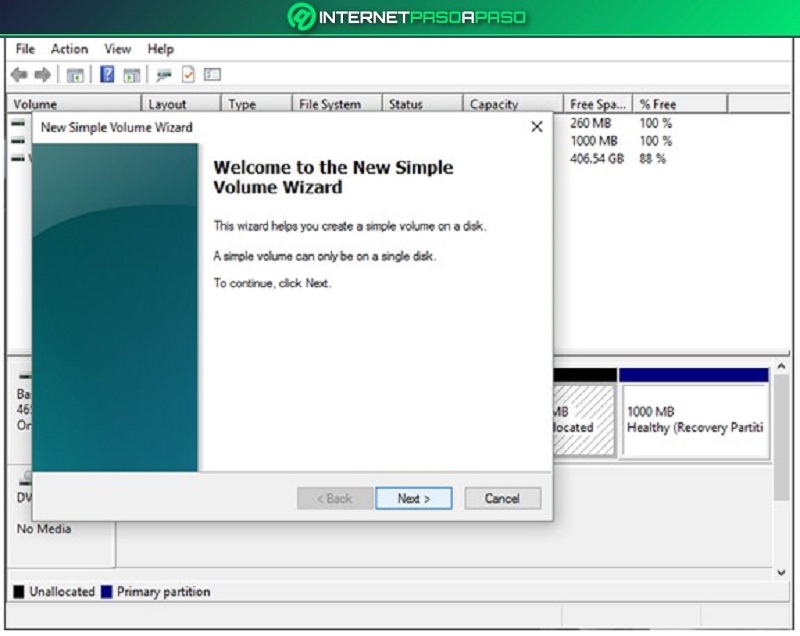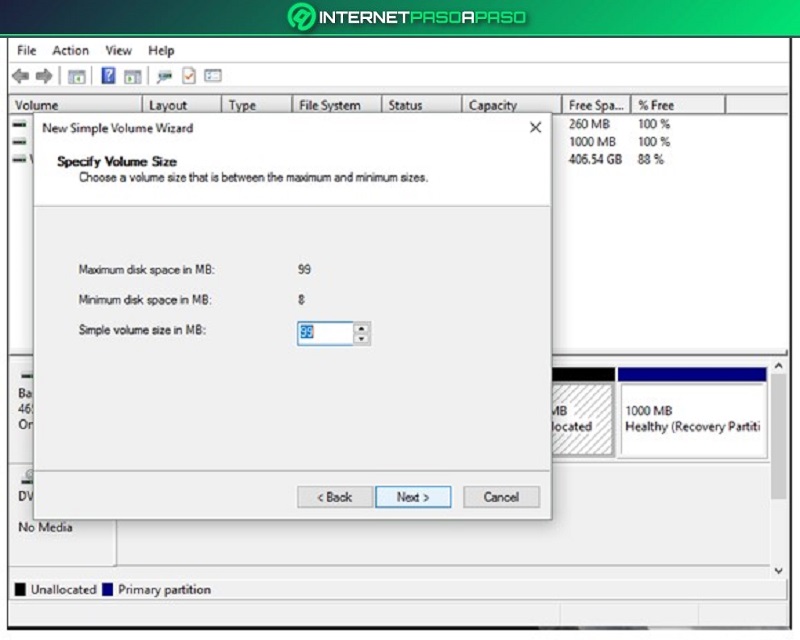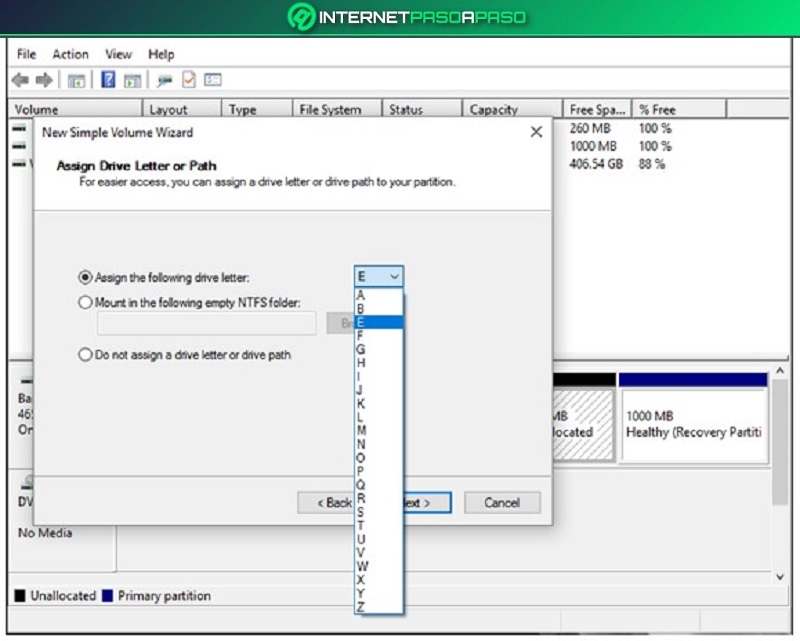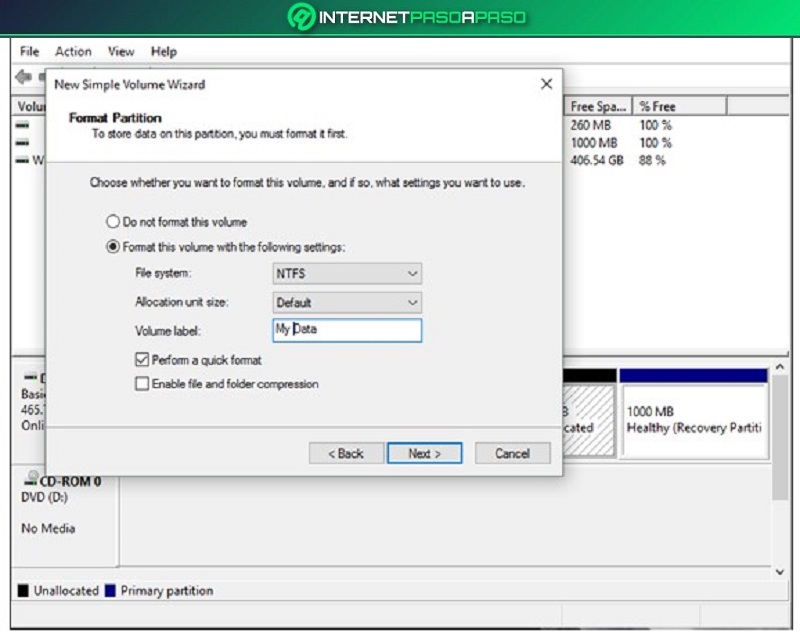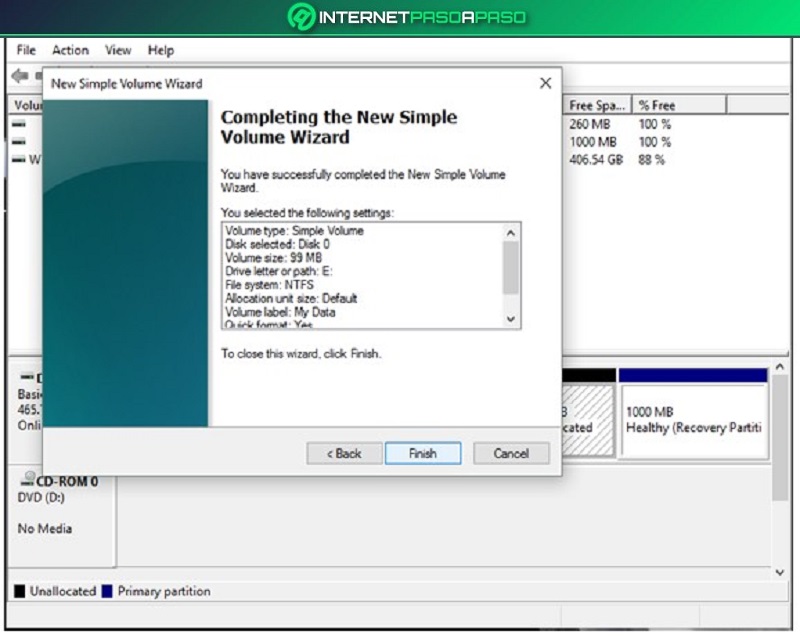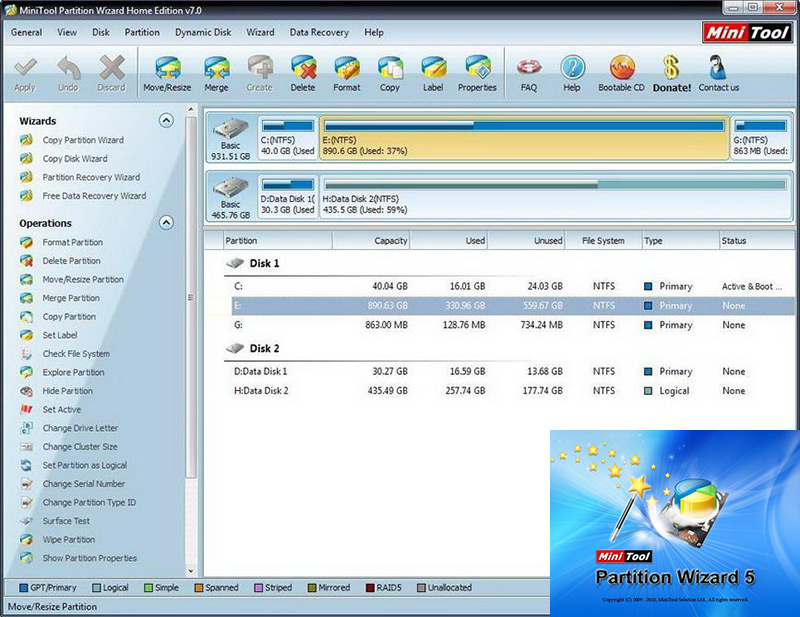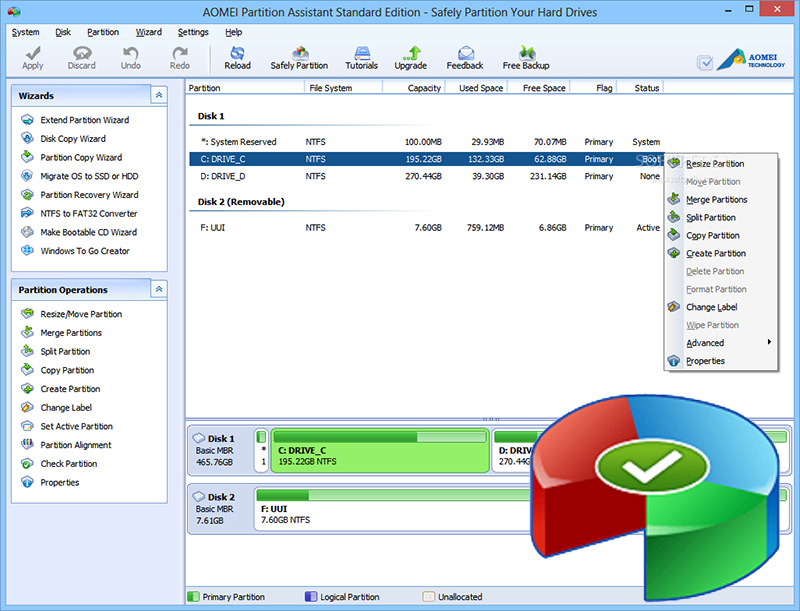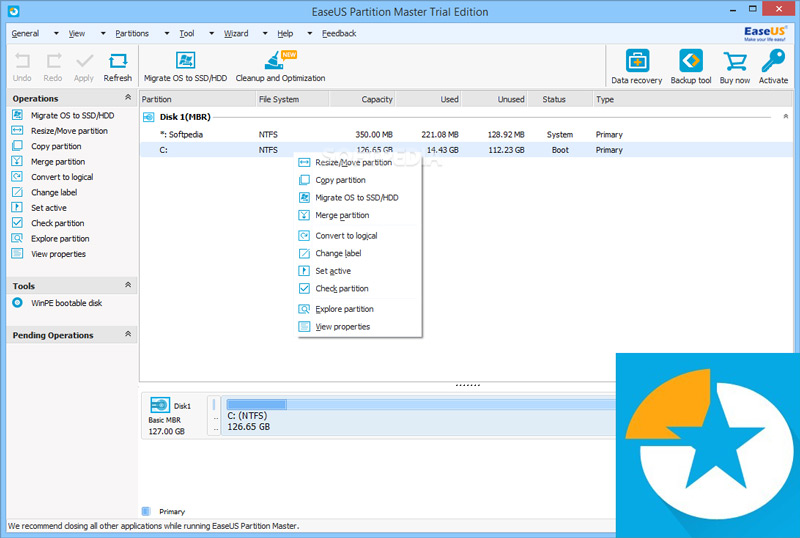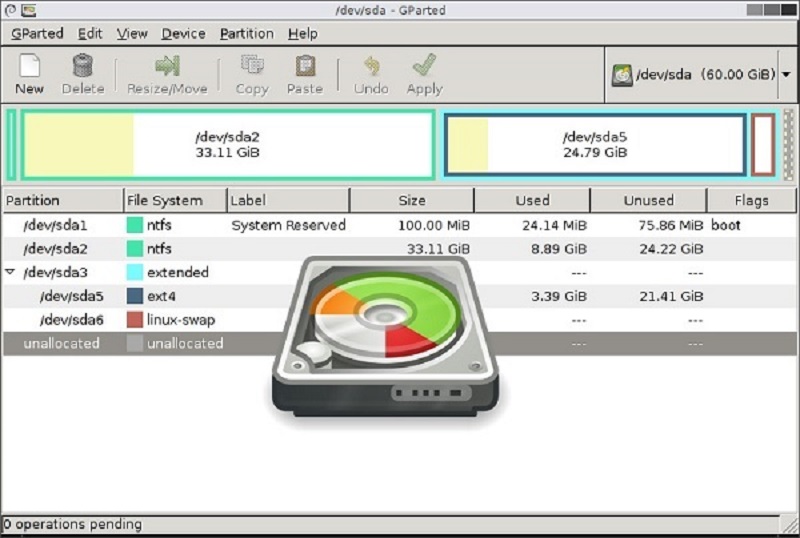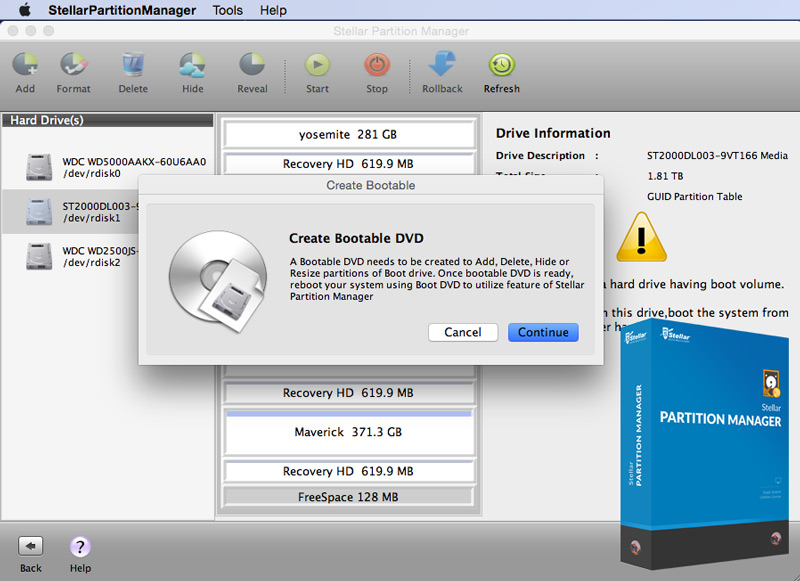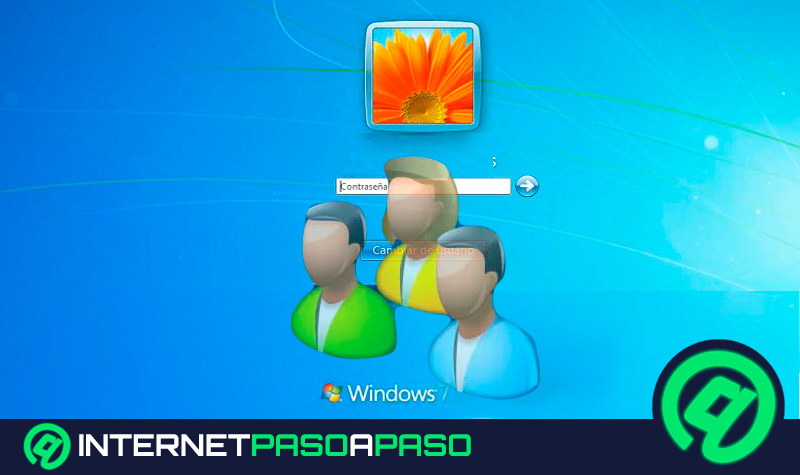Lo Último en IP@P
- Así funciona la ruleta online en vivo: tecnología, experiencia y seguridad para el jugador digital
- Stellar Data Recovery revoluciona la recuperación de archivos perdidos en discos duros externos
- Goblin Mine: La Estrategia Económica Detrás del Juego de Minería que está Fascinando a Todos
- Estos son los nuevos Cargadores UGREEN: potencia y portabilidad en dos versiones que no te puedes perder
- UGREEN Nexode Pro: El Cargador Ultradelgado que revoluciona la carga de dispositivos móviles
Una partición de disco, refiere a la división virtual del espacio de una unidad tanto extraíble como local. De esta forma, los sistemas operativos, reconocen las particiones como unidades de almacenamiento diferentes.
La finalidad u objetivo de realizar esta tarea pueden variar según sean nuestras intenciones. En lo largo de este artículo, te vamos a explicar cuándo se considera conveniente particionar nuestros discos, y qué obtenemos al hacerlo.
Normalmente este proceso es un poco largo, y puedes hacerlo cumpliendo los pasos que dejamos en este post, pero si deseas evitarte todo este proceso manual, puedes hacer uso de las herramientas que te dejamos para esta tarea.
¿Cuándo es conveniente particionar un disco duro en Windows 7?
Particionar un disco quiere decir dividir la capacidad en diferentes partes, y los uso que podemos darle a esta tarea, varían según nuestra necesidad.
Muchos de los usuarios en general buscan particionar un disco cuando desean hacer lo siguiente:
Instalar otro sistema operativo
En muchas ocasiones contar con otro sistema operativo de forma paralela con nuestro Windows 7, es una forma de sacarle el máximo provecho a nuestro disco y ordenador. Pero bien, esto no es lo único que se puede realizar, debido que algunos sistemas operativos exigen la instalación en particiones primarias y particionan automáticamente nuestro disco, permitiéndonos utilizar una parte únicamente para compartir archivos.
Backups o Respaldo de archivos
Se recomienda que mantengamos una partición para salvaguardar todos nuestros archivos y datos en caso de una contingencia. Sin importar la causa del mal funcionamiento de nuestro sistema operativo, podemos utilizar una partición para que nuestros archivos no se vean afectados con fallos.
Utilizando una partición de disco, podremos siempre mantener nuestros archivos protegidos, aun, cuando necesitemos instalar nuevamente nuestro sistema operativo, solamente debemos trabajar en la parte del SO, y mantener todo separado del que almacena nuestros datos.
Mejorar el rendimiento
Los nuevos ordenadores nos brindan muchas ventajas, pero también algunos detalles negativos. A pesar de que nos ofrezcan más capacidad de almacenamiento, también obliga a las funciones lectoras, realizar un recorrido enorme, mientras busca o gestiona una información, pero si particionamos, el tiempo de recorrido disminuye, debido que es menor el espacio a leer.
Mejor mantenimiento
Al igual que en el caso anterior, pero ahora desde el punto de vista de mantenimiento, particionar nuestros discos, nos permite un mejor análisis de virus y vulnerabilidad, además que nos ayuda a identificar de manera más rápida las fallas que perjudican al sistema. Todas las tareas de particionamiento, limpieza de archivos .tmp y búsqueda de virus, se realizan mucho más rápido cuando particionamos nuestro disco, debido que la búsqueda es en un espacio más reducido.
Mejor gestión y organización
Otra las utilidades que podemos darle a la partición de discos, es la mejor organización de datos y archivos, ya que, podemos guardar en cada parte, categorías de documentos. Muchos de los usuarios jóvenes, utilizan este método, para sectorizar los archivos instaladores de aplicaciones y juegos, de los documentos de estudio o trabajo.
Aprende paso a paso cómo crear una o más particiones en cualquier disco duro en Windows 7
Si queremos particionar un disco, debemos cumplir los pasos que dejamos a continuación, para que el proceso se realice de manera correcta.
Debemos evitar saltarnos un paso, debido que puede ocasionar errores:
Contraer espacio
Debemos buscar y abrir la consola de administración del disco. Para ello nos vamos al menú de inicio de Windows 7, escribimos en el campo de búsqueda “diskmgmt.msc” y seleccionamos el único resultado que nos aparece.
Ya iniciada la consola “Administrador de Discos”, damos clic derecho en la unidad que deseamos particionar, y seleccionamos de la lista desplegable la opción “Contraer Volumen”. Luego, el sistema nos mostrará una ventana informándonos sobre una pequeña consulta que realizará, para comprobar que exista espacio suficiente o disponible para comprimir.
Si la unidad es muy grande puede tardar un tiempo mayor, mientras que si el espacio es menor, solo tendremos que esperar unos pocos minutos. Veremos otra ventana, y buscaremos el campo, donde indicaremos la cantidad de espacio que vamos a contraer. Debemos recordar que esto se expresa en MB, si queremos comprimir 1 GB, debemos escribir 1024 MB.
Después que digitemos la cantidad de espacio que vamos a contraer, damos clic en “Shrink” (traducción al español = Contraer)
Asignamos volumen
En la consola del disco, buscamos el espacio que acabamos de contraer, y damos clic derecho en él, para luego seleccionar la opción “Nuevo Volumen Sencillo”.
Seguidamente veremos el Asistente Nuevo Volumen Sencillo, y damos clic en siguiente
Ahora buscamos el campo, donde indicaremos el tamaño del volumen. Al igual que, en el proceso para separar el espacio, el valor debe expresado en MB, confirmamos que el valor digitado es el correcto y damos clic en “Siguiente”.
Más en Sistemas operativos
- ¿Cómo cambiar la fecha y la hora en Windows 10 de forma manual? Guía paso a paso
- ¿Cómo resetear el iPhone X y restablecer el teléfono a los valores de fábrica? Guía paso a paso
- ¿Cómo descargar e instalar Windows Movie Maker en Windows 10? Guía paso a paso
- Panel de control de Windows 8 ¿Qué es, para qué sirve y cuáles son sus principales herramientas?
- Estructura de Directorios de Linux ¿Qué son y cómo funciona todo el sistema de archivos del SO?
SÍGUENOS EN 👉 YOUTUBE TV
En este punto debemos asignar una letra a la unidad, con la intención de que pueda identificarse dentro del sistema, y para continuar damos clic en “Siguiente”.
Si queremos cambiar el nombre del volumen, debemos buscar el campo llamado “Etiqueta de Volumen”, y escribimos un nombre que describa más nuestra partición, como por ejemplo “Archivo de videojuegos”, y guardamos dando clic en “Siguiente”:
Finalizamos el proceso
Para terminar con todo este proceso para particionar nuestro disco, damos clic en Terminar o Finish.
Finalizado todo, podemos hacer uso de nuestra partición y traspasar nuestros archivos o hacer respaldo de los mismos.
Lista de los mejores programas para particionar discos duros en Windows 7
Existen muchos programas que podemos utilizar para particionar nuestro disco duros, desde Windows 7.
A continuación, te mencionaremos los softwares más recomendados para este proceso:
MiniTool Partition Wizard Free
Esta, es una poderosa herramienta que nos permite gestionar a nuestra manera el espacio disponible de nuestro disco duro. Cuenta con una versión Free u otra Premium, siendo esta última, una versión más completa. No solo podemos utilizarla para particionar nuestros discos, sino también para formatear y redimensionarlos. Entre sus últimas actualizaciones se integraron al software mejoras en cuanto a la combinación de particiones y búsqueda de errores.
Descargar MiniTool Partition Wizard Free Windows
AOMEI Partition Assistant SE
Entre los mejores programas para gestión de particiones, tenemos a AOMEI Partition Assistant SE, un grandioso software, que nos permite dividir, eliminar, formatear o combinar diferentes particiones de una forma sencilla. Este programa es completamente compatible con todos los formatos, por lo que no importará el formato que tenga nuestras particiones o disco, aun así, podremos gestionarlo según nuestro interés.
Descargar AOMEI Partition Assistant SE Windows
EaseUS Partition Master Free Edition
Si queremos administrar nuestras particiones de una manera super sencilla, solamente debemos instalar en nuestro ordenador al fantástico EaseUS Partition. Aunque cuenta con dos versiones, su versión Free es bastante útil para cualquier proceso con nuestros discos.
Las tareas de expandir o comprimir particiones dejarán de ser tan tediosas, y podremos realizarlas en tiempo mínimo. Parte de las características más destacadas de esta herramienta es su previsualización, ya que, por medio de ella, podremos ver cuáles serían las condiciones de nuestras particiones después de cada proceso.
Descargar EaseUS Partition Master Free Edition Windows
GParted
Con el uso de esta herramienta no solo podremos particionar nuestros discos locales, ya que, también podemos trabajar en aquellos extraíbles. Gparted, no es un software como los anteriores, porque se puede utilizar como autoejecutable por medio de discos o USB booteables. Con el uso de esta poderosa herramienta nuestras tareas de división de espacios, o expandirlos no serán gran problema.
Descargar GParted
Stellar Partition Manager
Para terminar con nuestra lista de las mejores herramientas para particionar disco, tenemos a Stellar Partition Manager. Se trata de un programa que nos permite gestionar cómodamente todos los procesos de asignación de volumen, expansión, dividir, y otros más que involucren las particiones. Si deseas consultar una lista más larga de herramientas útiles para la gestión de particiones, te recomendamos otro post que tenemos sobre los mejores programas para particionar discos duros