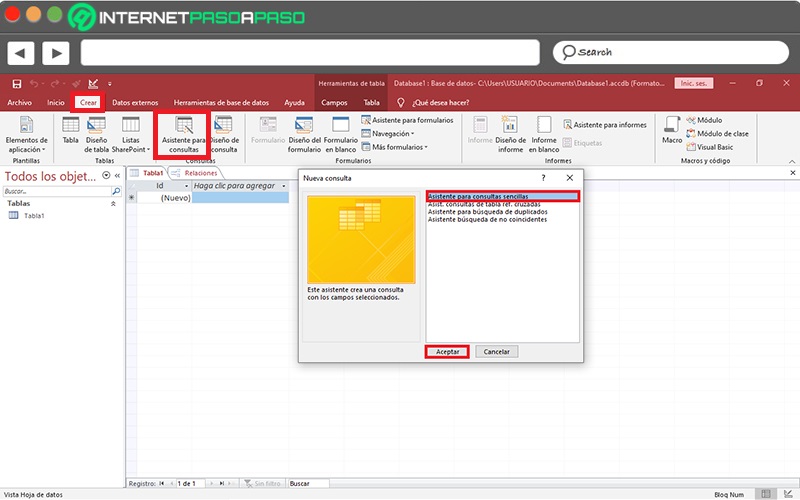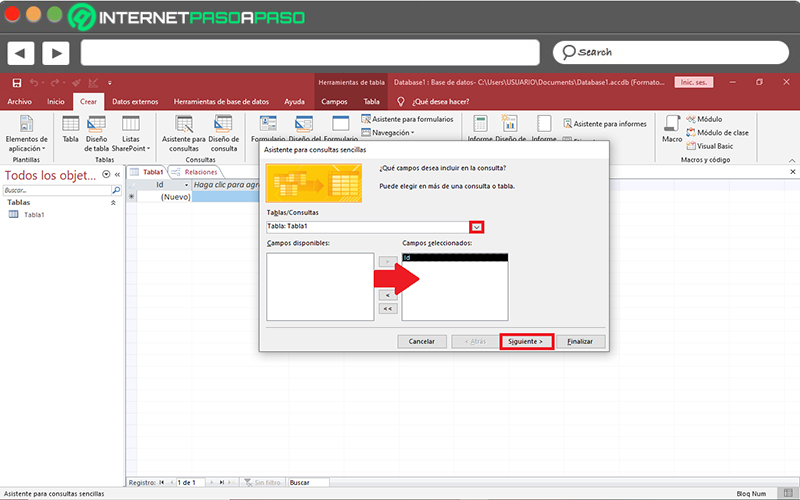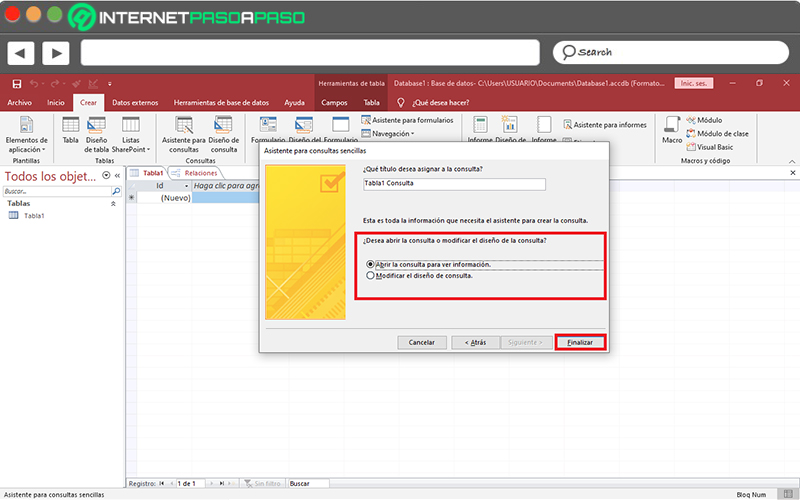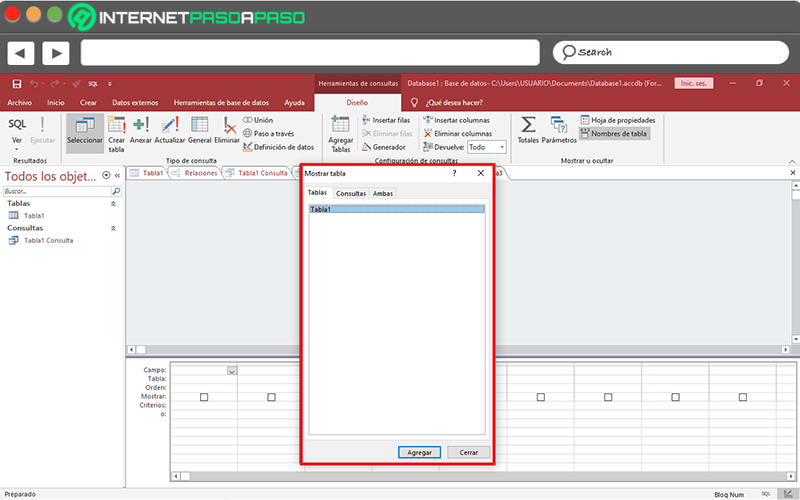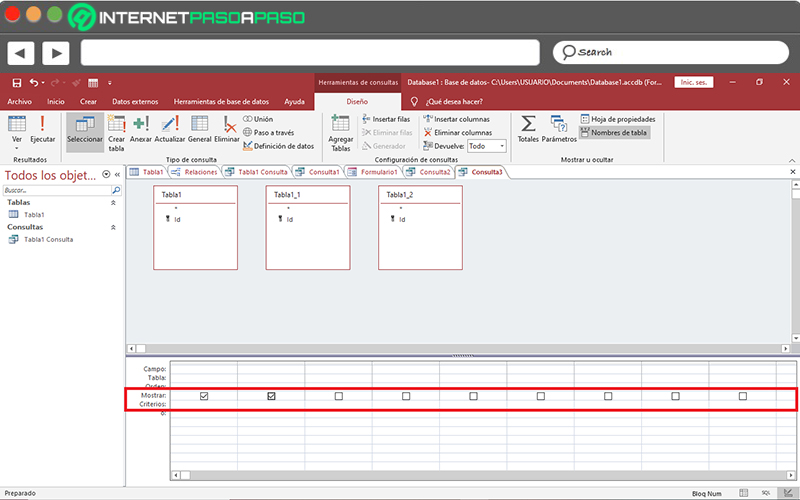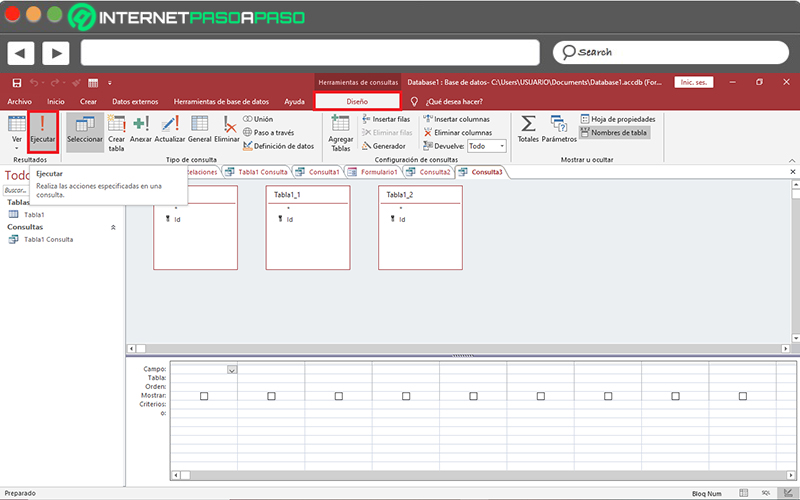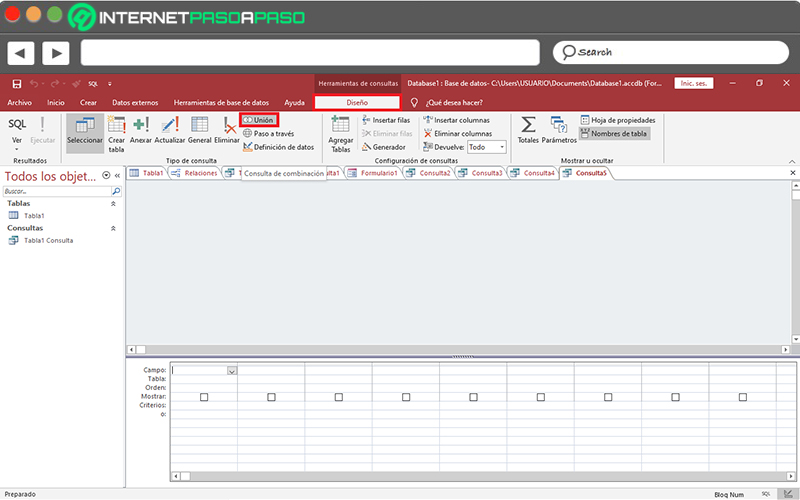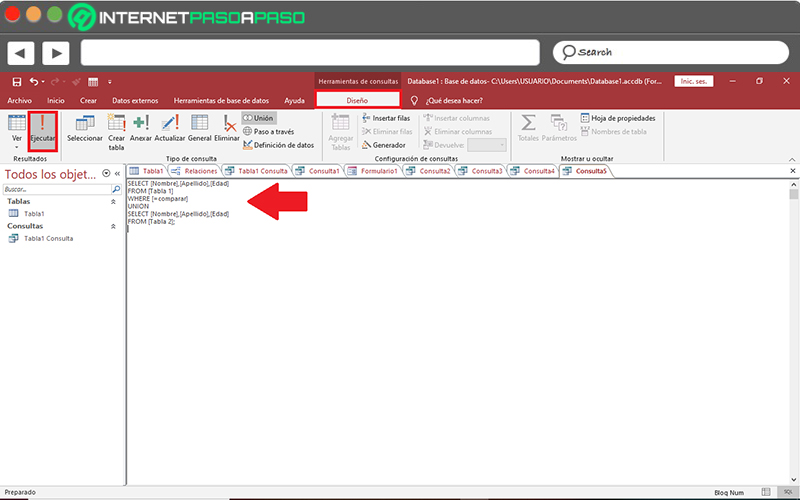Lo Último en IP@P
- Así funciona la ruleta online en vivo: tecnología, experiencia y seguridad para el jugador digital
- Stellar Data Recovery revoluciona la recuperación de archivos perdidos en discos duros externos
- Goblin Mine: La Estrategia Económica Detrás del Juego de Minería que está Fascinando a Todos
- Estos son los nuevos Cargadores UGREEN: potencia y portabilidad en dos versiones que no te puedes perder
- UGREEN Nexode Pro: El Cargador Ultradelgado que revoluciona la carga de dispositivos móviles
Hoy en día, Access sigue catalogándose como uno de los mejores programas disponibles en la suite ofimática de Microsoft. Gracias a que, proporciona un sinfín de herramientas con las cuales los usuarios tienen la posibilidad de realizar una óptima gestión de cualquier clase de datos a nivel técnico.
Así, Microsoft Access se estima como un software ideal para buscar, ordenar y presentar información de una forma profesional. Tomando en cuenta que, por medio de él, será muy simple crear los mejores documentos de bases de datos, sin necesidad de tener conocimientos avanzados de ello. Además, permite apoyarse en tablas, formularios, informes y consultas.
En tal sentido, en el caso de las consultas, el programa permite crear una consulta a partir de varias tablas. Entonces, dada su gran utilidad, es importante conocer cada uno de los pasos a seguir para poder efectuarlo de manera correcta. Además, te indicaremos los datos más importantes a tener en cuenta antes de elaborar una consulta de varias tablas en Access.
¿Qué tener en cuenta antes de crear una consulta de varias tablas?
En Microsoft Access, las consultas se definen como un modo de buscar y recopilar información basada en una o más tablas para encontrar fundamentos detallados de una determinada base de datos. Las cuales, funcionan mucho mejor que una búsqueda simple o un filtro de búsqueda, en vista de que permite ingresar a la información de múltiples tablas fácilmente.
Por consiguiente, una consulta bien diseñada en Access, tiene la capacidad de proporcionar información que ni siquiera podría averiguarse al examinar cada uno de los registros de la tabla de datos. Es decir que, por ejemplo, puedes hacer uso de la tabla de clientes para encontrar la dirección de uno de ellos. Ahora bien, en algunas ocasiones, el proceso para crear consultas de Access puede ser tan fácil como seleccionar ciertos campos de una tabla, destinar algunos criterios y visualizar los resultados.
Sin embargo, en la mayoría de casos, los datos deben estar distribuidos en más de una tabla y es por eso que, el software admite la posibilidad de elaborar una consulta para combinar la información de varios orígenes (o varias tablas). Pero, más allá de eso y dependiendo de la naturaleza de los datos, Access consiente tres procesos diferentes para crear una consulta de varias tablas.
Ya sea: Empleando los datos de una tabla principal y una tabla relacionada, conectando los datos de dos tablas a través de sus relaciones con una tercera tabla u observando todos los registros de dos tablas similares. Lo que significa que, este programa cuenta con la capacidad de acoplarse a los requerimientos de todos sus usuarios al momento de crear una consulta para su base de datos.
Aprende paso a paso cómo crear una consulta de múltiples tablas en Access
Tal y como te indicamos en la parte anterior, según ciertos factores, es posible realizar una consulta de múltiples tablas en Access a partir de tres métodos diferentes.
A continuación, te explicaremos de forma detallada:
Crear una consulta de una tabla principal y una tabla relacionada
Para optimizar la información de la consulta, a veces se recomienda usar datos de una tabla relacionada. En ese sentido, se debe emplear tanto una tabla que proporciona la información requerida como también otra tabla para extraer datos adicionales y con ello, obtener resultados más precisos, útiles y efectivos en la consulta.
Así, el procedimiento a seguir consiste en:
- Primero que todo, verifica que las tablas tengan una relación definida, en el grupo Relaciones de la pestaña Herramientas de base de datos. Al igual que en el grupo Relaciones de la pestaña Diseño. Para eso, comprueba que las tablas estén visibles en la ventana que se abre, tomando en cuenta que, una relación aparece como una línea que conecta las dos tablas en un campo común.
- En caso de que las tablas no se encuentren visibles en la ventana Relaciones, es preciso añadirlas. Para hacerlo, accede a la pestaña Diseño y en el grupo “Mostrar u ocultar”, pulsa en “Nombres de tabla”. Así, selecciona con doble clic cada una de las tablas y después, pulsa en Cerrar.
- Posteriormente, dirígete a la pestaña “Crear” en la barra de opciones de Access y haz clic en “Asistente para consultas” dentro del grupo Consultas.
- A continuación, se mostrará un nuevo cuadro de diálogo y allí, tienes que elegir “Asistente para consultas sencillas” y hacer clic en Aceptar.
- Seguido de lo anterior, en la opción “Tablas/Consultas”, debes abrir el menú desplegable y hacer clic en la tabla que contiene la información básica a agregar en la consulta.
- Ahora, en la lista “Campos disponibles”, haz clic en el primer campo que deseas añadir en la consulta para después moverlo hacia la lista “Campos seleccionados” con tan solo presionar la flecha a la derecha. Esto tienes que realizarlo con cada campo adicional de esa tabla a añadir.
- Hecho lo anterior, en el cuadro “Tablas/Consultas”, haz clic sobre la tabla que contiene la información relacionada que deseas utilizar para optimizar los resultados de la consulta. Además, como en el caso anterior, agrega los campos a usar a la lista “Campos seleccionados”. Seguidamente, haz clic en el botón “Siguiente”.
- Así, ingresarás a una nueva ventana en donde tienes que seleccionar “Abrir…” o “Modificar…”, dentro de “¿Desea abrir la consulta o modificar el diseño de la consulta?”.
Más en Software
- ¿Cómo hacer un plano de planta en Microsoft Word? Guía paso a paso
- ¿Cuáles son las mejores herramientas y aplicaciones para Linux que puedes instalar? Lista 2025
- Formularios en Microsoft Excel ¿Qué son, para qué sirven y cómo podemos crearlos en una hoja de cálculo?
- ¿Cómo tachar palabras en Microsoft Word fácil y rápido? Guía paso a paso
- ¿Cómo exportar e importar las personalizaciones en Microsoft Access fácil y rápido? Guía paso a paso
SÍGUENOS EN 👉 YOUTUBE TV
- Para guardar los cambios, solo basta con hacer clic en el botón Finalizar, para así poder visualizar los resultados optimizados.
Crear una consulta de selección con tablas en una relación de varios a varios
Es una solución que permite conectar los datos de dos tablas por medio de sus relaciones con una tercera tabla, por eso, es conocida como “relación de varios a varios”. Por lo general, esta suele ser la forma de creación de una consulta cuando las dos primeras tablas se vinculan de uno a varios que implican tres tablas. Valorando que, la tercera tabla se identifica como “tabla de unión”.
Entonces, para crear una consulta de selección con tablas en una relación de varios a varios, tienes que llevar a cabo los siguientes pasos:
- Inicialmente, a través de la barra de opciones, haz clic en la pestaña “Crear” y selecciona la opción “Diseño de consulta” en el grupo Consultas.
- Después, en el cuadro de diálogo Mostrar tabla, procede a elegir las dos tablas que contienen los datos que deseas agregar en la consulta, al igual que la tabla de unión que las vincula. Esto, haciendo doble clic en cada una de ellas y oprimiendo el botón “Agregar”.
- Hecho lo anterior, ahora aparecerán las tres tablas en el área de trabajo de diseño de la consulta, mezcladas entre sí en los campos correspondientes. Así, haz doble clic en cada uno de los campos a usar para los resultados de la consulta.
- A continuación, en la cuadrícula de diseño de la consulta, emplea la fila “Criterios” para fijar los criterios de campos. Si quieres dejar de mostrar el campo en los resultados, tienes que deshabilitar la casilla de la fila Mostrar correspondiente.
- Ahora, para organizar los resultados en función de los valores de un campo, haz clic en “Ascendente” o “Descendente” de la fila Sort correspondiente, en la cuadrícula de diseño.
- Por último, en la pestaña Diseño y el grupo Resultados, pulsa sobre “Ejecutar” y así, el software presentará el resultado de la consulta en Vista de hoja de datos.
Crear una consulta de unión a partir de dos tablas
En otros casos, el usuario necesitará combinar los datos de dos tablas que cuentan con dos estructuras iguales, pero una de ellas está localizada en otra base de datos diferente. Por lo que, se requiere hacer uso de una iniciativa de uso compartido de datos para analizarlos como un único conjunto, en lugar de hacer dos análisis por separado. De esa manera, se mejorará la presentación.
Por tanto, si requieres este tipo de solución en tu documento de base de datos de Access, será preciso que lleves a cabo los siguientes pasos:
- A partir de la cinta de opciones, haz clic en la pestaña “Crear” y oprime en “Diseño de consulta” del grupo Consultas.
- En el cuadro de diálogo que se abre, haz clic en “Cerrar”.
- Ahora, en la pestaña Diseño en Herramientas de consultas, dirígete al grupo Tipo de consulta y haz clic en la opción “Unión”.
- Hecho lo anterior, automáticamente, la consulta cambia de la vista Diseño a la vista SQL. En esta última, es necesario que escribas “SELECT” junto con una lista de los campos de la primera de las tablas a incluir en la consulta. Considerando que, los nombres de campo tienen que ir entre corchetes y separados por comas.
- Una vez hayas realizado esto, tienes que oprimir la tecla Enter y así, el cursor del mouse bajará hacia la línea siguiente en la vista SQL.
- Posteriormente, introduce la palabra “FROM” seguida del nombre de la primera de las tablas que deseas agregar en tu consulta de Access. Así, vuelve a presionar Enter.
- Después, escribe “WHERE” para establecer un criterio para un campo de la primera tabla. Además, también debes introducir el nombre de campo de un operador de comparación (un signo igual y el criterio). Oprime Enter.
- Seguido de ello, escribe “UNION” y vuelve a pulsar la tecla Enter.
- Ahora, tienes que escribir “SELECT” junto con una lista de los campos de la segunda tabla que deseas añadir en la consulta. Por lo general, se refieren a los mismos campos añadidos de la primera tabla y en el mismo orden. Así, oprime Enter.
- Como en el caso de la otra tabla, procede a escribir “FROM” seguido del nombre de la segunda tabla a añadir en la consulta de Access, para pulsar Enter.
- Si necesitas agregar algún criterio determinante, utiliza el término “WHERE” para hacerlo como te explicamos anteriormente.
- Por último, introduce un signo de punto y coma (;) para indicar el final de la consulta.
- Ahora, es momento de acceder a la pestaña Diseño y hacer clic sobre “Ejecutar”, en el grupo Resultados. Es todo.