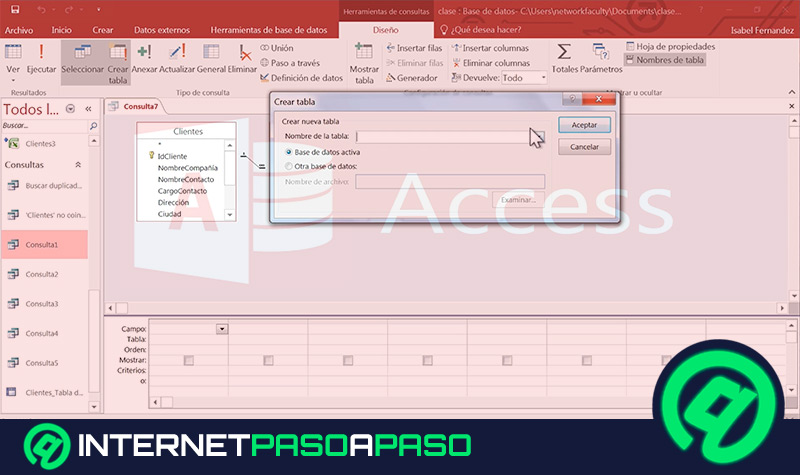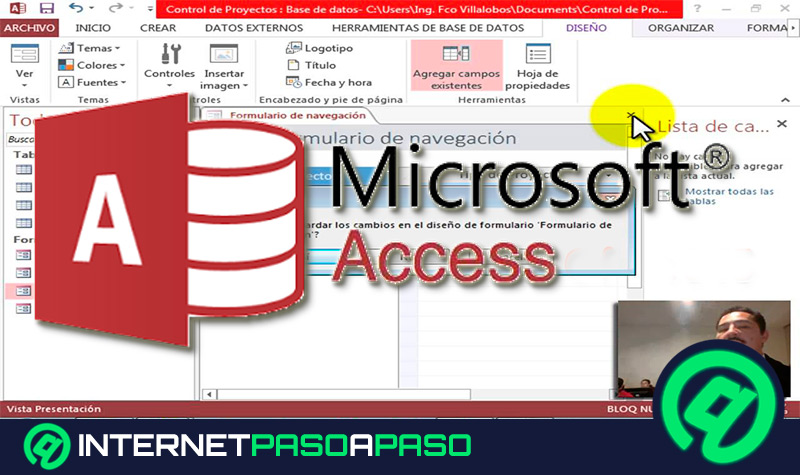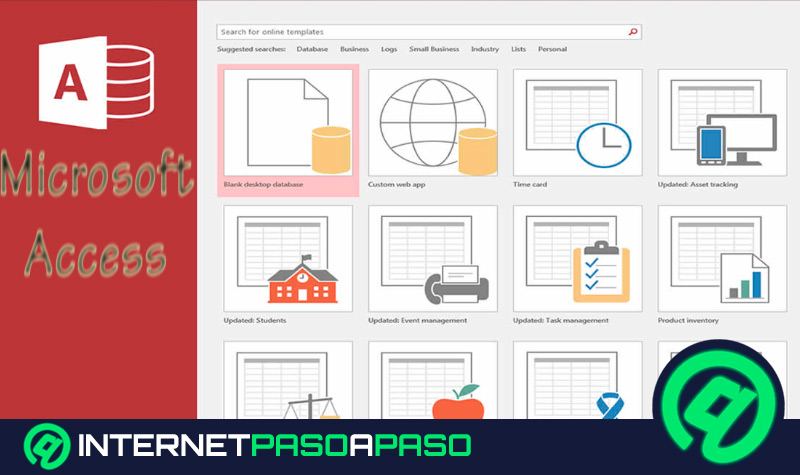Lo Último en IP@P
- Así funciona la ruleta online en vivo: tecnología, experiencia y seguridad para el jugador digital
- Stellar Data Recovery revoluciona la recuperación de archivos perdidos en discos duros externos
- Goblin Mine: La Estrategia Económica Detrás del Juego de Minería que está Fascinando a Todos
- Estos son los nuevos Cargadores UGREEN: potencia y portabilidad en dos versiones que no te puedes perder
- UGREEN Nexode Pro: El Cargador Ultradelgado que revoluciona la carga de dispositivos móviles
Actualizar datos de manera manual en una empresa puede ser un trabajo pesado, y no está exento de errores. Sin embargo, cuando empleas la aplicación de Microsoft Access para administrar tu base de datos, puedes crear una consulta de actualización para renovar registros de forma masiva como un profesional. Si quieres saber cómo funciona, continúa leyendo.
La actualización de datos es un proceso regular en toda compañía. Involucra modificar información; básicamente, borrar un dato que resulta obsoleto para sustituirlo por uno nuevo.
Con la ayuda de una consulta de actualización, podrás modificar cualquier cantidad de registros en una simple operación. Por eso, te ayudaremos a conocer cómo llevar a cabo este procedimiento.
¿Qué es una consulta de actualización en Microsoft Access y para qué sirve?
Las herramientas ofimáticas de Microsoft Windows ofrecen numerosas funciones para facilitar las tareas administrativas. Algunas de ellas resultan complejas, tales como la grabación de macros, y otras son más sencillas; como una consulta de actualización. No obstante, debes tener muy claro lo que es una consulta de actualización en Microsoft Access y para qué sirve exactamente.
En términos básicos, la consulta de actualización es un proceso mediante el cual se pueden actualizar una o varias tablas de datos que estén relacionadas. Su funcionamiento es similar al de otras consultas. El usuario puede filtrar, seleccionar o agrupar datos hasta obtener la información que desea modificar. Por medio de una consulta de actualización tienes la posibilidad de editar, añadir y sustituir la información de un registro existente. Sin embargo, no puedes crear o eliminar registros.
Para ello, es necesario utilizar una consulta de datos anexados y una consulta de eliminación respectivamente. Las consultas de actualización pueden considerarse como formularios avanzados, muy al estilo del cuadro de diálogo “Buscar y reemplazar”. Pero debes saber que hay ciertas diferencias que son claves. Ambas funciones le brindan la posibilidad al usuario de seleccionar un valor específico para reemplazarlo por uno nuevo.
Aparte de eso, es importante destacar las funciones que únicamente poseen las consultas de actualización:
- Puedes utilizar criterios que no dependen exclusivamente del valor que vas a reemplazar.
- Te permite actualizar múltiples registros en una sola operación.
- De igual manera, puedes cambiar los registros de varias tablas a la misma vez.
La plataforma te permite actualizar valores tales como campos de texto, fechas, campos numéricos, entre otros. Sin embargo, las consultas de actualización cumplen con ciertas restricciones.
Por ejemplo, no puedes actualizar ninguno de los siguientes campos:
- Campos calculados: No pueden ser actualizados dado que no residen de forma permanente en las tablas de datos.
- Campos de consulta de tablas de referencia o campos de consulta de totales: No pueden ser actualizados por medio de una consulta de actualización dado que estos valores son calculados.
- Campos de numeración automática: Son valores que sólo pueden cambiar mediante la introducción de un registro a la tabla de datos.
- Consultas de registros únicos y campos de consulta de valores únicos: Representan valores resumidos. Puede tratarse de un único registro, o pueden ser varios registros. De cualquier modo, no puede ser actualizado con una consulta de actualización. Tampoco se puede lograr manualmente.
- Campos en una consulta de unión: Access no puede actualizar los registros necesarios dado que cada registro que aparece una o varias veces en los orígenes de datos, aparecen una sola vez en el resultado obtenido por la consulta de unión.
- Claves principales: Aquellos campos que son claves principales no pueden ser actualizados a menos que se establezca una relación que le permita ser actualizado en cascada, es decir, automáticamente.
Aprende paso a paso cómo crear una consulta de actualización en Access
Más en Software
- ¿Cuáles son los mejores programas para abrir archivos ISO en Windows y MacOS? Lista 2025
- ¿Cómo editar o eliminar un campo en una base de datos de Microsoft Access? Guía paso a paso
- ¿Cómo hacer un índice en Microsoft PowerPoint? Guía paso a paso
- ¿Cómo inmovilizar los paneles y dividir las columnas y filas en una hoja de cálculo de Excel? Guía paso a paso
- ¿Cómo activar Adobe Photoshop CS3, CS4, CS4 Extended, CS5, CS5 Extended, CS5.5, CS6 de forma 100% legal? Guía paso a paso
SÍGUENOS EN 👉 YOUTUBE TV
Las consultas de actualización simplifican en gran medida la tarea administrativa de actualizar manualmente los registros de la base de datos. Pero debes tener en cuenta algunas recomendaciones sobre dicha función. Por esta razón, te enseñamos el paso a paso de cómo crear una consulta de actualización en Microsoft Access. En primer lugar, es necesario resaltar que la función de consulta de actualización es sumamente sensible a los errores, lo cual puede conllevar a la destrucción de datos importantes.
Esto se debe a:
- Los cambios realizados por la actualización sobre la tabla de datos son permanentes.
- Si no se hace una copia de seguridad, realizar una consulta de actualización puede ocasionar una pérdida irremediable de datos.
- Para evitar la pérdida de datos, es conveniente representar el resultado de la consulta de actualización en un campo calculado.
- Para poder recurrir a la actualización en cascada, es necesario cambiar las relaciones de las tablas de datos.
La creación de una copia de seguridad es el primer paso para crear una consulta de actualización. Después, debes crear una consulta de selección para identificar los registros que van a ser actualizados. Seguidamente, debes convertir esa consulta en una consulta de actualización, la cual pueda ejecutarse sobre los valores del registro.
Los pasos a seguir son:
Crear copia de seguridad
- Abre la aplicación de Microsoft Access. Si utilizas una versión anterior a Access 2010, dirígete a la pestaña “Archivos”.
- Después pulsa sobre “Guardar como”. Si tienes la versión de 2010 o posterior, despliega la pestaña “Archivos” y haz clic en “Guardar y publicar”.
- En el lateral derecho del menú, haz clic en “Avanzadas”. Seguidamente, selecciona “Copia de seguridad de base de datos”.
- A continuación se abre una ventana de diálogo “Guardar copia de seguridad como”. Debes introducir un nombre para identificar a la copia, así como también especificar un lugar de almacenamiento en el ordenador. Después, haz clic en “Guardar”.
- Para crear la copia de seguridad, Microsoft Access cierra el documento original. Después, la misma aplicación vuelve a abrir el documento.
Crear una consulta de selección
- Abre la aplicación de Microsoft Access. Seguidamente, abre también la base de datos que contiene los registros a modificar.
- Dirígete a la pestaña “Crear”, la cual se encuentra ubicada en el grupo “Consultas”. Allí, haz clic en “Diseño de consulta”. Puedes apreciar cómo aparece en pantalla el diseñador de consultas, junto con el cuadro de diálogo “Mostrar tabla”.
- Selecciona la pestaña “Tablas”. Seguidamente, debes escoger la tabla o las tablas que contengan los registros a modificar. Después, debes pulsar sobre “Agregar”. Cuando hayas terminado, pulsa “Cerrar”.
- En el diseñador de consultas, las tablas son representadas como una o varias ventanas. Dichas ventanas te permiten visualizar todos los campos pertenecientes a cada tabla.
- En las ventanas de la tabla, debes hacer doble clic en cada campo que deseas actualizar. Los campos escogidos son visualizados en la fila “Campo”, la cual se ubica en la cuadrícula de “diseño de consulta”.
- Por medio de la plataforma de Access, en la cuadrícula de diseño de la consulta, puedes añadir un campo de tabla por columna.
- De igual manera, con un doble clic en el asterisco (*), el cual se ubica en la parte superior de la lista de campos en la ventana de la tabla de datos, puedes añadir de forma rápida todos los campos que sean necesarios.
- En la fila de “Criterios”, de la cuadrícula de diseño de la consulta, tienes la opción de limitar los resultados de la consulta, de acuerdo a los valores de campo. Debes especificar cuáles son los criterios que deseas usar para llevar a cabo la limitación.
- Seguidamente, en la pestaña “Diseño”, ubicada en el grupo “Resultados”, debes hacer clic en “Ejecutar”.
- Comprueba que la consulta de selección arroja los registros que deben ser actualizados.
- Selecciona los campos que no deben ser incluidos en el diseño de la consulta y después oprime la tecla “Supr (Suprimir)” para quitarlos.
- Por otro lado, si deseas agregar otros campos, arrástralos hacia la cuadrícula de diseño de la consulta.
Cambiar la consulta de selección a consulta de actualización
- Ingresa a la pestaña de “Diseño”, la cual se localiza en el grupo “Tipo de consulta”. Seguidamente, haz clic en “Actualizar”.
- La plataforma de Microsoft Access se encarga de agregar la fila de “Actualizar a” a la cuadrícula de diseño de la consulta. Así es como puedes cambiar una consulta de selección a una consulta de actualización.
- Localiza el campo que contiene el valor que debe ser modificado. Seguidamente, introduce la expresión (criterios de cambio) en la fila “Actualizar a” perteneciente a dicho campo. Sólo se permiten expresiones válidas en la fila “Actualizar a”.
- En la pestaña “Diseño”, del grupo “Resultados”, debes hacer clic en “Ejecutar”. Aparece en pantalla un mensaje de alerta.
- Ejecuta la consulta de actualización para actualizar los valores. Haz clic en “Sí”.
Por la configuración predeterminada de Microsoft Access, toda consulta de acción, tales como de actualización o eliminación, se encuentran deshabilitadas. Para habilitar la consulta, sólo debe hacer clic en “Habilitar contenido” en la barra de mensajes. En caso que la base de datos se localice en una ubicación que resulte de confianza, o se encuentre firmada, la plataforma no deshabilitará las consultas.
¿Cuáles son todos los tipos de consultas que se pueden crear en Access?
Las consultas son una función de Microsoft Access que le brinda al usuario la oportunidad de visualizar con mayor facilidad la información almacenada en una base de datos. Asimismo, igual puedes añadir, modificar y borrar datos.
Vale la pena destacar cuáles son los tipos de consultas que se pueden crear en Access, pues cada una tiene su propia finalidad:
- Consulta de selección: Es un proceso que le ayuda a recuperar la información que es de su interés. Puedes seleccionar datos específicos, de uno o varios orígenes, tales como tablas u otras consultas.
- Consulta de acción: Son los procesos que le permiten al usuario añadir, modificar o suprimir datos. Cada tarea requiere un tipo específico de consulta de acción.
- Consulta de parámetros: La consulta de parámetros le permite al usuario dar inicio a variaciones frecuentes de una consulta concreta. De igual manera, puedes especificar los tipos de datos que el parámetro puede aceptar.
- Consulta de totales: Se considera una consulta de selección que le brinda la posibilidad al usuario de agrupar y resumir datos. Además, puedes hacer uso de la función “Suma”.
- Consulta de tabla de referencias cruzadas: Funciona para calcular y reformar datos para que su comprensión sea mucho más simple. Los datos se agrupan bajo dos criterios de información.
- Consulta de creación de tabla: En resumidas cuentas, la consulta de creación de tabla funciona para crear una nueva tabla, con base en los datos contenidos en otras tablas de datos.
- Consulta de datos anexados: Es un proceso que se emplea para recuperar la información de una o varias tablas de datos. Además, le permite al usuario agregar dicha información a otras tablas.
- Consulta de eliminación: Como su nombre lo indica, se utiliza para eliminar información de las tablas de datos. Puedes comprobar todas las filas para determinar los valores que deben ser eliminados.