Lo Último en IP@P
- Así funciona la ruleta online en vivo: tecnología, experiencia y seguridad para el jugador digital
- Stellar Data Recovery revoluciona la recuperación de archivos perdidos en discos duros externos
- Goblin Mine: La Estrategia Económica Detrás del Juego de Minería que está Fascinando a Todos
- Estos son los nuevos Cargadores UGREEN: potencia y portabilidad en dos versiones que no te puedes perder
- UGREEN Nexode Pro: El Cargador Ultradelgado que revoluciona la carga de dispositivos móviles
Actualmente la mayoría de los usuarios suelen trabajar desde sus ordenadores manejando así distintos tipos de archivos y programas. Es allí donde llegan los inconvenientes especialmente cuando necesitamos convertir un tipo de formato a otro ya sea para abrirlo o enviarlo por correo electrónico.
En el caso de las imágenes JPG, en muchas ocasiones necesitamos convertirlas en formato PDF, ya sea para subirla a algún sitio web donde solo nos permiten ese formato o simplemente para enviársela a otra persona o anexarla a un documento en PDF.
Este proceso de pasar una imagen a formato PDF resulta muy sencillo de realizar siempre y cuando se tengan las herramientas necesarias para ello. De esta forma, aquí te explicamos diferentes métodos para que puedas llevar esto a cabo desde tu ordenador Windows, Linux y Mac, así como en el dispositivo móvil Android e iPhone.
Pasos y métodos para convertir las fotos e imágenes en formato .JPG o .JPEG en archivos .PDF
En muchas ocasiones tenemos una imagen JPG o JPEG ya sea en nuestro ordenador o Smartphone y la necesitamos convertir en un archivo PDF por algún motivo en especial. Esto a simple vista puede parecer un proceso muy complicado y difícil de lograr, pero la verdad es que resulta algo muy sencillo de realizar.
Es por ello que aquí te vamos a explicar que método utilizar según sea el sistema operativo de tu PC o móvil. Para ello sigue cada uno de estos métodos que te explicaremos a continuación:
Convertir en Windows 10, 7 y 8
En el caso de los ordenadores de Windows poder convertir una imagen jpg o jpeg a formato PDF resulta muy sencillo, existen distintos métodos que podemos llevar a cabo para realizar esto.
Es por ello que aquí te vamos a explicar el método de la función de impresión que podrás realizar en Windows 7, 8 y 10 para comenzar a convertir tus archivos jpg a PDF cada vez que lo requieras, para ello sigue estos pasos:
- Lo primero será buscar tu imagen JPG o JPEG que deseas convertir a PDF y abrirla con tu visualizador de fotos en Windows.
- Cuando la mismas haya sido abierta tendrás que seleccionar la opción de “Impresión”.
- Allí seleccionas en la opción de impresora: “Adobe PDF” y por último haz clic en “Imprimir”.
- Allí se te enviará a la impresión de la imagen y seguidamente se te abrirá el explorador de Windows donde puedes guardar la imagen, pero ahora en formato PDF. Solamente tienes que seleccionar la ubicación donde deseas guardarla y hacer clic en “Guardar”.
Pasar JPG a PDF en Linux
En el caso de los ordenadores Linux existen dos métodos que podremos realizar para poder convertir un archivo JPG a PDF. En este caso te vamos a presentar el método de los comandos que se realizará a través de un programa de código abierto llamado imagemagick o a través de una interfaz gráfica donde usaremos gscan2pdf. En este caso podrás utilizar aquella que consideres más sencilla.
Para ello sigue estos pasos:
Desde la línea de comandos
En el caso que decidas realizar el método de línea de comandos será necesario instalar el paquete de comandos de imagemagick. Este paquete nos ofrece un conjunto de herramientas de línea de comandos que nos ayudarán a convertir las imágenes JPG en archivos PDF, donde también encontrarás otra gran cantidad de opciones.
En este caso podemos utilizar comandos para convertir todas las imágenes JPG o JPEG de golpe a PDF o también una sola imagen en específico según sea el caso.
Al momento de ingresar al paquete nos encontraremos con estos tres comandos:
- Cd/home
- Convert *.jpg nombre.pdf
- Convert foto.jpg nombre .pdf
El comando número uno lo podemos utilizar para convertir todas las imágenes JPEG existentes a PDF. Por lo general, este se utiliza en los casos donde tenemos que convertir un gran número de imágenes a este formato.
El comando número dos y tres se utiliza para convertir solo una imagen en específica y la cual debe coincidir con el nombre del comando.
En el caso que no seas de las personas que se la llevan muy bien con los comandos y prefieres usar otro tipo de método entonces puedes intentar la siguiente forma de convertir una imagen JPG a un archivo PDF.
Usando una interfaz gráfica
Hoy en día existe una gran cantidad de interfaz graficas que te permitirán realizar este tipo de acciones desde el ordenador o dispositivo móvil. En este caso hemos decidido trabajar con el programa de gscan2pdf, el cual se caracteriza principalmente por su fácil manejo.
Para llevar esto a cabo debes seguir los pasos que te explicaremos a continuación:
- Lo primero será ingresar a gscan2pdf.
- Lo siguiente será buscar e insertar la imagen o las imágenes que queremos convertir a PDF.
- Cuando estas imágenes hayan sido añadidas a gscan2pdf, podemos comenzar a reordenarlas por orden de prioridad al momento de la conversión. Para ello usamos la lista que sale justo a la izquierda de tu pantalla.
- Cuando todas estén ordenadas seleccionamos la opción de “Save” o “Guardar”.
- Se abrirá una nueva ventana donde encontramos distintas opciones que podemos escoger. Sin embargo, en este caso es importante seleccionar solo el formato de salida que sea PDF, y en el caso de querer convertir un grupo de imágenes seleccionar la opción de “All” para que todas se conviertan al nuevo formato.
- Finalmente hacemos clic en “Aceptar” y después de algunos segundos las imágenes se habrán convertido en formato PDF.
Convertir las imágenes en PDF para MAC
Las imágenes son uno de los archivos más usados e importantes para todo usuario. Sin embargo, en muchas ocasiones tenemos la necesidad de convertir una imagen JPG a formato PDF ya sea porque necesita ser cargado en una página web o para imprimirla o enviarla por correo electrónico en dicho formato.
En el caso de los ordenadores MAC podemos hacer uso de una herramienta llamada PDFelement, la misma es una herramienta de pago pero que cuenta con una versión de prueba. Por lo tanto, aquí te explicamos cómo llevar esto a cabo a través de PDFelement con los siguientes pasos:
- Lo primero será descargar el software de PDFelement al MAC.
- Cuando ya esté instalado lo abrimos y en la ventana de inicio aparecerá el botón de “Crear PDF” hacemos clic allí.
- Ahora podremos subir la imagen JPG que deseamos convertir a PDF.
- También puedes usar la siguiente ruta para subir la imagen en JPG: “Archivo” > “Crear” > “PDF desde archivo” > “Seleccionas la imagen” > “Subir archivo JPG”.
Más en Multimedia
- ¿Dónde se guardan las capturas de pantalla y cómo cambiarlo en cualquier dispositivo? Guía paso a paso
- ¿Cómo hacer memes personalizados con fotos graciosas online y gratis? Guía paso a paso
- Miracast ¿Qué es, cómo funciona y para qué sirve esta tecnología?
- ¿Cómo crear una imagen Gif animada a partir de un vídeo fácil y rápido? Guía paso a paso
- ¿Cómo ocultar fotos, vídeos, aplicaciones, archivos y mensajes en Android? Guía paso a paso
SÍGUENOS EN 👉 YOUTUBE TV
- Ahora el archivo JPG aparecerá como una imagen, pero en formato PDF. El software detecta la imagen como escaneada y por lo tanto es necesario editarla.
- Para ello hacemos clic en “Realizar OCR” y seguidamente en “Editar” aquí podrás comenzar a editar tu archivo PDF.
- Una vez finalices la edición del PDF, lo siguiente será hacer clic en “Archivo” y seguidamente en “Guardar como”. Allí puedes cambiar el nombre y guardarlo.
De esta forma puedes comenzar a convertir tus imágenes JPG a PDF desde su MAC en unos cuantos simples pasos.
Usando un convertidor Online
Otra de las formas que podemos utilizar para comenzar a convertir las imágenes en JPG o JPEG a formato PDF es a través de un convertido online. Es importante mencionar que actualmente existe una gran cantidad de ellos que podemos conseguir en Internet y que son completamente gratuitos, es por ello que hoy te vamos a presentar el convertido online Ilovepdf, el mismo se caracteriza por su velocidad de conversión y su fácil manejo.
Por lo tanto, aquí te explicamos cómo convertir una imagen a PDF con Ilovepdf:
- Lo primero será ingresar a iLovepdf desde tu navegador de preferencia.
- Allí encontrarás un recuadro rojo grande donde tendrás que hacer clic para subir la imagen que deseas convertir. También puedes cargar dicha imagen desde Dropbox o Google Drive.
- Una vez cargada la imagen se te abrirá una nueva ventana donde te aparece la imagen subida y la opción para añadir más imágenes si es el caso.
- Cuando hayas cargado todas las imágenes que deseas convertir, lo siguiente será hacer clic en la parte inferior derecha de tu pantalla en la opción de “Convertir a PDF”.
- Seguidamente te aparecerá cargando la imagen en su nuevo formato.
- Por último, la imagen ha sido convertida en PDF y te aparecerá la opción para descargarla a tu ordenado. De esta forma puedes comenzar a convertir tus imágenes JPG a PDF a través de un convertidor online.
Convertir imágenes a archivo a PDF en Android
Es muy probable que en algún momento recibas o tengas una imagen JPG en tu dispositivo móvil y quieras convertirla en un formato PDF por algún motivo en específico, ya sea para subirla a algún sitio web o simplemente para enviársela a otra persona en dicho formato.
En el caso de los dispositivos móviles Android existen distintas aplicaciones que nos ayudarán a llevar esto a cabo. De esta forma te presentamos la app de “PDF Converter: Documents to PDF”, la misma no está disponible en la Play Store.
Para llevar esto a cabo solo tendrás que seguir estos pasos:
Descargar APK PDF Converter: Documents to PDF
- Para comenzar será necesario instalar PDF Converter: Documents to PDF en el terminal.
- Una vez instalada en el Smartphone la abrimos y le concedemos los permisos de almacenamientos pertinentes de la app.
- Lo siguiente será buscar y seleccionar la imagen JPG que queremos convertir a PDF. Allí encontraremos otras opciones para convertir páginas web, texto, correos electrónicos, contactos, entre otras.
- Cuando ya se haya seleccionado la imagen debemos pulsar sobre la barra superior para convertirla en PDF. Después de algunos segundos la imagen se habrá convertido en un archivo PDF.
Pasar una foto a PDF con iPhone o iPad
Poder convertir una imagen JPG en formato PDF desde un dispositivo móvil de iOS es muy sencillo, especialmente porque no tenemos que recurrir a ninguna app de terceros. Por lo tanto, si no te gusta estar instalando y ocupando espacio en tu Smartphone, entonces esta es una excelente noticia para ti.
Para poder convertir una imagen en PDF simplemente debes seguir estos pasos:
- Lo primero será ingresar a la aplicación "FOTOS" y allí buscar la imagen que deseamos convertir.
- Cuando la hayamos encontrados debemos pulsar en el botón de “Compartir”
- Ahora entre el menú de opciones que nos aparece seleccionamos la opción de “Imprimir”.
- Te aparecerá la siguiente pantalla, allí debes pulsar sobre la imagen que aparecer abajo y seleccionar nuevamente la opción de “Compartir”.
- Para finalizar, tendrás que seleccionar la dirección a dónde quieres almacenar tu imagen PDF, en este caso puedes seleccionar “Copiar en iBooks”, allí podrás acceder a él las veces que quieras desde tu Smartphone.


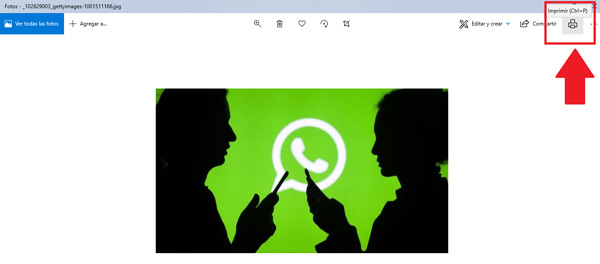
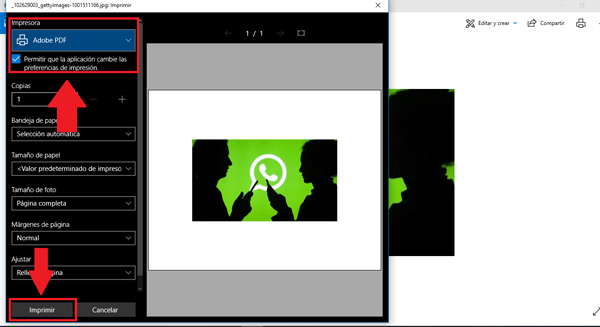
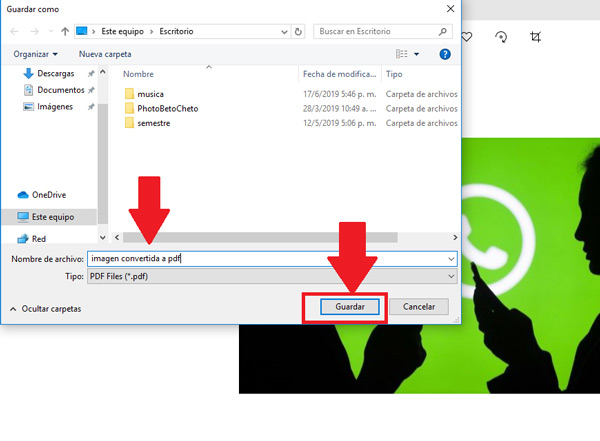
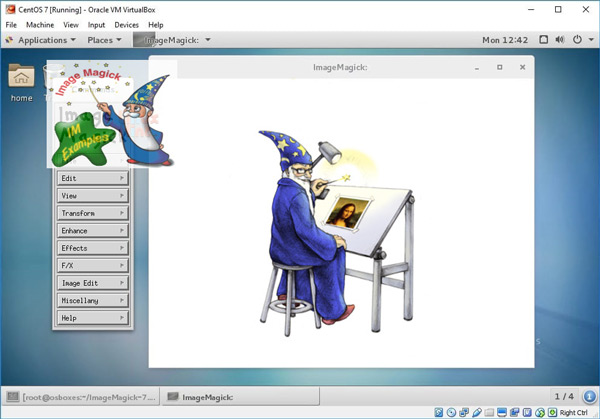
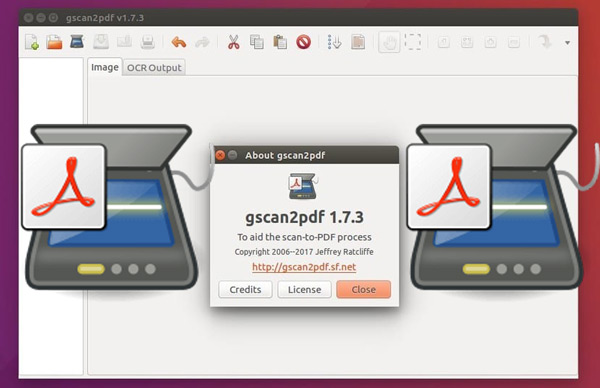
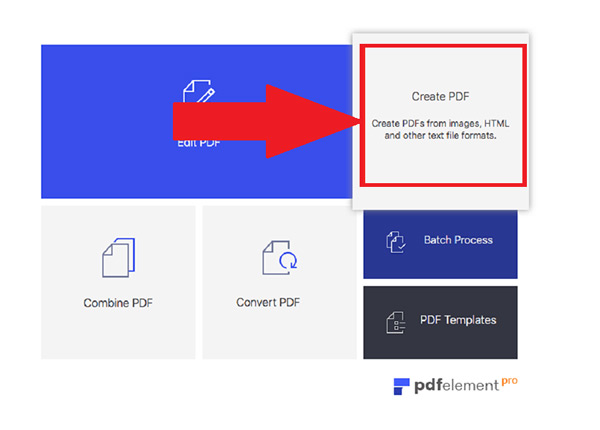
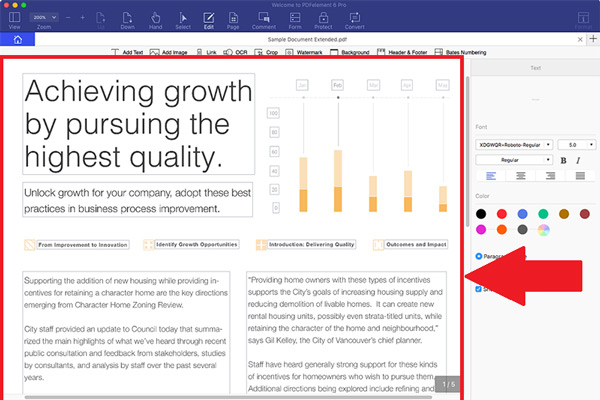
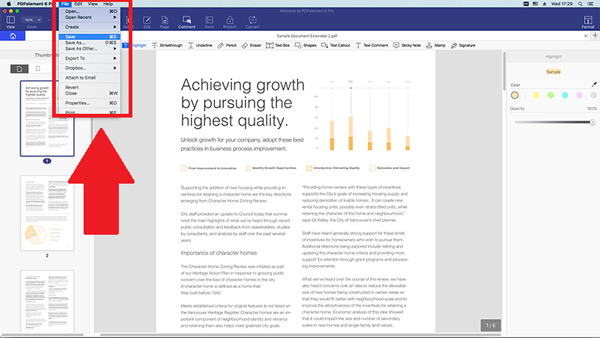
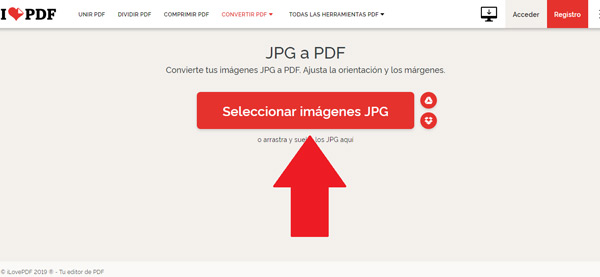
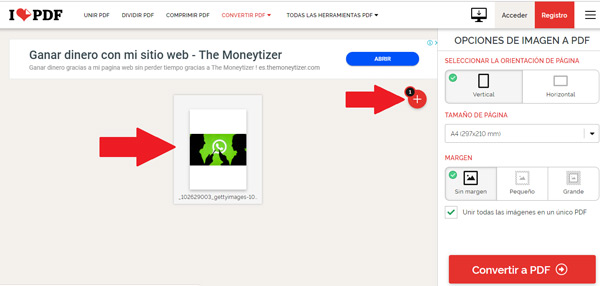
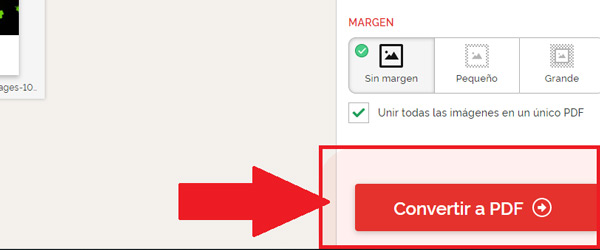
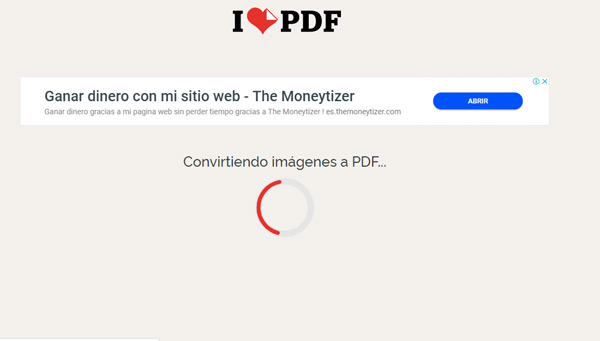
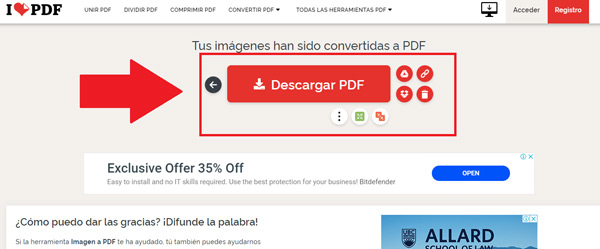
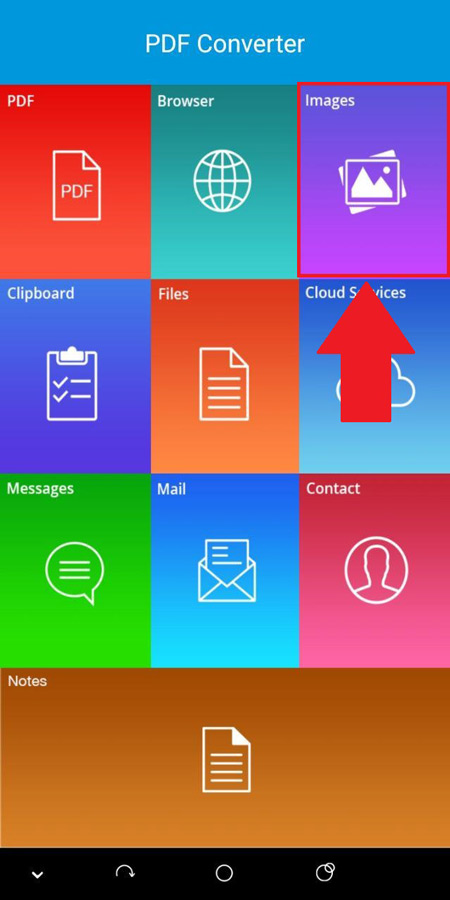
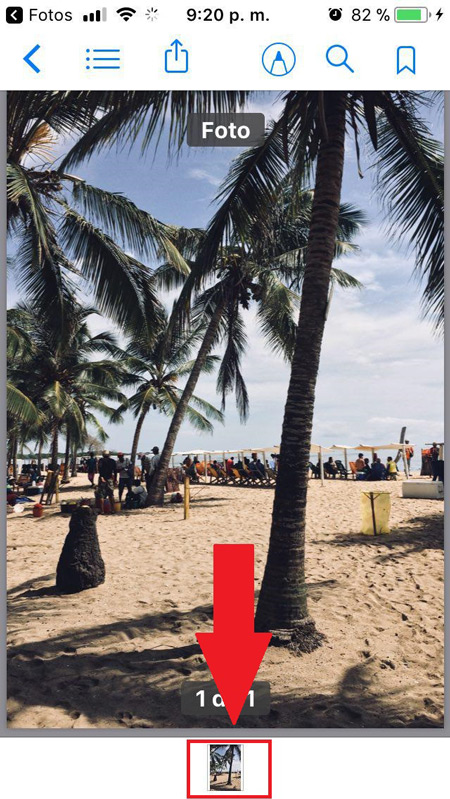






![Cuáles son las mejores aplicaciones para abrir y ver archivos en formato PDF Lista [year]](https://internetpasoapaso.com/wp-content/uploads/Cuáles-son-las-mejores-aplicaciones-para-abrir-y-ver-archivos-en-formato-PDF-Lista-year.jpg)












