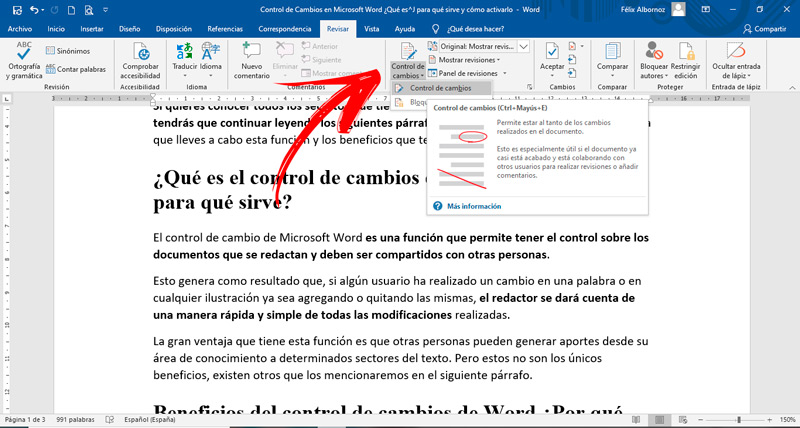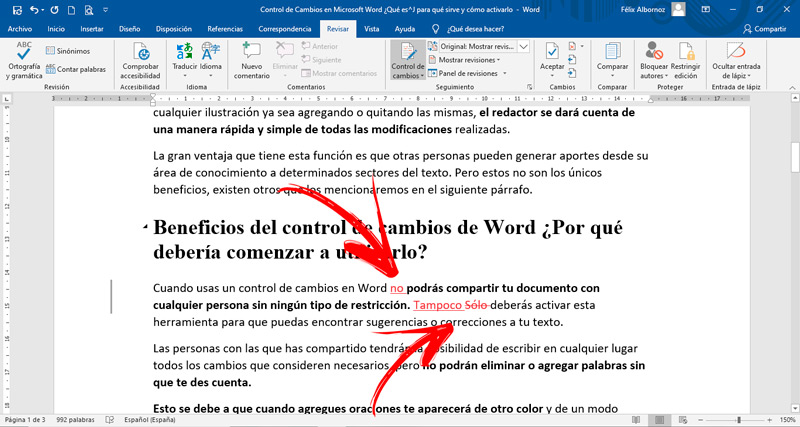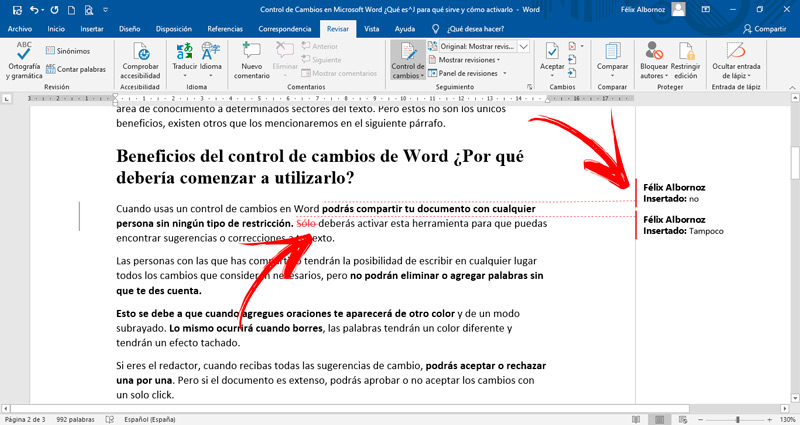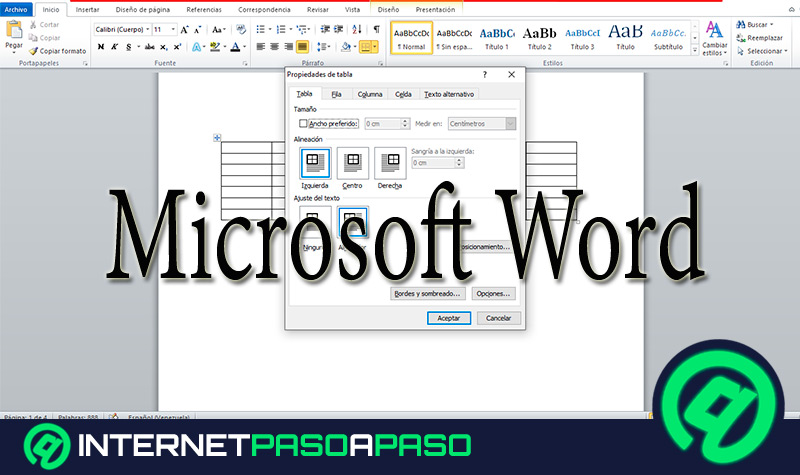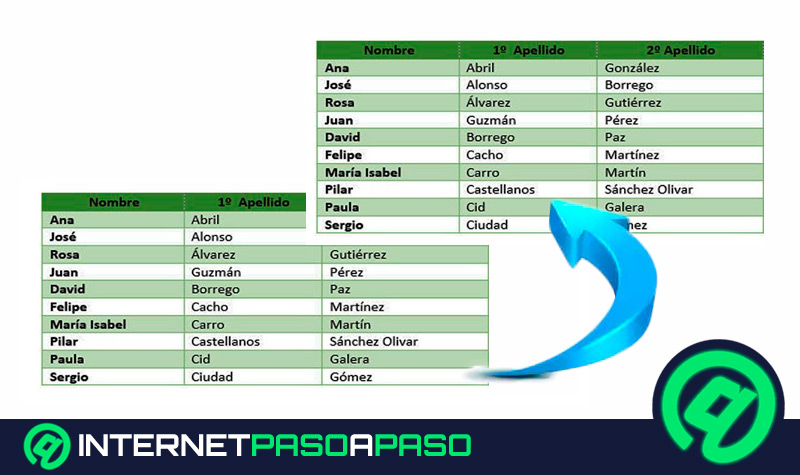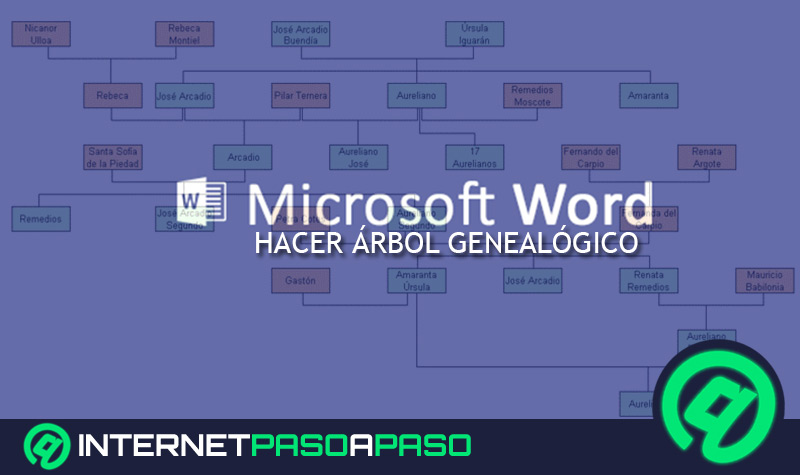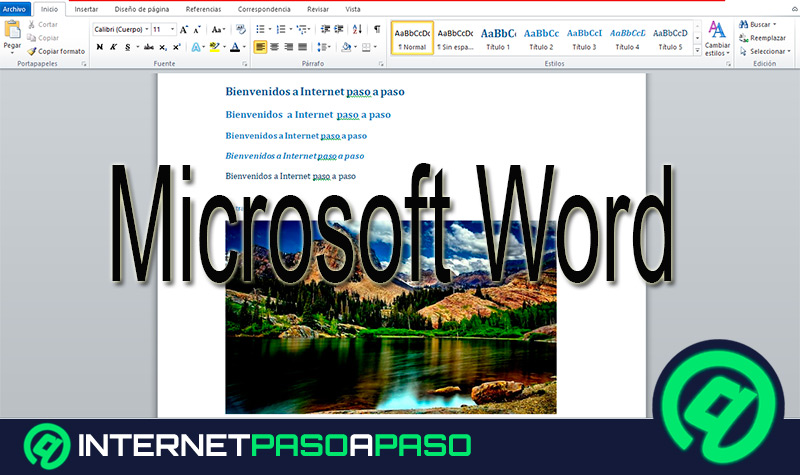Lo Último en IP@P
- Así funciona la ruleta online en vivo: tecnología, experiencia y seguridad para el jugador digital
- Stellar Data Recovery revoluciona la recuperación de archivos perdidos en discos duros externos
- Goblin Mine: La Estrategia Económica Detrás del Juego de Minería que está Fascinando a Todos
- Estos son los nuevos Cargadores UGREEN: potencia y portabilidad en dos versiones que no te puedes perder
- UGREEN Nexode Pro: El Cargador Ultradelgado que revoluciona la carga de dispositivos móviles
Word cuenta con una herramienta que permite compartir los documentos con otros usuarios y luego controlar, de forma sencilla y rápida, los cambios que se han realizado.
Podrás aceptar o rechazar una por una las indicaciones que han sugerido los otros, pero también podrás hacerlo de forma grupal o eligiendo a los editores que han realizado las modificaciones.
Si quieres conocer todos los secretos que tiene esta función muy útil en textos extensos, tendrás que continuar leyendo los siguientes párrafos. Te mostraremos una guía práctica para que lleves a cabo esta función y los beneficios que tendrás cuando la uses.
¿Qué es el control de cambios de Microsoft Word y para qué sirve?
El control de cambio de Microsoft Word es una función que permite tener el control sobre los documentos que se redactan y deben ser compartidos con otras personas.
Esto genera como resultado que, si algún usuario ha realizado un cambio en una palabra o en cualquier ilustración ya sea agregando o quitando las mismas, el redactor se dará cuenta de una manera rápida y simple de todas las modificaciones realizadas.
La gran ventaja que tiene esta función es que otras personas pueden generar aportes desde su área de conocimiento a determinados sectores del texto. Pero estos no son los únicos beneficios, existen otros que los mencionaremos en el siguiente párrafo.
Beneficios del control de cambios de Word ¿Por qué debería comenzar a utilizarlo?
Cuando usas un control de cambios en Word podrás compartir tu documento con cualquier persona sin ningún tipo de restricción. Sólo deberás activar esta herramienta para que puedas encontrar sugerencias o correcciones a tu texto.
Las personas con las que has compartido tendrán la posibilidad de escribir en cualquier lugar todos los cambios que consideren necesarios, pero no podrán eliminar o agregar palabras sin que te des cuenta. Esto se debe a que cuando agregues oraciones te aparecerá de otro color y de un modo subrayado. Lo mismo ocurrirá cuando borres, las palabras tendrán un color diferente y tendrán un efecto tachado.
Si eres el redactor, cuando recibas todas las sugerencias de cambio, podrás aceptar o rechazar una por una. Pero si el documento es extenso, podrás aprobar o no aceptar los cambios con un solo click.
De esta manera, el control que se realiza es eficiente, ya que todas las personas tendrán el mismo documento y la edición de esos cambios se la puede hacer de forma automática.
Otro de los beneficios que tendrás con este tipo de herramientas que ofrece Microsoft Word es que, pueden existir diferentes correctores que usen una misma máquina. Estas personas pueden ser identificadas de una forma sencilla porque el programa permite editar la configuración de colores y el nombre de los editores.
Pasos para activar el control de cambios en tus documentos en Word
Más en Software
- ¿Cómo darle formato a un gráfico en una presentación de Microsoft PowerPoint? Guía paso a paso
- ¿Cómo crear un subformulario en una base de datos de Microsoft Access desde cero? Guía paso a paso
- ¿Cómo crear un USB booteable para Linux que te permita instalarlo donde sea? Guía paso a paso
- Gedit para Linux ¿Cómo funciona la alternativa a NotePad para tu ordenador con Sistema Operativo Linux?
- Cuadros Combinados y Cuadros de Lista en Access ¿Qué son, para qué sirven y cómo crearlos en una base de datos de Microsoft Access?
SÍGUENOS EN 👉 YOUTUBE TV
Los pasos que tendrás que realizar para activar el control de cambios se pueden dividir en dos etapas. Una es el envío del documento por parte del redactor y la segunda parte es cuando la persona dueña de la redacción recibe el archivo corregido.
Lo primero que tienes que hacer antes de compartir el documento es:
- Ve al menú “Revisar”, selecciona “Seguimiento” y luego activa la opción “Control de cambios”.
- En estos momentos se harán todos los cambios que se consideren pertinentes.
- Una vez que hayas terminado de realizar las correcciones o recomendaciones en el texto tendrás que enviarle a la persona que ha redactado el documento. Este usuario hará click en “Control de cambios” y verá todas las ediciones que se han realizado.
- Luego tendrá que pulsar en cada edición y apretar el botón derecho del ratón y elegir si quiere rechazar o aceptar los cambios.
Otra manera que tiene de aceptar o rechazar todas las ediciones es ir a “Revisar”, pulsar en el menú “Cambios” y elegir la herramienta “Aceptar” (o “Rechazar”). A continuación, se desplegará un menú emergente en el que se tendrá que elegir si se aceptan (o rechazan) todos los cambios.
Cuando quieras incluir un comentario, tendrás que dirigirte a la opción control de cambios y luego hacer click en “Globos”. Luego podrás elegir si quieres ver sólo los comentarios (esto te ayudará a sacar las palabras del texto que eliminaste, pero las verás en el costado), todas las revisiones en línea o las revisiones en globo.
En caso que quieras modificar el formato de comentarios que te aparecerán en los globos, tendrás que dirigirte a la opción “Control de cambios” y luego seleccionar “Cambiar opciones de segmento...”. A continuación, tendrás elegir el color de los cambios y el nombre de la persona que realiza las correcciones.
Entendiendo el control de cambios ¿Cómo influye en la interfaz al ser activado?
Cuando activas el control de cambio en tu documento lo primero que verás es que la función que se encuentra en la cinta de opciones se convirtió en un cuadro de color amarillo.
De esto resulta que, cuando quieras desactivar esta herramienta tendrás que volver a pulsar en “Control de cambios”, ya que no es una función como las otras en las que se desactiva de forma automática. En caso que ingreses palabras nuevas al texto, estas aparecerán de color rojo y subrayadas. Pero cuando quieras eliminar una o varias palabras, estas no desaparecerán, sino que las podrás seguir viendo de color rojo y tachadas.
Otra opción es incluir comentarios en el mismo texto. Esta herramienta es útil cuando compartes con otros redactores diferentes temas y quieres mostrar algún punto en particular o indicar otro tipo de ideas. Para este caso, verás en el margen derecho de la hoja un globo indicándote que una palabra recibió un comentario.
Cuando trabajes con globos, podrás optar por cualquiera de las 3 opciones que tendrás en el menú. Así podrás ver al costado de la página que cada cambio que hiciste genera un comentario por medio de un globo. Estos tendrán un color rojo de contorno, pero las letras serán negras.