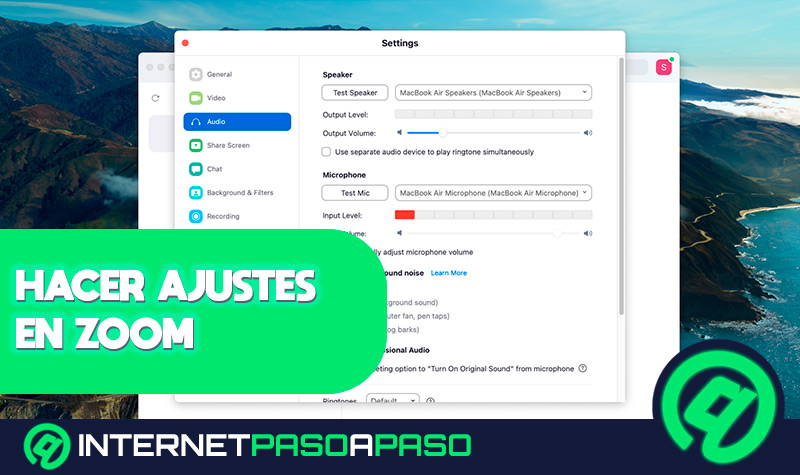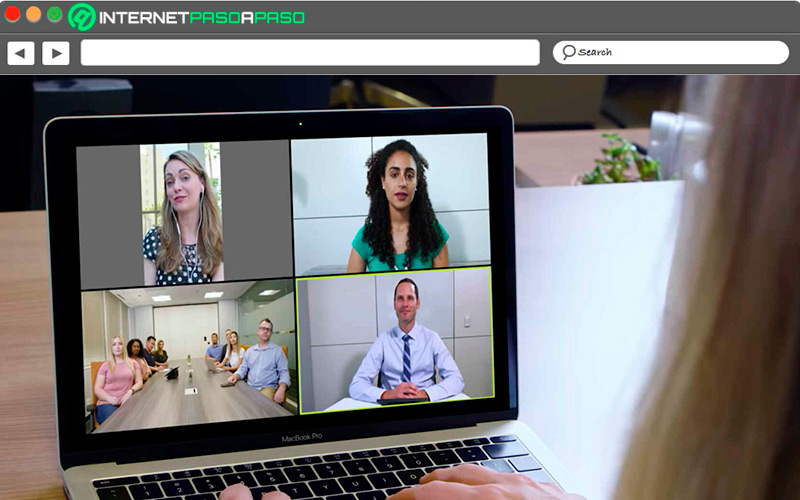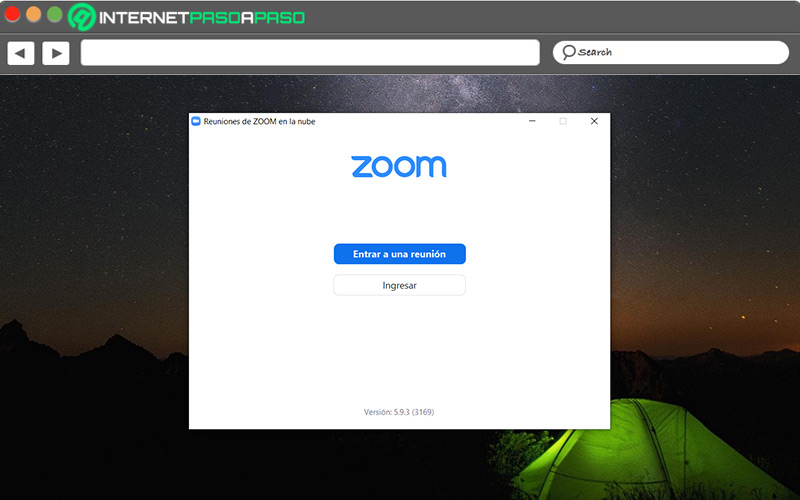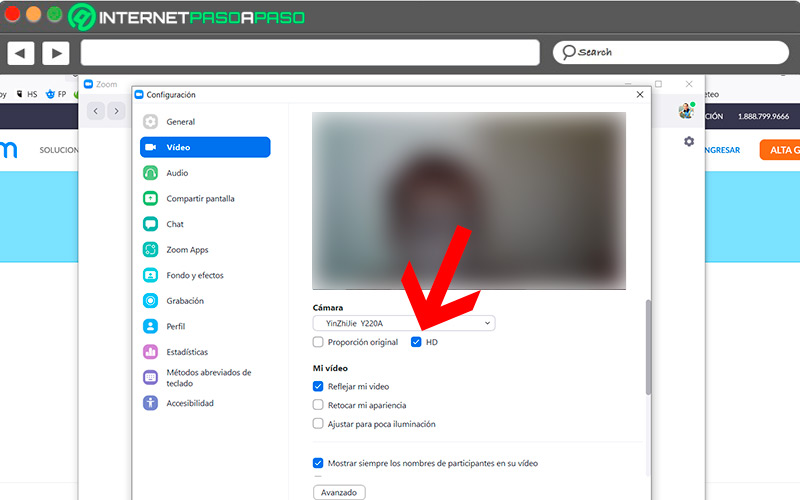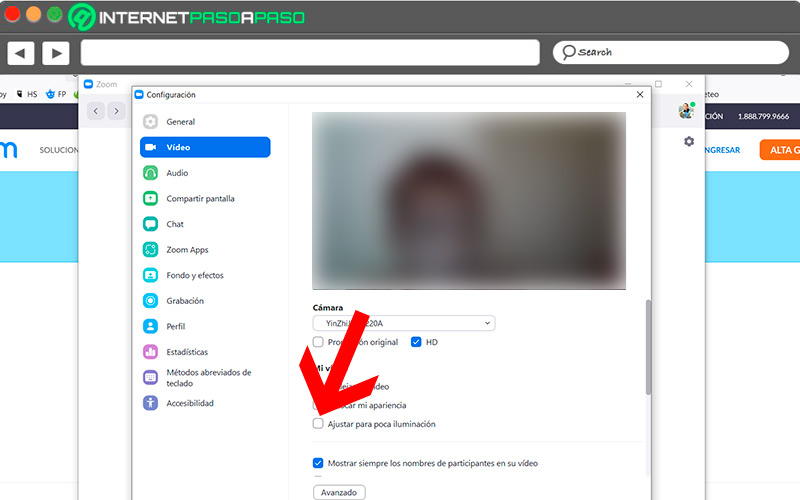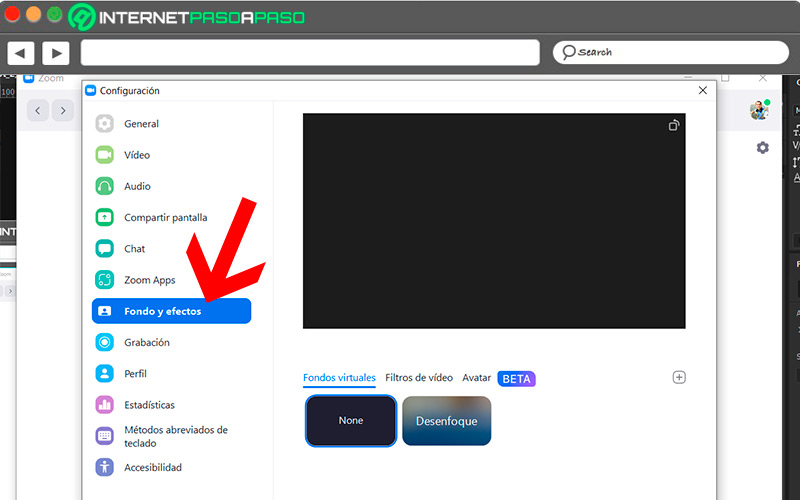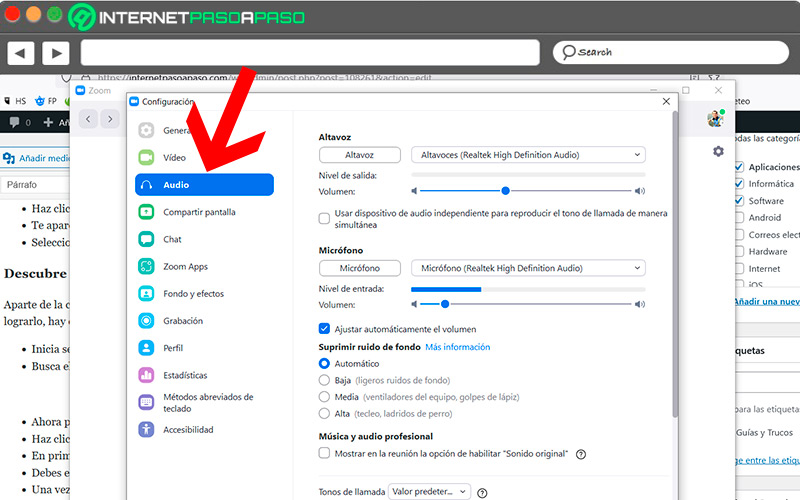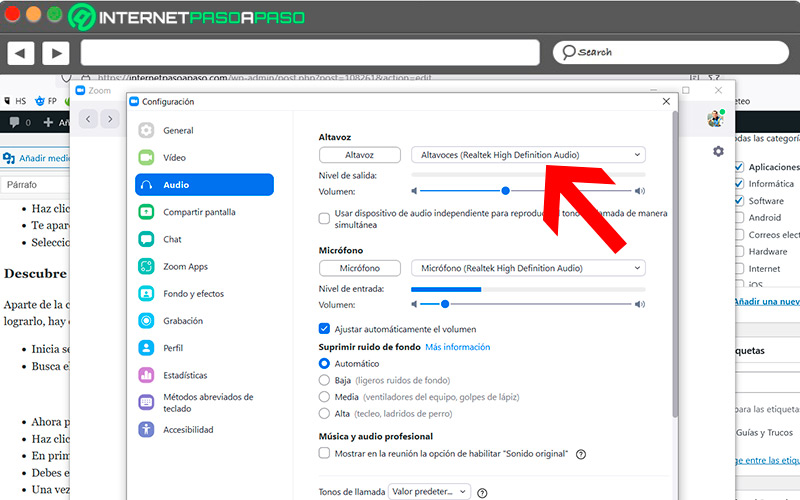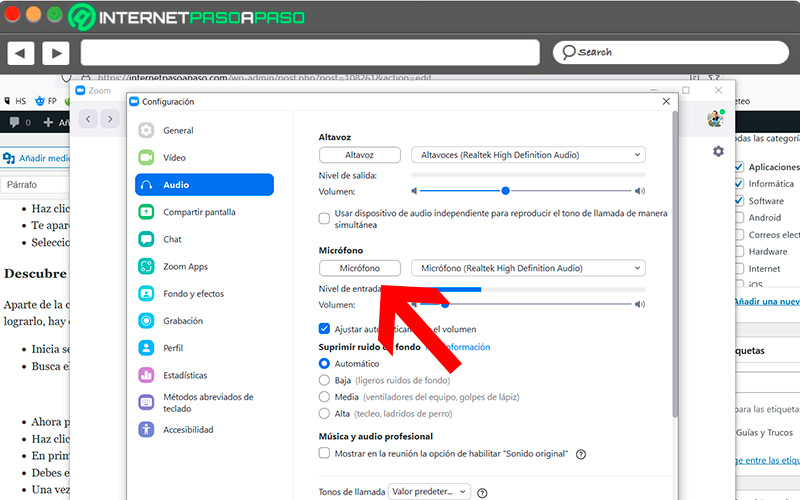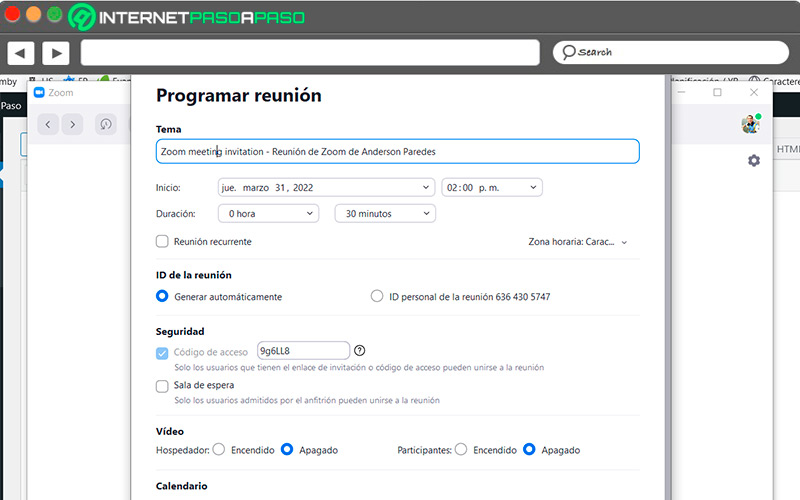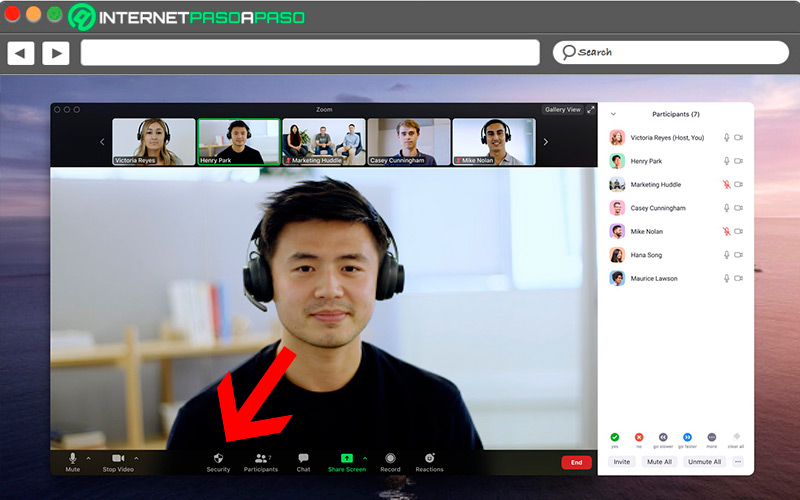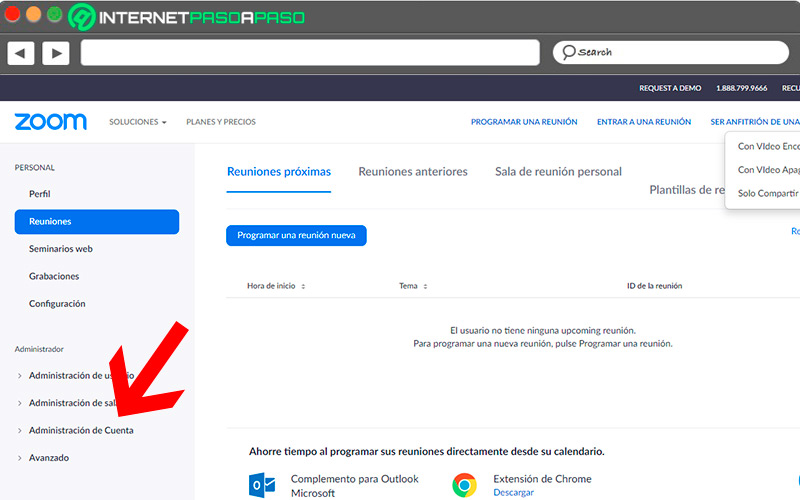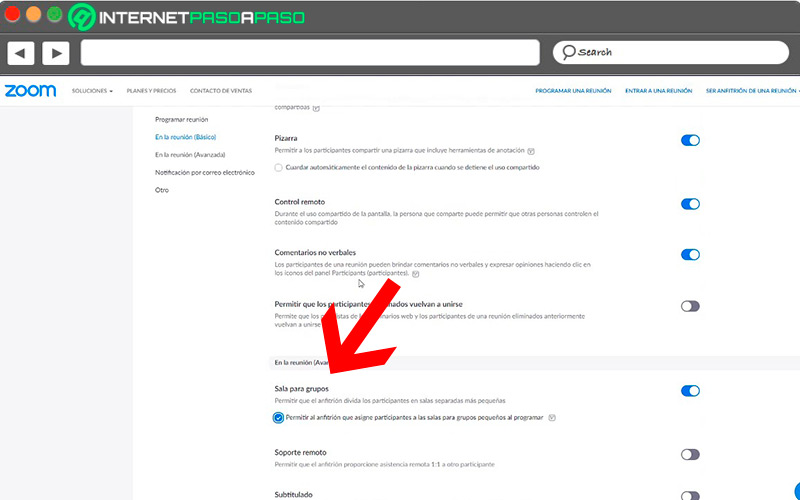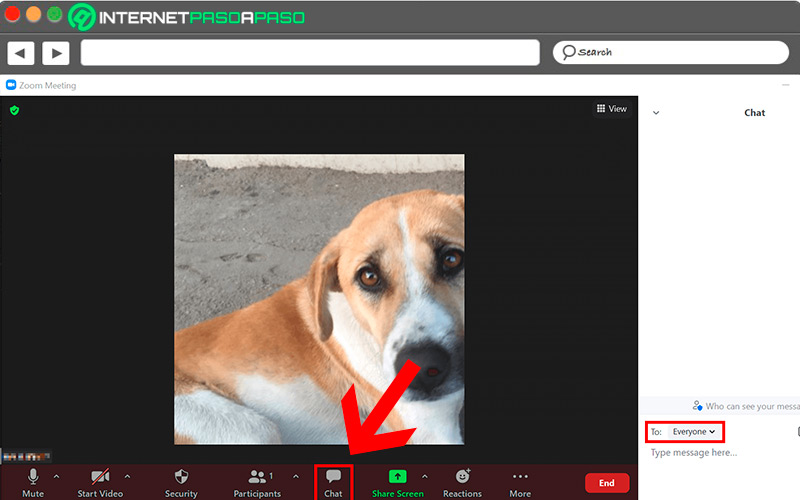Lo Último en IP@P
- Así funciona la ruleta online en vivo: tecnología, experiencia y seguridad para el jugador digital
- Stellar Data Recovery revoluciona la recuperación de archivos perdidos en discos duros externos
- Goblin Mine: La Estrategia Económica Detrás del Juego de Minería que está Fascinando a Todos
- Estos son los nuevos Cargadores UGREEN: potencia y portabilidad en dos versiones que no te puedes perder
- UGREEN Nexode Pro: El Cargador Ultradelgado que revoluciona la carga de dispositivos móviles
Zoom es una herramienta que forma parte de la cotidianidad de miles de personas en todo el mundo, siendo utilizada con fines educativos, laborales o familiares. Sin embargo, todavía surgen dudas sobre la configuración correcta para sacarle el mejor provecho y no dejar espacio para que otros usurpen la seguridad y privacidad.
Con Zoom es posible realizar reuniones individuales, videoconferencias en grupo, compartir la pantalla con otros conectados y hasta grabar los eventos que se realizan para tenerlos en el archivo. Hay distintos planes disponibles, incluyendo el gratuito con el que se pueden mantener videollamadas con la limitante del tiempo, además de otras funciones que aprenderás hoy.
Si tienes tiempo intentando sacarle el mejor partido a Zoom, llegas al lugar indicado. En este tutorial verás los pasos para configurar tu perfil, ajustar la función de video y audio, mejorar las reuniones y mejorar la forma de gestionar eventos masivos.
Beneficios de configurar Zoom correctamente
Antes de comenzar a utilizar cualquier aplicación es recomendable conocer su funcionamiento y de esta forma configurarla de acuerdo con tus necesidades y el uso que le darás.
Aquí están algunos de los beneficios que tendrás si ajustas detalles importantes de Zoom:
- Se ahorra tiempo: si ajustas las configuraciones básicas no tendrás una preocupación extra antes de comenzar una reunión o videollamada.
- La personalizas a tu gusto: activas o desactivas las funciones que no te gustan, especialmente las relacionadas con la privacidad.
- Evitas malos ratos: al realizar la configuración correcta de audio y video, tienes menos posibilidades de distraer a otros.
- Te organizas mejor: la programación de reuniones te permite elaborar una agenda con horas y fechas puntuales.
- Le sacas el máximo provecho: conociendo todas las funciones puedes explotar el potencial que Zoom tiene disponible.
Aprende cómo configurar tu perfil de Zoom
Actualizar el perfil de Zoom te da la posibilidad de modificar tus datos personales e incluir nombre, dirección de correo electrónico e identificación para la reunión.
La forma de hacerlo se describe seguidamente:
- Inicia sesión en tu cuenta y haz clic en “Perfil”.
- Allí te aparecen una serie de casillas en las que puedes ajustar lo que consideres conveniente.
- Todas las líneas, tienen al final un apartado llamado “Editar”.
- Modifica la que quieras y al final haz clic en “Guardar cambios”.
- Por ejemplo, si quieres cambiar la imagen de perfil, haz clic en “Cambiar”, cargas la nueva fotografía y pulsa en “Guardar”.
- El mismo procedimiento, puedes hacer con el resto de los apartados que aparecen en la plantilla.
Descubre cómo configurar el vídeo en Zoom y mejora tus videoconferencias
La calidad del video en una reunión con Zoom es posible mejorarla, sobre todo si la conexión a internet que tienes lo permite. Aparte de eso, puedes cargar algunos filtros personalizados con la intención de darles una mejor experiencia a los participantes.
Aquí se explica la forma de ajustar la imagen de tus videos:
- Si deseas utilizar la alta defunción en tus videollamadas, en primer lugar busca “Configuración” haciendo clic en tu foto de perfil.
- Hay varias pestañas, ingresa a “Video”.
- Ahora, selecciona la calidad “HD”.
Por otra parte, si tienes poca iluminación y quieres que se vea un poco más clara para el resto de los participantes, estos son los pasos:
- Nuevamente pasa a “Configuración”.
- Entra en “Video”.
- Activa “Ajustar condiciones de poca luz”.
- La puedes colocar en “Automática” o en su caso “Manual”, así de forma personal colocas los mejores niveles.
Para aplicar algún fondo o filtro, puedes hacer esto estando dentro de la configuración:
- Selecciona “Fondos y filtros”.
- Haz clic en “Filtros de video”.
- Te aparece un listado entre los que puedes seleccionar el que más te agrade.
- Selecciona el que te guste y ya lo verás en pantalla.
Descubre cómo configurar audio en Zoom y mejora tus reuniones
Aparte de la calidad del video, es necesario que lo que digas a otros se entienda, de forma nítida y sin ruidos molestos. Para lograrlo, hay que realizar una buena configuración del audio en Zoom.
Toma dato de los pasos que aquí se describen:
- Inicia sesión en tu cuenta de Zoom y dirígete a “Configuración”, haciendo clic en la foto de perfil.
- Busca el apartado “Audio”.
- Ahora puedes probar que el altavoz y el micrófono estén funcionando correctamente.
- Haz clic en “Probar altavoz y micrófono”.
- En primer lugar, aparece una ventana en la que debes probar el sonido de los altavoces.
- Debes escuchar el tono telefónico. Si es correcto marca en “Sí”, de lo contrario revisa las conexiones antes de pasar al siguiente punto.
- Una vez que esté correcto, marca “Sí” y aparece ahora la configuración del micrófono.
- Prueba hablar y si lo logras, marca en “Sí” y habrás terminado de probar tus accesorios.
También durante la reunión puedes realizar ajustes a los niveles del audio. Para ello haz clic en “Opciones de audio” y cargará la configuración.
Una vez que pase, haz esto:
- Toca en “Probar altavoces” para reproducir un tono.
- En la parte baja, aparece una barra para subir o bajar el nivel.
- En el micrófono, verás que hay una barra de audio que muestra que estás recibiendo sonido.
- Puedes hacer clic en “Probar micrófono” para asegurarte que todo está funcionando bien.
- También aparece una barra para subir o bajar el volumen de tu micrófono.
Aprende cómo configurar las herramientas de reuniones para gestionar eventos masivos
Zoom tiene distintas formas de generar eventos a gran escala, bien se haciéndolo completamente en línea o de forma híbrida, en la que se mezclan ambas características.
Más en Aplicaciones
- Menciones y reacciones en Slack ¿Qué son, para qué sirven y cómo utilizarlas en un espacio de trabajo?
- ¿Cómo hacer una llamada de voz en Telegram desde cualquier dispositivo fácil y rápido? Guía paso a paso
- ¿Cómo bloquear las llamadas de voz de WhatsApp para que ningún contacto pueda llamarte? Guía paso a paso
- ¿Cómo traspasar dinero de PayPal a mi cuenta bancaria sin comisiones? Guía paso a paso
- ¿Cuáles son las mejores aplicaciones para tener dos números de móvil gratis? Lista 2025
SÍGUENOS EN 👉 YOUTUBE TV
Aquí encontrarás la explicación para activar la sección en la aplicación:
Activar los recordatorios
Zoom tiene la posibilidad de recordarte la fecha y la hora de las reuniones utilizando la integración con el calendario.
Solamente basta con hacer lo que se explica ahora:
- Inicia sesión en Zoom y después ingresa a “Administración de cuenta”.
- Después busca “Configuración de la cuenta” y baja a la pestaña “Reunión”.
- Asegúrate de que la función esté habilitada. En caso de no estarlo, desplaza la barra para hacerlo.
- Marca “Activar” en la confirmación que te aparece una vez que realices el cambio.
Si además quieres hacerlo para un grupo de usuarios, toma la ruta que aparece en las siguientes líneas:
- Haz clic en “Administración de usuarios”, seguido de “Administración de grupos”.
- Busca el grupo que quieres editar y pulsa en “Configuración”.
- Ahora, ingresa a “Reunión” y busca “Programación de reunión”.
- Asegúrate que el recordatorio esté habilitado.
- Si no aparece activado, mueve la barra y haz la confirmación en la ventana emergente que se muestra en pantalla.
Activar seguridad durante las reuniones
Hay varias opciones disponibles para activar durante una reunión y mejorar la seguridad de la misma. Una vez que se habiliten, quedarán predeterminadas para las próximas reuniones que se programen.
La forma de hacerlo es como se describe ahora:
- Inicia la reunión en Zoom y haz clic en “Seguridad”.
- Allí te aparece un listado de opciones entre las que puedes elegir para personalizar tu reunión.
- Por ejemplo, puedes habilitar la sala de espera, bloquear la reunión para que no se unan nuevos participantes, eliminar un usuario o suspender determinados privilegios.
Configurar los códigos de acceso
Todos los códigos de acceso se pueden configurar tanto para las reuniones como para los seminarios web.
Si deseas aplicarlo, toma en cuenta los pasos aquí descritos:
- Una vez que inicies sesión, ingresa a “Administración de cuenta” y después en “Configuración de cuenta”.
- Comprueba que en “Seguridad” esté habilitado el código que deseas utilizar.
- Si quieres que esto sea obligatorio para todos los usuarios de la cuenta, marca la casilla “Bloquear” donde aparece un candado. Ahora debes confirmar los cambios.
Habilitar las salas de grupos
Una misma reunión la puedes dividir en salas pequeñas e independientes. El anfitrión puede decidirlo de forma manual o automática o dejar esta decisión en manos de los propios usuarios.
Aquí se explica cómo hacerlo:
- Inicia sesión en tu cuenta Zoom como administrador.
- En el menú de navegación, localiza “Administración de la cuenta”, seguido de “Configuración de cuenta”.
- Ingresa en “Reunión” a la opción “Sala para grupos pequeños” y verifica que esté habilitada esta función.
- Si deseas asignar previamente a los participantes a una sala, haz clic en la verificación que aparece en esta ventana.
Deshabilitar el chat durante una reunión
El anfitrión tiene la potestad de controlar si durante la reunión se permitirá que los participantes puedan chatear entre sí, pudiendo limitar de forma grupal o individual según sea la prioridad.
La explicación para configurarlo se detalla ahora:
- Tras iniciar sesión en Zoom, busca “Administración de la cuenta”.
- Ahora busca “Configuración de la cuenta” y sigue hasta “Reunión”.
- Revisa si la función de chat se encuentra habilitada o inhabilitada.
- Confirma el cambio en la casilla de verificación.
También es posible que quieras controlar el acceso al chat, bien sea entre los panelistas, el anfitrión o con los participantes en la reunión:
- En los controles de la reunión, haz clic en “Chat”.
- En la ventana del chat, marca la casilla “Más” y elige la opción que quieres permitir para los participantes de la reunión.
- También puedes optar por deshabilitar todos los chat durante el encuentro.