Lo Último en IP@P
- Así funciona la ruleta online en vivo: tecnología, experiencia y seguridad para el jugador digital
- Stellar Data Recovery revoluciona la recuperación de archivos perdidos en discos duros externos
- Goblin Mine: La Estrategia Económica Detrás del Juego de Minería que está Fascinando a Todos
- Estos son los nuevos Cargadores UGREEN: potencia y portabilidad en dos versiones que no te puedes perder
- UGREEN Nexode Pro: El Cargador Ultradelgado que revoluciona la carga de dispositivos móviles
Cuando un teclado no funciona correctamente puede que sea culpa de la configuración de este. En Windows 10, configurarlo es cuestión de seguir unos pocos pasos y listo. Estos hardware o periféricos de escritura pueden ser ajustados o restaurados a su estado inicial, así como también personalizarse desde sus atajos y hasta las posiciones de las teclas. Además, muchos son los teclados que hoy en día se adaptan por medio de un software a las necesidades del usuario.
La configuración de un teclado es algo básico. Sin embargo, muchas personas no saben como hacerlo y terminan pagando a un técnico para que lo haga. Afortunadamente, Windows 10 ha simplificado enormemente el proceso y ahora cualquier persona puede hacerlo con un poco de intuición. Desde el panel de control, simplemente tendrás que hacer unos cuantos clics para llegar a ver todos los aspectos que puedes configurar de tu teclado, desde cambiar el idioma hasta controlar el puntero del ratón o mouse.
En fin, en este artículo aprenderás no solo cómo configurar el teclado con respecto a los atajos, sino que también verás cómo sobrescribir en cada una de las teclas y cambiar hasta el idioma. Aunque si lo que quieres es restaurar al estado de fábrica porque ya no quieres más el diseño realizado aquí también encontraras como revertir todo este proceso sin ayuda de ningún programa.
Pasos para configurar el teclado en tu ordenador con Windows 10
Se puede decir que una de las partes fundamentales de un computador es el teclado, ya que con él se pueden ejecutar diversas ordenes y activar funciones de una manera más rápida y directa. En esta versión se ha mejorado mucho la experiencia de los usuarios gracias a su gran actualización de sistema Windows 10 que resultó muy productiva y atractiva.
Entre esas funciones se nombra la configuración de esta herramienta, esto permite que sea adaptado a lo que desee cada quien.
Cambia la configuración del teclado de W10 siguiendo estos sencillos pasos:
- Entra en la ventana de "Panel de control" para configurar el sistema. Para ello, escribe en la barra de búsqueda que se encuentra en el inicio "Panel de control".
- Después acceder a la sección de "Accesibilidad".
- En esta ventana pulsa sobre la opción "Cambiar el funcionamiento del teclado".
- Hecho esto, en esta ventana tendrás la oportunidad de realizar los cambios o ajustes del teclado para Windows 10.
Son muchos los aspectos que puedes editar y personalizar en la configuración del teclado, conoce cada uno de ellos y cómo afecta en la optimización de los procesos cada una de estas posibles decisiones.
Controlar el ratón con el teclado
Con esta opción podrás controlar el comportamiento del mouse con ayuda de las teclas numéricas de tu teclado físico.
- Para poder configurarlo pulsa en la opción "Configurar teclas del mouse". Esto te mostrará la siguiente ventana donde podrás asignar los valores que quieras.
- Una vez definidas la opciones y valores, das clic en el botón "Aplicar" para guardar y ver los efectos.
Configurar teclas especiales
Habilitar estas teclas brindan la oportunidad de evitar el uso de combinación de estas, debido a que con solo pulsar una de ellas podrás acceder o hacer las acciones deseadas. Para poder configurar esta opción haz clic en "Configurar teclas especiales" y allí editar según lo que deseas.
Configurar teclas filtro
El uso de este tipo de teclas permite ajustar la velocidad de las pulsaciones de aquellas teclas repetidas y ralentizarlas. Para poder ajustarla pulsa en la opción "Configurar teclas filtro".
Como puedes apreciar en la imagen, en esta ventana podrás ajustar los tiempos de espera de las teclas. Con esta serie de pasos podrás poner a punto de una manera sencilla tu teclado para que se adapte más a tus necesidades y puedas disfrutar de una mayor experiencia con tu Windows 10.
¿Cómo reasignar las teclas del teclado en Windows 10?
Más en Sistemas operativos
- ¿Cómo desfragmentar un disco duro y mejorar el rendimiento del ordenador Windows? Guía paso a paso
- ¿Cómo acelerar el arranque de Windows 10 al máximo para que inicie más rápido? Guía paso a paso
- ¿Cómo actualizar DirectX a la última versión disponible en Windows 7? Guía paso a paso
- ¿Cómo instalar y usar Microsoft Office para MacOS en cualquier versión disponible fácil y rápido? Guía paso a paso
- ¿Cómo usar Linux como tu principal Sistema Operativo y sacarle el máximo provecho? Guía paso a paso
SÍGUENOS EN 👉 YOUTUBE TV
Para poder reasignar teclas en Windows 10 se necesitará la ayuda de algún programa el cual verás a continuación. Esto porque este sistema no dispone de una forma nativa para dar solución y efectuar estos cambios en el teclado. Estas son algunas de las herramientas más utilizadas para realizar esto.
KeyTweak
Este es uno de los programas más populares para reasignar teclas en Windows 10, con este software podrás cambiar de una forma muy sencilla cualquier función de cualquiera de estas.
Descargar KeyTweak para Windows
Aprende a cambiar o reasignar las teclas del teclado con este programa:
- Después de descargarlo, abre la aplicación ejecutable y haz clic en "Next" en todas las ventanas.
- Selecciona la tecla que vas a cambiar, luego aparecerá cual es la asignación que actualmente está disponible, en la parte inferior de la ventana.
- Para hacer la selección de la nueva función pulsa sobre "Choose New Remapping" y eliges la función que quieras asignar a la tecla.
- Pulsa en la opción "Remap Key" y seguidamente das clic en "Apply" para poder aplicar los cambios efectuados. Este mostrara un aviso donde muestra que el registro va a hacer modificado, y das clic en Aceptar. Verás que el equipo se reinicia automáticamente y aplica los cambios.
Es recomendable que hagas todas las reasignaciones de teclas una sola vez, ya que cada que cambias una tecla, el programa te pedirá reiniciar el ordenador. Cuando se inicie el sistema de nuevo prueba los cambios que realizaste. Si pulsas la tecla que modificaste verás su nueva función.
¿Cómo crear y personalizar tu teclado en Windows 10?
Windows 10 cuenta con una extensa biblioteca de teclados para configurar el idioma y el posicionamiento de las teclas, pero si lo que quieres es escudriñar tu teclado y personalizarlo lo más que puedas, la compañía de Microsoft te ofrece Keyboard Layout Creator el cual es un programa que dará solución a lo que pides.
Descargar Keyboard Layout Creator para Windows
- Ya descargado el programa, instálalo creando un acceso directo desde tu escritorio. Automáticamente veras un interfaz muy sencillo de utilizar para crear cualquier diseño de teclado.
- Como lo puedes notar en la imagen de arriba, la tecla de color blanco son las que puedes reasignar funciones, mientras que las que tienen color gris oscuro no podrás personalizarlas.
- Desde la opción Fila > Load Existing Keyborad podrás elegir el diseño del teclado que quieras. Estando en esa opción podrás escoger el diseño que quieras de tu teclado y lo personalizas a tu gusto.
- Con la opción File> Save File Source, puedes guardar una copia de seguridad del diseño echo o el del anterior antes de realizar los cambios.
Con Microsoft keyboard Layout Creator también podrás personalizar los atajos del teclado de Windows 10 para las letra acentuadas, aunque no puedes sobrescribir en las teclas designadas para atajos por el mismo sistema.
¿Cómo restablecer la configuración por defecto del teclado de Windows 10?
Si después que personalizaste tu teclado y configurar sus atajos ya no quieres seguir con ese diseño, sino que deseas volver a la configuración inicial y no sabes cómo hacerlo, esta sección está destinada para ti, te explicaremos en unos sencillos pasos como hacerlo sin ningún tipo de complicación.
- Abre el "Panel de control" y haz clic en "Región e idioma".
- Ve a la sección de "Lenguajes" y selecciona uno de los idiomas instalados (teclados) y lo subes para que el teclado y la configuración queden predeterminado por defecto en tu sistema.
- Debes elegir el mismo idioma que tenía antes del cambio.


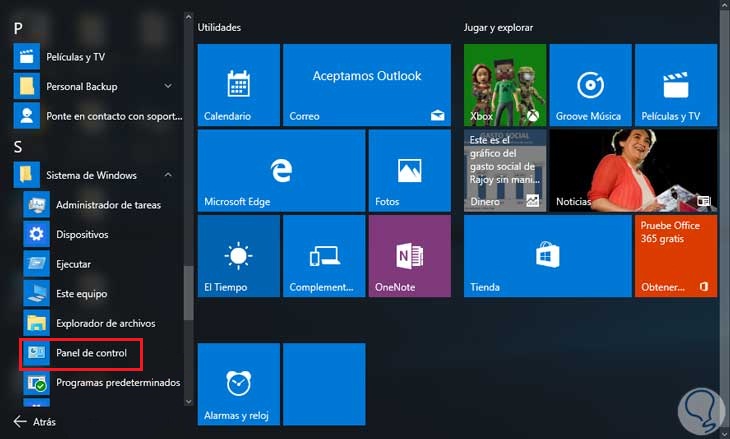

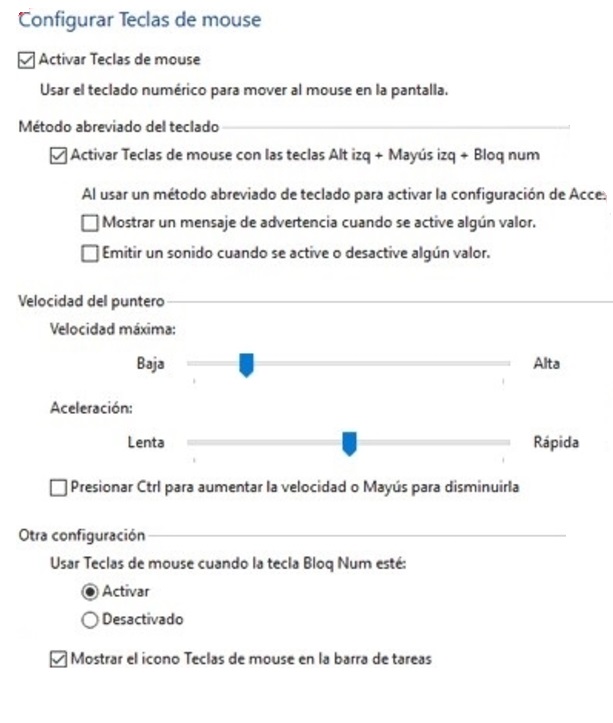
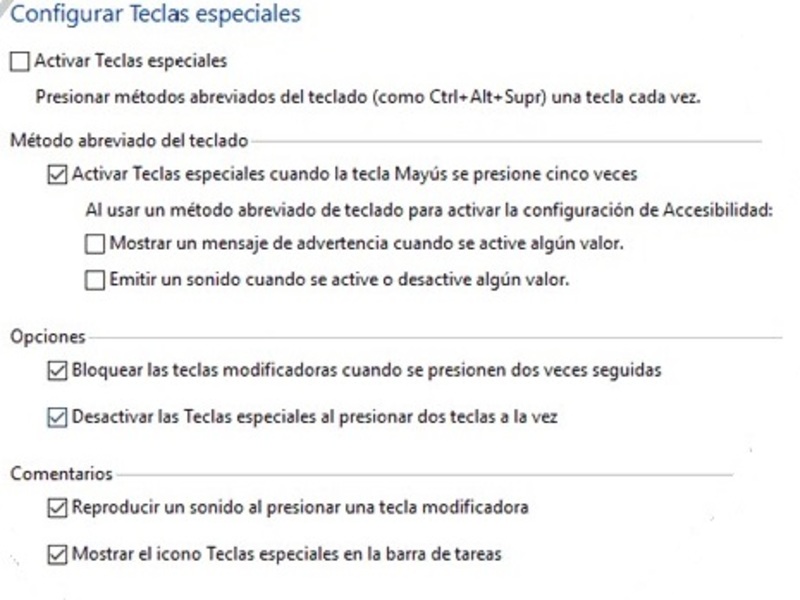
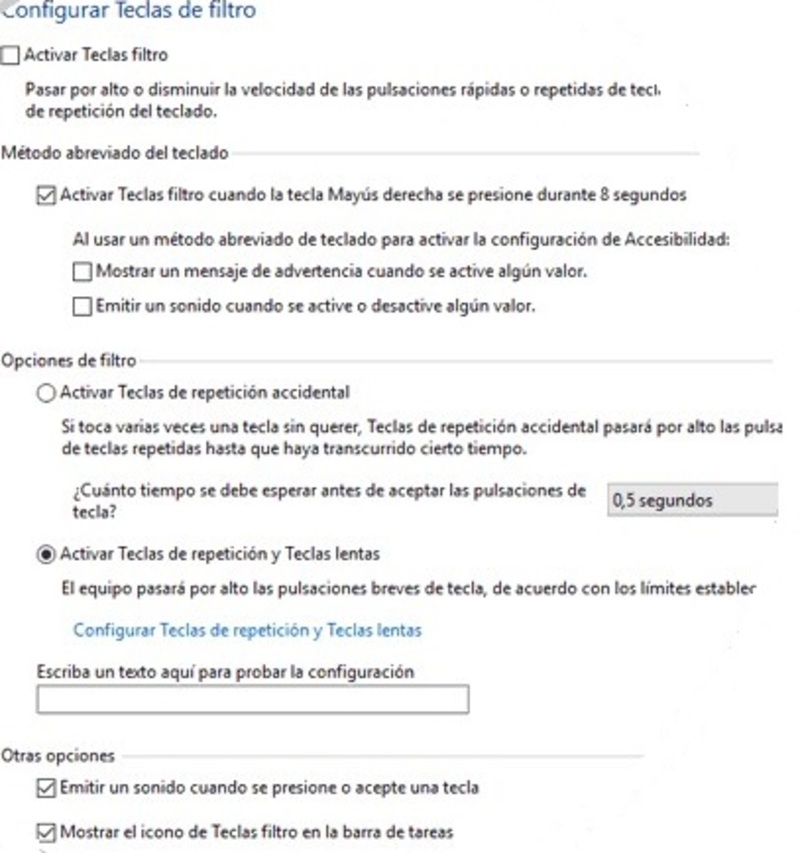
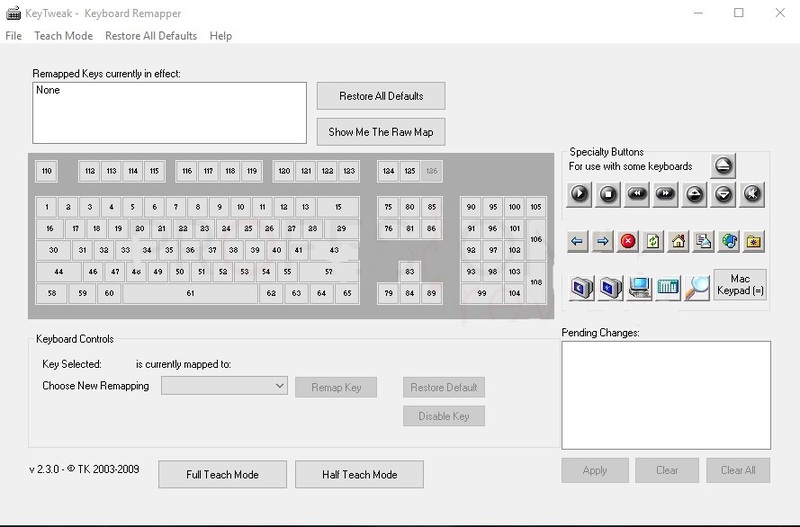
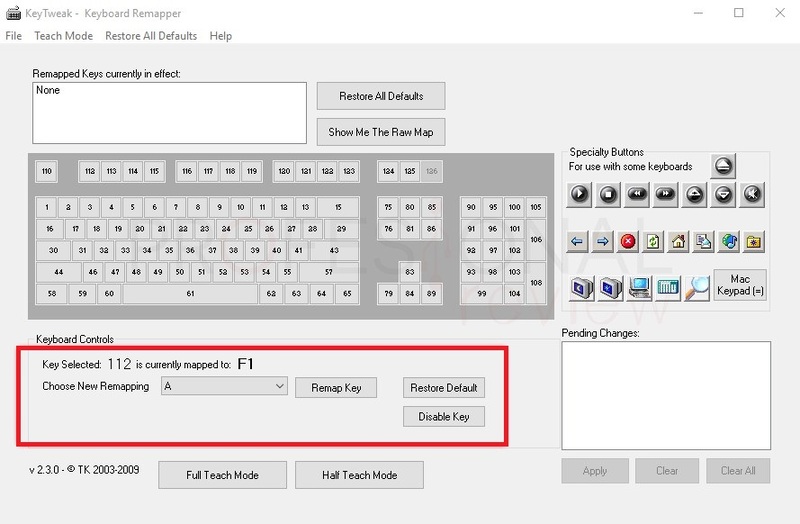
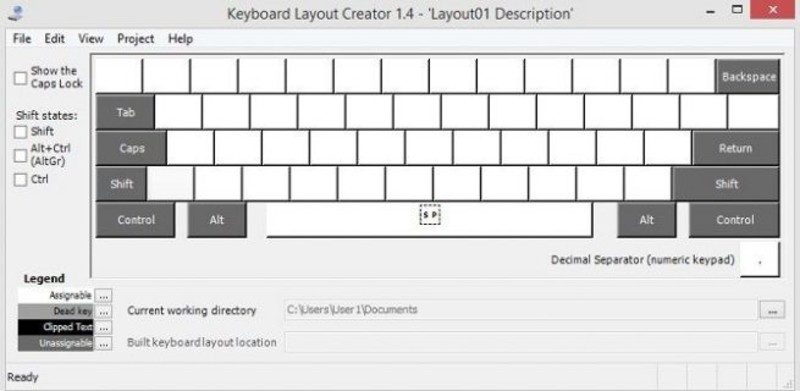
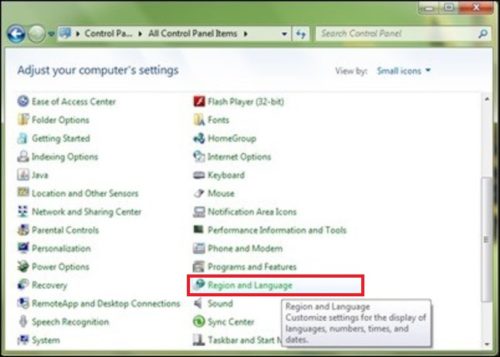
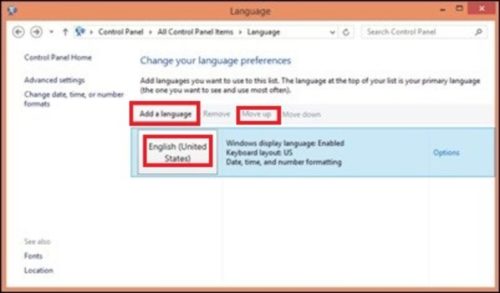



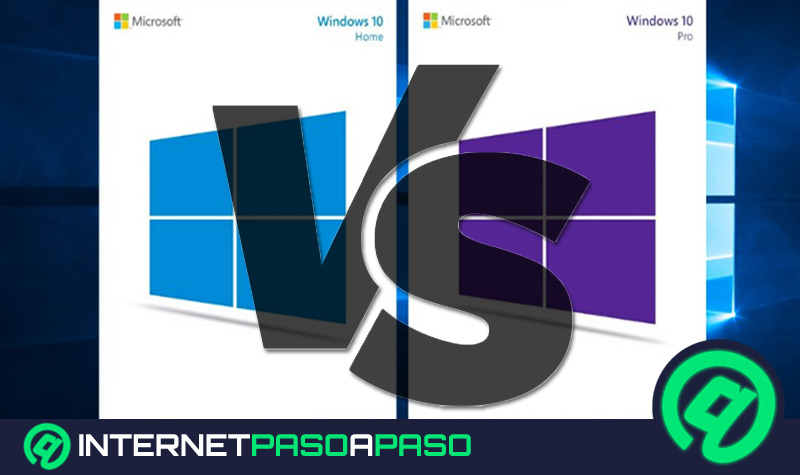
![¿Cuáles son los mejores navegadores para usar con Windows 10? Lista [year]](https://internetpasoapaso.com/wp-content/uploads/¿Cuales-son-los-mejores-navegadores-para-usar-con-Windows-10-Lista.jpg)















Tengo una laptop satelite toshiba y me dejaron de funcionar las letrasT P G B las demas bien estro se puede solucionar ,te agradesco me informes a mi correo GRACIAS