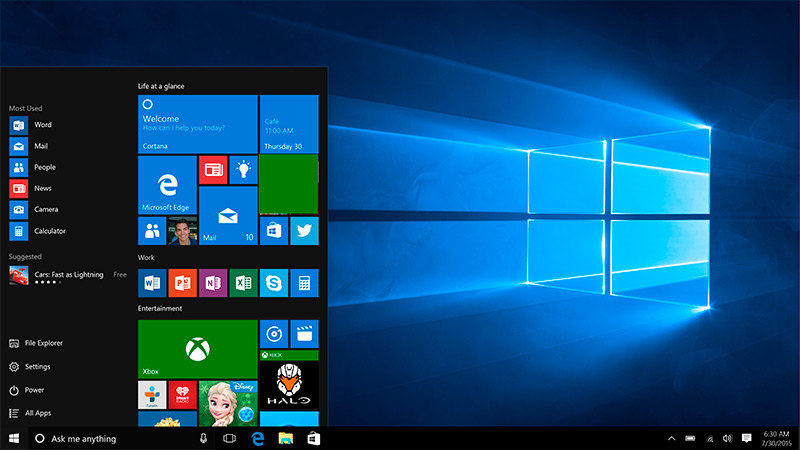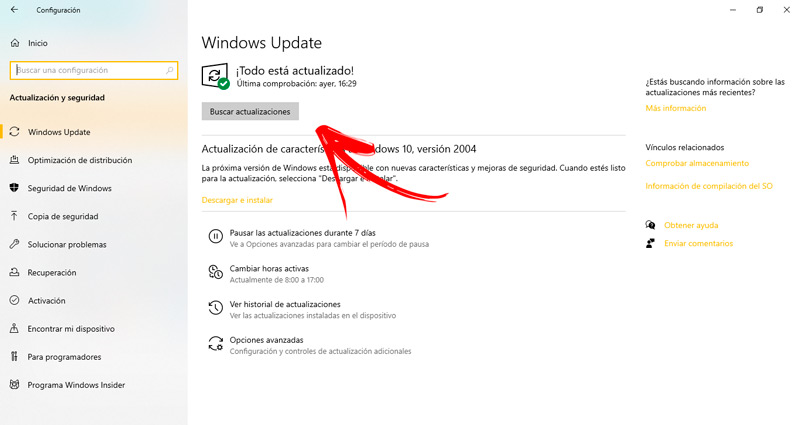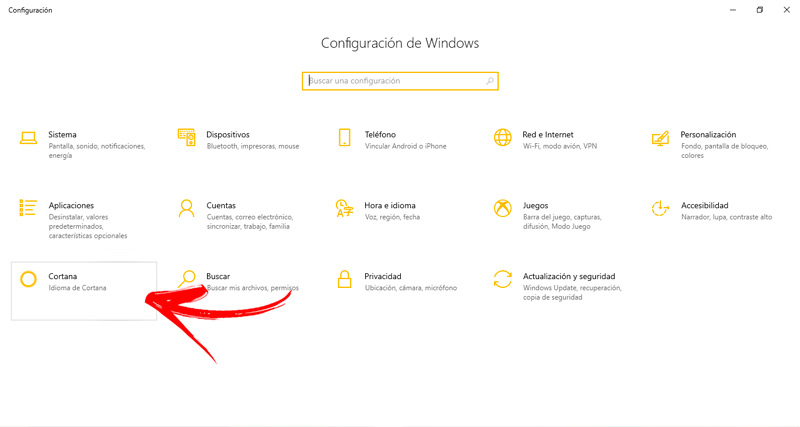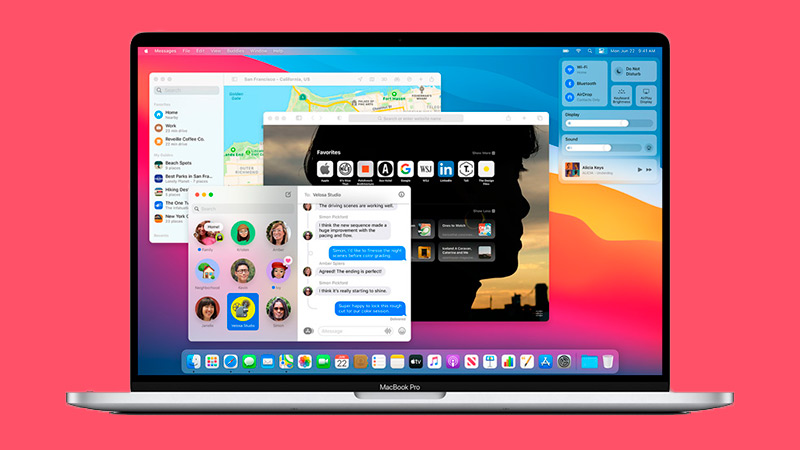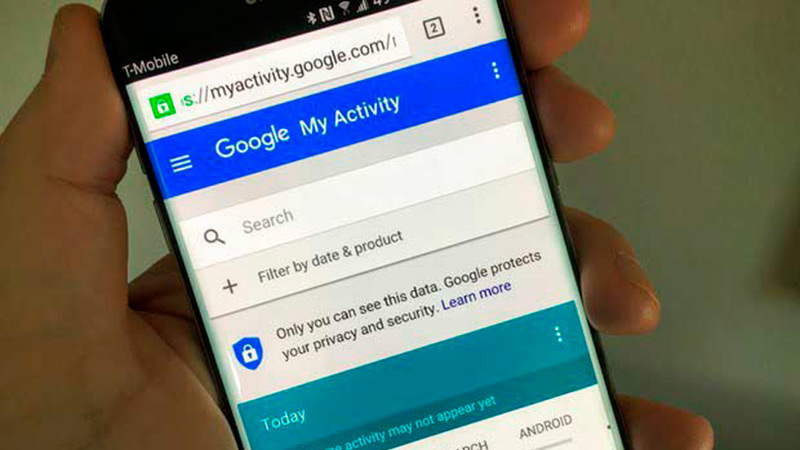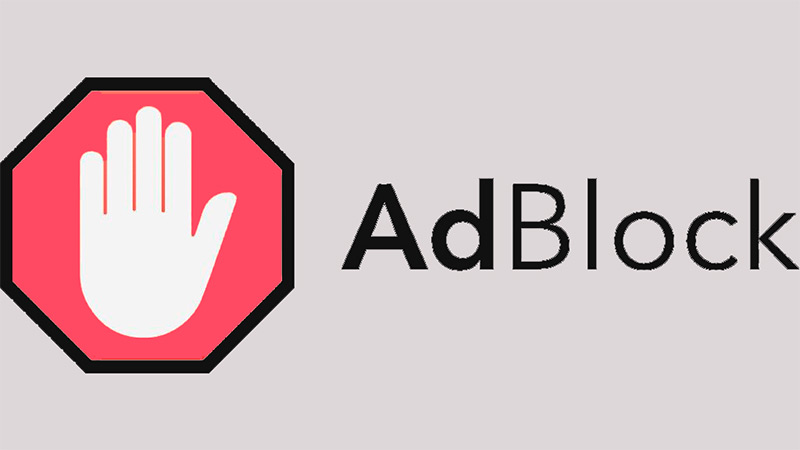Lo Último en IP@P
- Stellar Data Recovery revoluciona la recuperación de archivos perdidos en discos duros externos
- Goblin Mine: La Estrategia Económica Detrás del Juego de Minería que está Fascinando a Todos
- Estos son los nuevos Cargadores UGREEN: potencia y portabilidad en dos versiones que no te puedes perder
- UGREEN Nexode Pro: El Cargador Ultradelgado que revoluciona la carga de dispositivos móviles
- La computación en la nube está transformando los juegos Online y estas son sus grandes ventajas
De momento no existe ningún sistema operativo que no sea vulnerable a determinados temas de seguridad. Por tal motivo te mostraremos en este artículo cómo configurar tu sistema operativo para hacerlo más seguro y mantener tus datos protegidos de una manera sencilla.
Te enseñaremos las vulnerabilidades que presentan Windows, MacOS, Android e iOS, por lo que deberás estar atento para aprender cada detalle de acuerdo con el SO que tengas instalado.
Además, conocerás el paso a paso para configurar cada SO para hacerlo más sólido. No te pierdas de nada si quieres mantener segura tu información privada en cualquier dispositivo.
¿Cuáles son las principales vulnerabilidades de los sistemas operativos modernos?
Las vulnerabilidades de los sistemas operativos modernos que puedes encontrar en la actualidad son las que te detallamos a continuación:
Windows 10
En un ordenador con sistema operativo Windows 10 podrás encontrar que el código de actualización no contempla el resguardo de los ficheros ante un nuevo malware. Esto es muy común en casi todos los SO, pero se acentúa en el de Microsoft. Para solucionar este inconveniente es necesario actualizar de forma periódica el sistema operativo.
Esto lo podrás hacer bajando los llamados parches de seguridad, conocidos también como Hotfixs. Cortana es otro punto débil que tiene W10, ya que se sabe de ataques cibernéticos que se llevaron a cabo por medio de este asistente virtual. Lo mejor para evitar esto es deshabilitar Cortana para que no tenga acceso a la información privada. Los Cross Site Scripting o también llamados cruces de scripts son también puntos a tener en cuenta en la seguridad de Windows.
Estos programas se alojan en el ordenador por medio del navegador y pueden trabajar para espiar la información que llevas a cabo en Internet. Si bien los navegadores no forman parte de Windows, se puede tomar como una vulnerabilidad del sistema operativo que no detecte y elimine las cookies y los anuncios publicitarios que pueden perjudicar de forma considerable la seguridad a través de Internet.
MacOS
MacOS es un SO mucho menos vulnerable que Windows, pero esto no significa que no presente debilidades a la hora de los ataques cibernéticos. Este es el caso de las cookies, los scripts y los anuncios qué tiene el usuario cada vez que navega en Internet. Por tal motivo, conveniente trabajar con navegadores de confianza (en especial Safari) y personalizarlo para evitar este tipo de desprotección.
iOS
Las vulnerabilidades que encontrarás en un iPhone están relacionadas con la navegación en Internet, cada vez que descargas aplicaciones lo debes hacer de la tienda de App Store, la cual controla que todas las apps que se suben a la plataforma sean seguras y cumplan con los términos de condiciones y servicios de Apple.
Al igual que ocurre con todos los sistemas operativos, cuando navegas con tu móvil iOS no podrás evitar ser rastreado. Por este motivo es conveniente utilizar VPN para encriptar la dirección IP, pasar a ser invisible y trabajar con una geolocalización diferente a la real. Además, las cookies se instalan en el teléfono, salvo que lo personalices al navegador para que no seas vigilado.
Android
Si bien es cierto que Android ofrece a los usuarios grandes recursos de seguridad tanto para acceder al móvil como para no ser localizado por medio de la ubicación real, también cuenta con vulnerabilidades de seguridad en su sistema operativo. Esto se debe en especial a la navegación en Internet. Al igual que ocurre con iOS, el SO no logra evitar que el usuario no sea rastreado y que terceros no sepan de la actividad que realiza en la web. Esto se puede solucionar mediante la personalización del navegador.
Aprende paso a paso cómo configurar Windows para hacerlo más seguro
El paso a paso que deberás realizar para configurar Windows para hacerlo más seguro es el siguiente:
Descarga todas las actualizaciones de Windows Update
No debes olvidarte que tener el sistema operativo actualizado reduce el riesgo de que algún malware ingrese a tu equipo.
Para conocer y actualizar esta parte debiendo realiza lo siguiente:
- Ingresa a Configuración desde el botón de inicio.
- Selecciona la opción Actualización y seguridad.
- Dirígete a la herramienta Windows Update.
- Controla si existe alguna actualización que no has instalado todavía pulsando la opción Buscar actualizaciones.
- En caso de existir alguna de estas, haz clic en Descargar e instalar.
Desactiva Cortana
Se ha constatado que el asistente virtual de Windows presenta vulnerabilidades que permiten a los atacantes ingresar a los equipos.
Por tal motivo es conveniente deshabilitar este asistente siguiendo esta guía:
- Dirígete al botón de inicio y pulsa en Configuración.
- A continuación, selecciona Cortana.
- Pulsa en Configuración de búsqueda y de Cortana.
- Busca la función Permitir a Cortana responder cuando digas Hola Cortana y desactívala.
- También tendrás que deshabilitar el campo Permitir que Cortana escuche mis comandos cuando presiono la tecla del logotipo de Windows + C.
- Y por último, desactiva el campo Usar Cortana aunque el dispositivo esté bloqueado.
Configura los datos de diagnóstico
Microsoft reúne información acerca de la actividad que realizas en tu ordenador. Esta función viene habilitada de forma predeterminada, pero puedes deshabilitarla para fortalecer tu privacidad.
Deberás hacer este paso a paso:
- Ingresa a Configuración y selecciona Privacidad.
- A continuación, elige Permisos de Windows.
- Pulsa en Comentarios y diagnósticos y activa la casilla Datos de diagnóstico necesarios.
Personaliza las opciones de historial de actividad
Lo que deberás hacer ahora es evitar enviar tu historial de actividad a Microsoft.
Para ello tendrás que seguir esta guía:
- Cuando te encuentres en la configuración de Windows dirígete a la sección Privacidad.
- Selecciona la opción Historial de actividad.
- Desactiva la herramienta Enviar mi historial de actividades a Windows.
- También elimina la activación Almacenar mi historial de actividades en este dispositivo.
- Y por último desactiva Mostrar las actividades de estas cuentas (de correo electrónico).
Elimina el permiso para que las aplicaciones accedan a tu ubicación
Deberás dirigirte a Configuración y seguir este paso a paso:
- Selecciona la opción Privacidad y luego elige Ubicación.
- A continuación, desactiva la herramienta Permitir que las aplicaciones accedan a tu ubicación.
- También pulsa en la herramienta para borrar el historial de ubicaciones que tienes guardado en el dispositivo y si lo prefieres elige qué tipo de app pueden conocer en dónde estás.
Personaliza el micrófono y la cámara
No debes olvidarte que cualquier usuario no fidedigno con un poco de conocimiento en informática puede acceder al micrófono y cámara de tu ordenador con sistema operativo Windows.
Para evitar este inconveniente continúa con estos pasos:
- Pulsa en Inicio y selecciona la opción Configuración.
- Elige la herramienta Privacidad y busca la opción Micrófono y deshabilita el campo Permitir que las aplicaciones accedan al micrófono.
- Lo mismo tendrás que hacer con la cámara accediendo a la función que lleva este nombre y luego deshabilitando la herramienta Permitir el acceso a la cámara en este dispositivo.
Configura tu navegador
No debes olvidarte de que existen navegadores que no son seguros, por lo que pueden ser vulnerables a la intersección de la información entre tu ordenador y el hosting de la página web en la cual quieres visitar.
Por tal motivo te recomendamos que utilices navegadores reconocidos por su seguridad como es el caso de Chrome, Mozilla Firefox, Tor y Opera. En este caso te mostraremos cómo puedes configurar Chrome para robustecer su seguridad. Lo primero que deberás hacer es borrar el historial que tienes hasta ese momento.
Los pasos son:
- Abre el navegador y dirígete al menú para seleccionar Historial.
- Busca la opción Eliminar datos de navegación.
- Haz clic en Básicas.
- Selecciona el campo Intervalo de tiempo y elige Todos.
Lo que deberás hacer ahora configurar para que no se guarde tu actividad en ningún momento.
Para ello deberás seguir esta guía:
- Dirígete a la opción Datos y personalización, ubicada en el menú.
- Pulsa en Controles de actividad.
- Selecciona la herramienta Administrar actividad y elige Más.
- Busca Guardar actividad durante y pulsa en la misma.
- Escoge la opción Nunca y por último haz clic en Siguiente y Finalizar.
A continuación, deberás bloquear las cookies de terceros para que estos programas no afecten tu privacidad.
Esto lo podrás hacer siguiendo este proceso:
- Busca en Chrome la opción Más y pulsa en la misma.
- Selecciona Configuración.
- Elige Configuración avanzada.
- Haz clic en Privacidad y seguridad y luego en Configuración de contenido.
- Encontrarás un listado en donde tendrás que seleccionar la herramienta Cookies.
- Elige Desactivar las cookies.
- Deshabilita la casilla Permitir que los sitios guarden y lean datos de cookies.
Descubre cómo configurar tu MacOS para que sea mucho más seguro
Más en Seguridad informática
- ¿Cómo encontrar mi dispositivo móvil aunque esté apagado? Guía paso a paso
- ¿Cómo proteger tu vida digital y mejorar la privacidad de tus datos cuando navegas por Internet? Guía paso a paso
- Autenticación de dos factores ¿Qué es, para qué sirve y cuáles son los beneficios de usar el 2FA en tus perfiles y apps?
- ¿Cómo saber si mi ordenador tiene un virus o malware que pueda afectar su funcionamiento? Guía paso a paso
- ¿Cómo cambiar la contraseña en Linux para mejorar la seguridad de tu ordenador con sistema operativo open source? Guía paso a paso
SÍGUENOS EN 👉 YOUTUBE TV
Al igual que ocurre con Windows también podrás configurar tu Mac para hacerlo más seguro.
Tendrás que hacer este paso a paso que te mostramos a continuación:
Configura las cookies
Lo primero que tendrás que hacer es configurar las cookies que se instalan en tu Mac para que estas no entreguen información sin tu autorización a terceros.
Lo que deberás hacer es abrir el navegador Safari y seguir esta guía:
- Dirígete a la opción Menú y luego selecciona Preferencias.
- A continuación, busca la herramienta Seguridad y haz clic en la misma.
- Elige Mostrar cookies.
- Pulsa en Eliminar todo.
- Para finalizar el proceso, haz clic en Aceptar.
Bloquear anuncios publicitarios
Abre Safari y continúa este paso a paso para bloquear ventanas emergentes:
- Pulsa en el menú de Safari.
- Selecciona Preferencias.
- Haz clic en la función Seguridad.
- Elige Bloquear ventanas emergentes y pulsa en la misma.
Pasos para configurar tu móvil Android y proteger tus datos personales al máximo
Para configurar tu móvil Android y hacerlo realmente seguro tendrás que seguir estos pasos:
Configura el método de bloqueo
Lo que deberás hacer para reforzar tu sistema operativo Android es modificar la configuración para acceder a tu teléfono cuando está bloqueado. Será necesario que utilices el método de huella dactilar, ya que este modo es el más seguro.
Deberás realizar estos pasos:
- Dirígete a la configuración de Android.
- Selecciona la opción Seguridad y ubicación.
- Haz clic en Seguridad del dispositivo y busca la herramienta Huella digital.
- Si tienes una huella grabada para autorizar compras y el acceso aplicaciones es ideal que la borres pulsando en la papelera y luego vuelvas a grabarla haciendo clic en Agregar una huella digital.
Realiza una encriptación de credenciales
Esta acción hará que la privacidad aumente para aquellas aplicaciones de administración de bloqueo de tarjetas que necesitan una clave o credencial para acceder a la misma. Si utilizas este modo de configuración lo que harás es codificar el método de acceso para que no sea descifrable con ningún método de ataque.
Los pasos que deberás seguir para llevar a cabo la encriptación de credenciales son:
- Pulsa en la herramienta Seguridad y ubicación, la cual la encontrarás en el menú de configuración.
- A continuación, selecciona Privacidad y luego elige Avanzado.
- Busca la herramienta Encriptación de credenciales y selecciona el modo hasta que quede en Encriptado.
Mejora el control de actividad de Google
Pocas personas conocen que en la herramienta My Activity de Google todas las actividades que se realizó en el dispositivo móvil. En esta función se puede ver una lista ordenada cronológicamente en la cual se ve qué tipo de aplicaciones se utilizaron, cuándo se accedió al navegador y qué tipo de apps de terceros se usó. Por tal motivo es conveniente configurar My Activity para mejorar la privacidad.
Los pasos que harás son:
- Ingresa con tu navegador aquí
- Haz clic en Controles de actividad de tu cuenta y desactiva esta opción para tu dispositivo Android.
Configura un servidor VPN
Cuando utilizas esta clase de herramientas informáticas lo que estás haciendo es perder la geolocalización de tu dispositivo y permanecer oculto cuando navegas en Internet. Esto mejorará de forma considerable la encriptación de la dirección IP por lo que deberás descargar una aplicación de confianza para llevar a cabo esta tarea. Al igual que te dijimos los párrafos anteriores, es conveniente elegir una VPN de pago o que, por lo menos, no dejes registros de las actividades que realizas en la web.
Personaliza tu navegador de confianza
Es conveniente que utilices Google Chrome como tu navegador de confianza, si lo prefieres también podrás usar Firefox, Tor, Opera o Brave. Pero esto no es todo lo que tienes que hacer, ya que deberás configurarlo para eliminar los historiales y deshabilitar las cookies. En el caso de Chrome ya te lo explicamos con el sistema operativo de Windows, ahora tomaremos como ejemplo el navegador Firefox.
El proceso que tendrás que hacer es:
- Selecciona Menú.
- Dirígete a Privacidad y seguridad y selecciona la opción Historial.
- A continuación, deberás hacer clic en Utilizar una configuración personalizada para el historial.
- Activa la casilla Limpiar el historial cuando Firefox se cierre.
- Luego tendrás que volver un paso atrás y seleccionar de nuevo Limpiar el historial cuando Firefox se cierre.
- Elige Preferencias para la limpieza del historial y establece el parámetro que necesitas.
- Haz clic en Aceptar para terminar la tarea.
Conoce los pasos para configurar iOS y hacer que tu iPhone sea más seguro
Si lo que buscar es robustecer la seguridad de tu iPhone o iPad mira los pasos que te mostramos a continuación para tener éxito con tu tarea:
Configura Safari
Si bien es cierto que podrás utilizar cualquier navegador de confianza en tu iPhone, te mostraremos a continuación cómo debes personalizar Safari para que robustezcas tu seguridad cuando navegas. Lo primero que deberás hacer es bloquear las cookies.
Este paso lo podrás hacer de esta manera:
- Dirígete al menú del navegador.
- Selecciona la opción Preferencias.
- Haz clic en Seguridad.
- Busca la herramienta Mostrar cookies y pulsa en la misma.
- Elige la opción Eliminar todo.
- Para finalizar haz clic Aceptar.
Ahora, tendrás borrar el historial de navegación. esto lo podrás hacer siguiendo esta guía:
- En tu móvil, dirígete al menú de iPhone.
- Haz clic en Safari.
- Elige Eliminar historial y datos de navegación.
- Pulsa en Eliminar el historial.
Restringe el seguimiento de anuncios
Cuando quieras bloquear los anuncios en tu móvil iOS tendrás que hacerlo con estos pasos:
- Accede a Ajustes de tu iPhone.
- Elige la opción Privacidad.
- Activa la herramienta Limitar seguimiento.
De esta manera tendrás restringido el seguimiento de las publicidades cuando navegues, si lo quieres hacer también con el dispositivo Apple TV tendrás que elegir la opción Ajustes de Apple TV, pulsar en General, luego en Privacidad y por último activar Limitar seguimiento.
Incorpora un cortafuegos de confianza
El cortafuegos lo que hará es robustecer la seguridad. Podrás utilizar cualquier aplicación que esté disponible en la tienda App Store y de esta manera bloquearas las conexiones salientes que tengan un protocolo de tipo UDP o TCP.