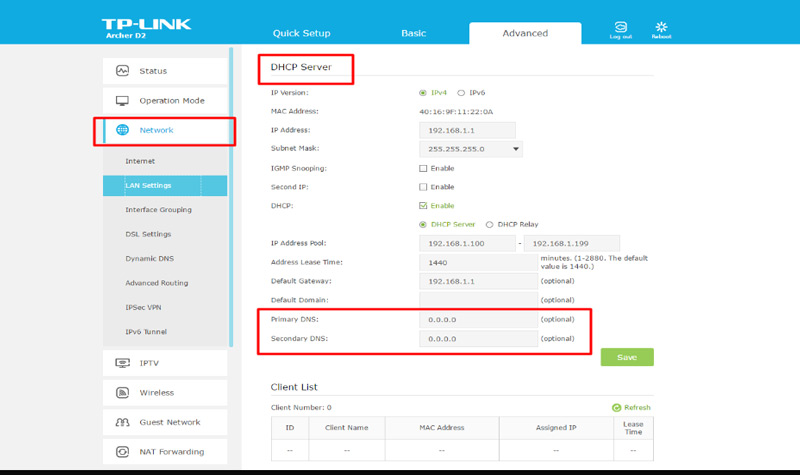Lo Último en IP@P
- Así funciona la ruleta online en vivo: tecnología, experiencia y seguridad para el jugador digital
- Stellar Data Recovery revoluciona la recuperación de archivos perdidos en discos duros externos
- Goblin Mine: La Estrategia Económica Detrás del Juego de Minería que está Fascinando a Todos
- Estos son los nuevos Cargadores UGREEN: potencia y portabilidad en dos versiones que no te puedes perder
- UGREEN Nexode Pro: El Cargador Ultradelgado que revoluciona la carga de dispositivos móviles
Seguramente nos pasó alguna vez que hemos contratado un pack de servicios de Internet y el proveedor nos entregó por correo un módem con diferentes cables, conectores e indicaciones en diferentes idiomas para instalarlo que no sabemos ni cómo leerlas.
Cuando abrimos la caja para iniciar la configuración no entendemos por dónde empezar ni mucho menos cómo hacerla. Además, sabemos que a las personas les gusta descifrar las contraseñas de WiFi de otros, por lo que nuestros motivos de preocupación aumentan.
A continuación, te explicaremos todo lo que debes saber acerca de la configuración de la red de WiFi, además te enseñaremos cómo debes trabajar para obtener un acceso impenetrable a nuestro módem y evitar así la disminución en la velocidad de Internet.
¿Desde dónde puedo configurar mi red inalámbrica para personalizarla a mi gusto?
Una red inalámbrica es el conjunto de dispositivos, llamados nodos, que se conectan a la misma a través de ondas electromagnéticas, las cuales son enviadas y recibidas a través de puertos que descifran estas ondas para realizar una determinada acción.
Para poder configurar una red inalámbrica necesitamos un router, que se conectará vía cable (ya sea fibra óptica o ADSL) a la red de Internet, y un ordenador (en este caso trabajará como dispositivo receptor) que tenga conectado una placa de red para poder captar la señal de WiFi.
Una vez que tenemos el router y el ordenador funcionando y conectados entre sí, podemos ingresar al módem a través de nuestro PC y empezar con la configuración para aumentar la seguridad de acuerdo a nuestras necesidades.
Lo más recomendado es siempre establecer nuevos SSID y contraseñas, más allá de cambiar otros parámetros que aumentarán aún más el proceso de verificación para el acceso a la puerta de enlace.
Pasos para configurar una red WiFi desde cero para que sea rápida, segura y eficiente
Una vez que hemos adquirido un módem, ya sea de manera privada o porque nuestro proveedor de Internet nos lo entrega con el paquete de servicios hemos contratado, es necesario configurarlo para poder tener una conexión que sea rápida, eficiente y también segura.
Tenemos que recordar que estos routers vienen con configuraciones preestablecidas de fábrica en las cuales la contraseña de acceso es conocida públicamente por parte del fabricante.
Este punto es un factor débil para nuestra seguridad ya que existen apps que tienen entre sus bases de datos diferentes PINES que pueden acceder de manera rápida al módem.
Es por esto que recomendamos configurar nuestra red de WiFi cada vez que compremos instalemos un router nuevo.
Los pasos que tendremos que realizar para poder configurar una red de WiFi nuestra casa son los siguientes:
Conectar el router
Lo primero que tendremos que hacer es conectar cada uno de los cables en sus respectivas entradas o puertos que se encuentran en la parte de atrás del router. No tendremos problemas con esto, porque vienen de diferentes colores y formas y las indicaciones que vienen grabadas en el router son muy fáciles de entender.
Una vez que hemos realizado esto lo encendemos y comprobamos que funcione correctamente a través del encendido de diferentes luces pilotos.
Entrar al panel de control
Una vez que hemos comprobado que el router está correctamente instalado debemos dirigirnos a nuestro ordenador y de allí seguir los siguientes pasos:
- Ingresamos al navegador y escribimos en la barra de direcciones la siguiente IP "192.168.1.1"
- Una vez que hayamos ingresado a la configuración del router, lo que tendremos que hacer es escribir el nombre del usuario y la contraseña que nos proporciona nuestro proveedor de Internet. Generalmente, dependiendo del dispositivo, el usuario por defecto es “admin” y la contraseña por defecto es “1234” o “admin”.
- Cuando accedamos vamos a tener un panel de control en el lado izquierdo de nuestra pantalla
Si tenemos duda sobre el usuario o la contraseña por defecto, tendremos que contactarnos con el proveedor del servicio, o buscar en la página oficial de la marca del router estos datos.
Cambiar SSID y contraseña
Cuando estemos en el panel de control lo primero que vamos a hacer es cambiar el SSID y la contraseña. De acuerdo a la marca del router, dependerá el lugar en donde esté ubicado esta opción en el menú de tareas.
SSID es el nombre que tendrá la red de WiFi y que será conocida públicamente. De la contraseña será la que pondremos como clave de acceso para poder entrar a nuestra red inalámbrica.
Seguiremos estas instrucciones:
- Buscamos la opción “Wireless”
- Elegimos “Seguridad”
- Escribiremos en el campo SSID el nombre de nuestra red inalámbrica
- Elegiremos la contraseña
- Apretamos "Aceptar"
Puede pasar en estos momentos que se desconecte nuestro ordenador a la red ya que hemos producido cambios. Si esto ocurre tendremos que ingresar nuevamente con los datos modificados.
Cambiar canal
Cuando nuestra red no tiene una buena estabilidad en la señal, probablemente muchas redes cercanas estén transmitiendo por el mismo canal.
Para ello, podemos solucionar la estabilidad con las siguientes indicaciones:
- Ingresamos en el menú a "Network"
- Elegimos la red de queremos modificar WLAN
- Buscamos la opción "Basic"
- Seleccionamos "Canal"
- Elegimos un canal
- Hacemos click en "Aceptar"
Cambiar DNS
Los routers traen integrados servidores DHCP, los cuales sirven para identificar una dirección IP y generar algunos parámetros adicionales como la máscara de red, la puerta de acceso o de enlace y también permite la configuración de los servidores DNS de los dispositivos que se conecten inalámbricamente con el equipo de enrutador.
Hay que aclarar que no todos los routers permiten cambiar el DNS, para aquellos que sí se puede cambiar seguiremos estos pasos:
- Ingresamos al panel de controles
- Buscamos "Network"
- Seleccionamos "Servidor DHCP"
- Elegimos una DNS primaria y también secundaria
- Hacemos click en "Aceptar"
Activar filtro de MAC
Más en Redes
- Redes inalámbricas: ¿Qué es, tipos y para qué se utilizan estas redes sin cables?
- ¿Cuáles son las diferencias entre VDSL y ADSL y que conexión a Internet es mejor?
- ¿Cómo saber si me están robando Internet vía WiFi de forma fácil y rápido? Guía paso a paso
- Tethering ¿Qué es, cómo funciona y para qué sirve esta tecnología?
- VoLTE: ¿Qué son las llamadas de voz sobre LTE y cómo funcionan?
SÍGUENOS EN 👉 YOUTUBE TV
La dirección MAC es un número de 12 dígitos que se asigna a la interfaz de la tarjeta de red que tienen los dispositivos que se conectan a la red inalámbrica.
Si nosotros activamos esta opción, lo que estamos haciendo es decirle al router que determinados dispositivos solamente se pueden conectar, si cualquier otro equipo que no esté en esa lista quiera ingresar, no podrá acceder gracias al filtro de MAC.
Para cambiar la dirección MAC tendremos que seguir estos pasos:
- Empezamos al panel de control
- Seleccionamos “Wireless”
- Buscamos la opción "MAC filtros"
- Seleccionamos “Denegar”
- Escribimos la dirección MAC de cada dispositivo que se puede conectar
- Apretamos "Aceptar" para cada uno de los equipos
¿Es posible detectar si me están robando conexión a Internet desde mi red WiFi?
Cuando nuestra conexión a Internet funciona lenta y ya hemos comprobado que nuestros dispositivos que se conectan a la red de WiFi lo hacen de manera correcta.
Además, hemos verificado que las conexiones de cableados al router y su configuración estén bien, lo único que nos queda por ver es si intrusos nos están robando señal de WiFi.
Para ello podremos comprobarlo con estos métodos:
Desde el router
Podemos comprobar si descifraron nuestra clave de acceso a la red de WiFi a través del router siguiendo este procedimiento:
- Desconectamos todos los dispositivos que se encuentran en nuestra casa y que tengan acceso a la red de WiFi.
- Una vez que hemos desactivado la conexión a WiFi entre los equipos autorizados para conectarse, nos dirigiremos al router y comprobaremos si existen luces que están de manera intermitente, especialmente la de conexión a Internet.
- Si esto sucede es porque hay dispositivos en nuestra red. Si el resultado en primer lugar nos da negativo, lo podemos comprobar en diferentes horas, especialmente en las que nos damos cuenta que la velocidad de Internet disminuye.
Otra manera de comprobar si nos están robando conexión a Internet es verificando las direcciones IP que se conectaron al router.
Para poder verificar realizaremos estos paso a paso:
- Ingresamos al navegador y escribimos "192.168.1.1"
- De esta manera ingresamos al router y escribimos el usuario y la contraseña
- Elegimos en el panel de control ubicado a la izquierda, la opción de dispositivos conectados
- Estudiamos la lista y la controlamos con las direcciones IP de nuestros dispositivos y nos daremos cuenta si existe alguna extraña que puede pertenecer a un intruso
Un tercero método para verificar es también controlando todas las configuraciones que tenemos asignadas en el router.
Es decir, si tenemos una conexión de red abierta, una contraseña de acceso asignada por el fabricante por defecto o tenemos deshabilitados los filtros MAC.
Para lograr esto, ingresaremos al router desde nuestro ordenador, y si encontramos algunos de estos puntos débiles mal configurados, es muy probable que estén usando nuestra conexión a Internet sin nuestra autorización.
Con un programa externo
Existen diferentes apps que nos permiten verificar si extraños se conectan a nuestra red de WiFi. Podemos hacerlo desde nuestro ordenador o también desde nuestro dispositivo móvil. Lo único que necesitamos es estar conectado a la red que analizaremos.
A continuación, tomaremos como ejemplo la aplicación para Android "Fing" y te mostraremos los pasos que debemos seguir:
- Abrimos la aplicación
- Elegimos en la parte superior el nombre de la red de WiFi
- Seleccionamos "Dispositivos", ubicado en el margen inferior izquierdo
- No saldrá un listado con todos los dispositivos conectados actualmente
- Elegimos algunos que nos parezcan extraños y obtendremos diferentes datos como la dirección IP, la dirección MAC, el proveedor de esta dirección y el sistema operativo en caso de ser un dispositivo móvil
Para borrar algunos de ellos simplemente lo seleccionamos y lo bloqueamos, de esta manera no podrá conectarse más con los datos con los que ingresó indebidamente.
Páginas online
Si bien este no es un método para determinar si nos están robando la señal de Internet, pero nos servirá para verificar la velocidad que tenemos y así poder establecer si es un problema del router o directamente del dispositivo con el que nos conectamos a la red inalámbrica.
Existen diferentes sitios web en los cuales podemos controlar nuestra velocidad de Internet y compararla con la que nos ofrece el proveedor del servicio. Nosotros te recomendamos nuestro test de velocidad.
Si constatamos que la velocidad es menor tenemos dos opciones, una es llamar al proveedor de Internet y averiguar los motivos de la baja velocidad.
La segunda manera es ingresar a través de los dos pasos que te mencionamos anteriormente, a través del router con programas externos.