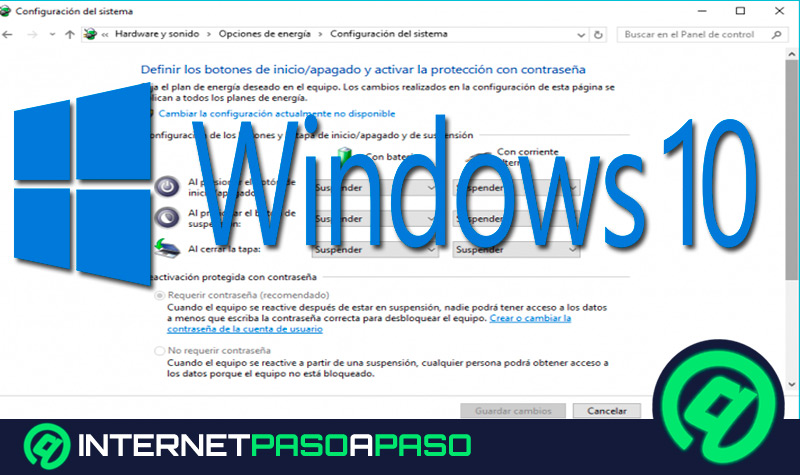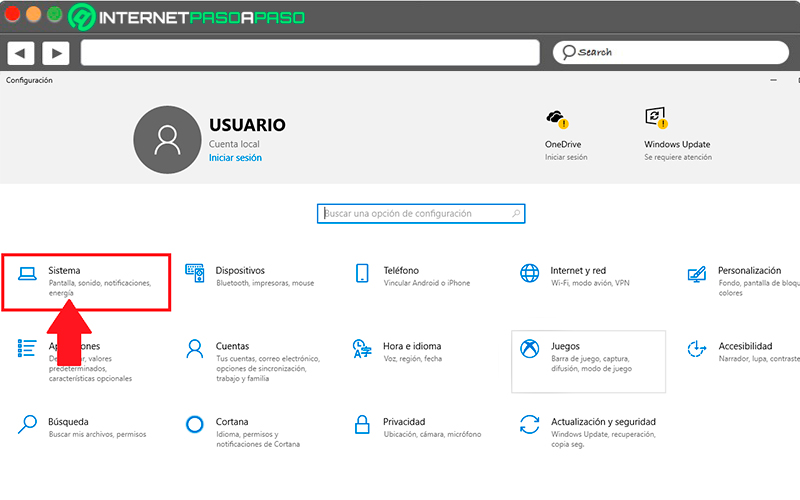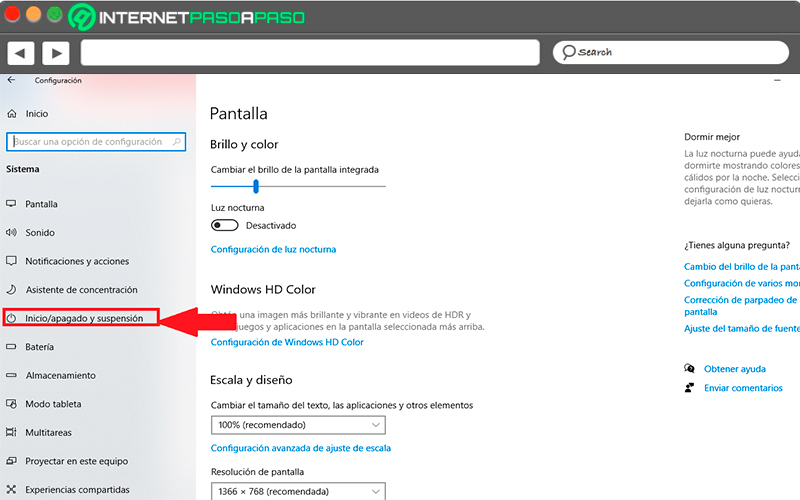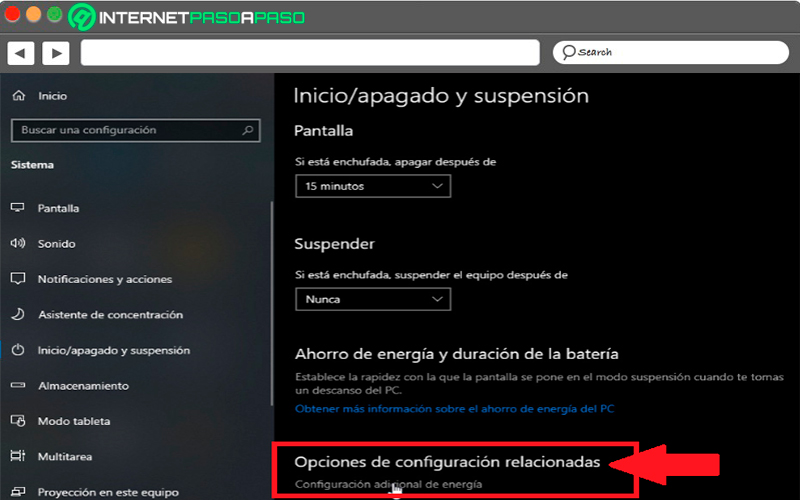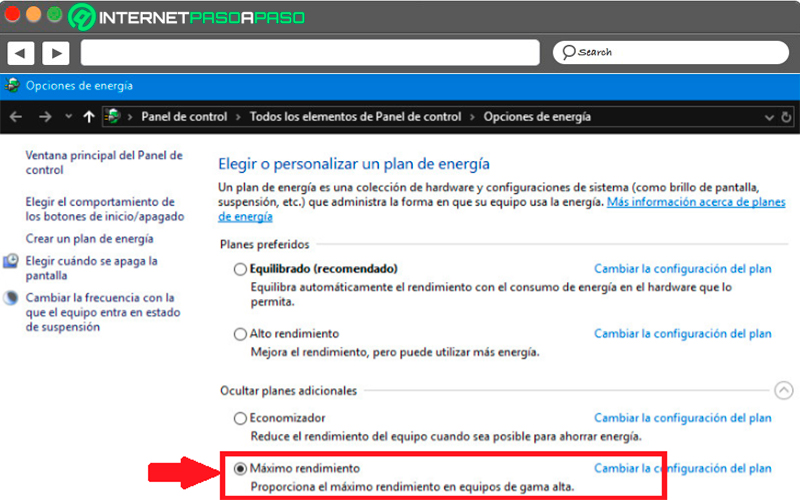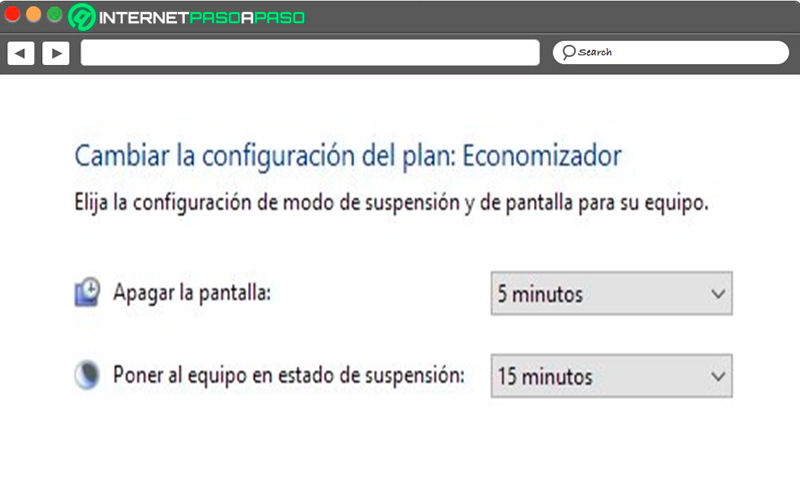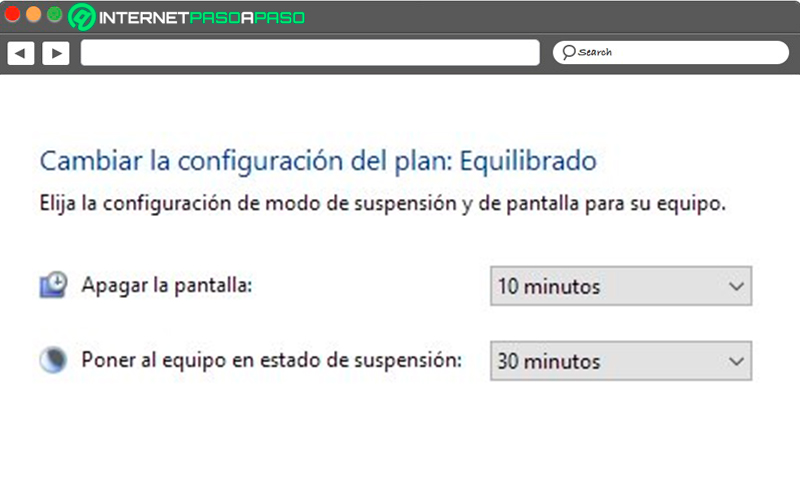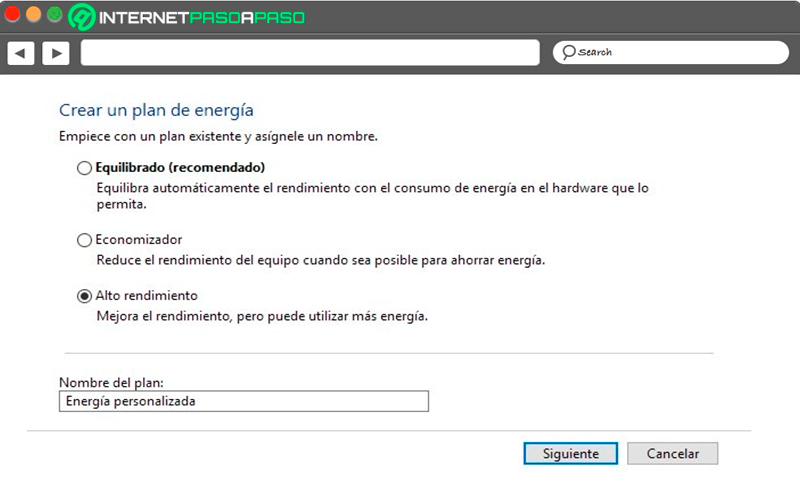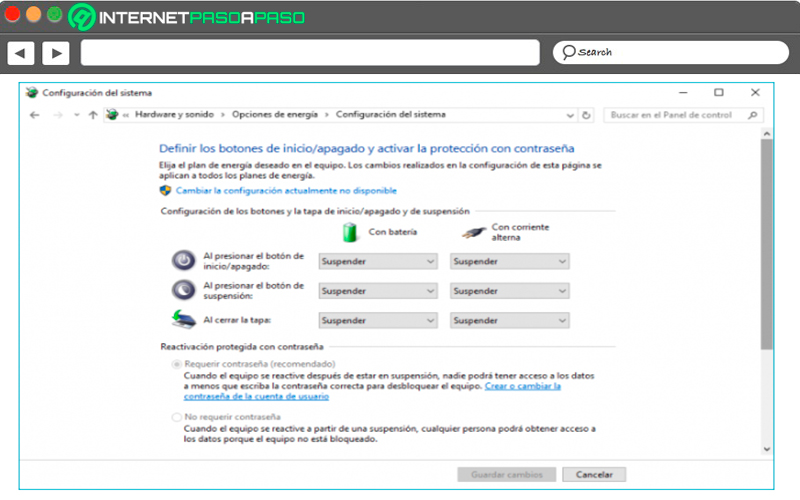Lo Último en IP@P
- Así funciona la ruleta online en vivo: tecnología, experiencia y seguridad para el jugador digital
- Stellar Data Recovery revoluciona la recuperación de archivos perdidos en discos duros externos
- Goblin Mine: La Estrategia Económica Detrás del Juego de Minería que está Fascinando a Todos
- Estos son los nuevos Cargadores UGREEN: potencia y portabilidad en dos versiones que no te puedes perder
- UGREEN Nexode Pro: El Cargador Ultradelgado que revoluciona la carga de dispositivos móviles
Una de las ventajas que ofrece el sistema operativo de Microsoft es que permite activar un plan de máximo rendimiento en Windows 10, esto permite que los usuarios puedan administrar de forma personalizada el consumo de energía de sus equipos, algo fundamental para todos aquellos usuarios que usan portátiles. De esta forma el SO cuenta con diferentes funciones para gestionar de forma avanzada la energía que consumen ciertos componentes.
También debes tener en cuenta que puedes activar diferentes planes de energía dependiendo de tus necesidades, bien sea para para conseguir un mejor rendimiento en el equipo o para un ahorro energético. Todo esto te permitirá sacarle un mejor provecho a tu PC con Win 10 en todo momento. Es así como las opciones de energía se han convertido en una de las herramientas más importantes de Microsoft.
Teniendo todo esto en cuenta y conociendo la importancia de dicha función, aquí te vamos a explicar cómo puedes comenzar a configurar estas opciones en tu ordenador con Win 10 desde cero y empezar a sacarle el máximo provecho posible a tu máquina. Para ello simplemente sigue cada uno de los métodos que te vamos a explicar a continuación en el post.
¿Cómo influyen las opciones de energía en el rendimiento de mi PC?
Las opciones de energía de Windows 10 permiten que los usuarios puedan configurar los consumos del equipo durante su funcionamiento. Además, también le permite saber el rendimiento de la máquina sin la necesidad de tener que recurrir a otros programas. Por lo tanto, esta herramienta suele ser bastante útil e importante para cuando se tiene un equipo portátil que trabaja con batería y no tiene una fuente fija de poder.
Aunque también es importante mencionar que para los ordenadores de mesa esta herramienta también suele ser muy importante, especialmente cuando se ajusta el modo rendimiento máximo que permitirá sacarle el máximo provecho al equipo. De esta forma se puede decir que gracias a los planes de energía el sistema operativo puede interactuar con los componentes del ordenador para maximizar su rendimiento o bien sea para minimizar la energía consumida durante su funcionamiento.
Algunos de los componentes que se puede regular a través de esta función son el disco duro, ranuras PCI, puertos USB, procesar o la pantalla. También es posible configurar las opciones de apagado y encendido, redes, multimedia, entre algunos otros detalles. Como se puede ver se puede decir que se trata de un método relativamente avanzado porque ofrece muchas opciones al usuario que le permitirán sacarle el máximo provecho posible a su PC.
Aprende paso a paso cómo configurar las opciones de energía de Windows 10 desde cero
Considerando los beneficios que aporta esta función en Windows 10 tanto para ordenadores de mesa como portátiles, aquí te vamos a enseñar cómo puedes empezar a configurar las opciones de energía desde cero y así poder sacarle el máximo provecho a esta herramienta de Microsoft.
Para ello sigue cada uno de los métodos que te vamos a enseñar a continuación:
Habilitar el plan de energía de máximo rendimiento
Esta opción ofrece un mayor consumo de energía para así poder promover un mejor rendimiento en la máquina, pero al consumir tanta energía no suele estar presente para los ordenadores portátiles, ya que estos funcionan con batería y lo cual las gastaría demasiado rápida. También hay que tener presente que no todos los equipos de sobremesa la tienen disponible.
Sin embargo, en caso que la tuya si lo tenga la vas a poder activar de la siguiente manera:
- Lo primero que debes hacer es presionar la tecla “Windows + I” para acceder a las configuraciones de Windows o bien sea puedes acceder también a través del botón de inicio y seguidamente presionando el icono de Configuración que aparece en un panel a la izquierda del menú de inicio.
- Ahora debes acceder al menú de “Sistema”.
- Una vez te encuentres dentro del menú de sistemas debes seleccionar el ítem de “Inicio/Apagado y suspensión” que se encuentra en el panel de opciones de la izquierda de tu pantalla.
- Al acceder allí debes seleccionar la opción de “Configuración adicional de energía” o “Configuración adicional avanzada” para que puedas acceder a las “Opciones de energía” en el panel de control del sistema.
- Aquí solo debes seleccionar el plan de “Máximo rendimiento” y posteriormente reiniciar el ordenador para que se apliquen los cambios.
Ahora si te encuentras trabajando desde un ordenador portátil, entonces esta opción no te va a aparecer por el aumento de energía que ya se había comentado anteriormente en el post. Lo mismo sucede con la mayoría de los ordenadores de sobremesa.
Si este es tu caso, entonces antes de realizar los pasos ya mencionados será necesario que lo habilites de la siguiente manera:
- Aquí debes abrir una sesión de la consola PowerShell con privilegios administrativos. Esto lo puedes hacer desde el menú secundario del menú de inicio si lo tienes habilitado y si no, entonces debes hacerlo desde la búsqueda del sistema.
- Ahora debes copiar y pegar el siguiente comando allí:
powercfg -duplicatescheme e9a42b02-d5df-448d-aa00-03f14749eb61
Más en Sistemas operativos
- ¿Cómo grabar la pantalla en tu ordenador Mac de Apple? Guía paso a paso
- ¿Cómo usar el explorador de archivos de Windows 10, 7 y 8 como un profesional? Guía paso a paso
- ¿Cómo configurar el teclado en Windows 7 de forma fácil y rápida? Guía paso a paso
- Windows Update se queda buscando actualizaciones ¿Cómo solucionarlo?
- Copias de seguridad en Windows 8 ¿Qué son, para qué sirven y por qué es importante programarlas?
SÍGUENOS EN 👉 YOUTUBE TV
Cuando vuelvas a abrir las opciones de energía vas a ver que ya aparece el nuevo plan y puedes seleccionarlo. Tal cual como los demás existentes “Economizador, Alto rendimiento o equilibrado”, en este caso puedes llevar a cabo la personalización completamente a tu gusto y de acuerdo a tus necesidades. Por lo tanto, aplicando estas opciones de energía puedes llegar a obtener el máximo rendimiento de tu PC.
Otros planes disponibles en las opciones de energía
Tal cual como ya se te ha mencionado anteriormente en el post, existen otros planes de energía que puedes escoger según sea tus necesidades y tus gustos.
Es por ello que aquí te mostramos las siguientes opciones disponibles:
Economizador
Si utilizas un ordenador portátil, entonces este es el plan más adecuado para ti, especialmente si sabes que no puedes cargar próximamente tu equipo, ya que esto te ayudará a conseguir un ahorro de energía y así evitar que se agote rápidamente. Al activar este plan la pantalla de tu ordenador portátil se apagar automáticamente a los 5 minutos de inactividad y el equipo entrará en modo suspensión después de 15 minutos de inactividad.
Recomendado
Si activas este plan, entonces tu portátil va a entrar en suspensión después de 30 minutos de inactividad, mientras que la pantalla se va a apagar después de 10 minutos de inactividad. Y en cuanto a los niveles de brillo serán medios.
Plan personalizado
Tal cual como lo dice el nombre, en este caso tú mismo puedes crear el plan sin tener que modificar lo que ya viene preestablecido en los anteriores. En este caso selecciona el tiempo en el que quieres que se apague la pantalla y se suspenda el equipo. Ten presente que puedes escoger los tiempo que tú quieras.
Comportamiento del equipo al cerrar la tapa
Si cuentas con un ordenador portátil, entonces puedes seleccionar las acciones que quieras que tenga tu equipo al momento de cerrar la tapa del ordenador. Para ello debes ir al “Panel de control” y las opciones de energía la puedes ver en el menú de la izquierda. Allí puedes seleccionar si quieres que el equipo se apague, se suspenda o no realice ninguna opción al momento de cerrar la tapa.
Es importante poder configurar este aspecto para así evitar tener problemas a futuros. Ten presente que en muchas ocasiones por algún motivo se debe cerrar la portátil rápidamente y recoger todo, esto quiere decir que si cierras la tapa y tu equipo no se apaga bien puede llegar a tener inconveniente cuando la enciendas nuevamente. Es por ello que lo más recomendable en este caso es que actives la opción de suspender cuando cierres la tapa, de esta manera al abrirla nuevamente volverás a conseguir todo como lo habías dejado.