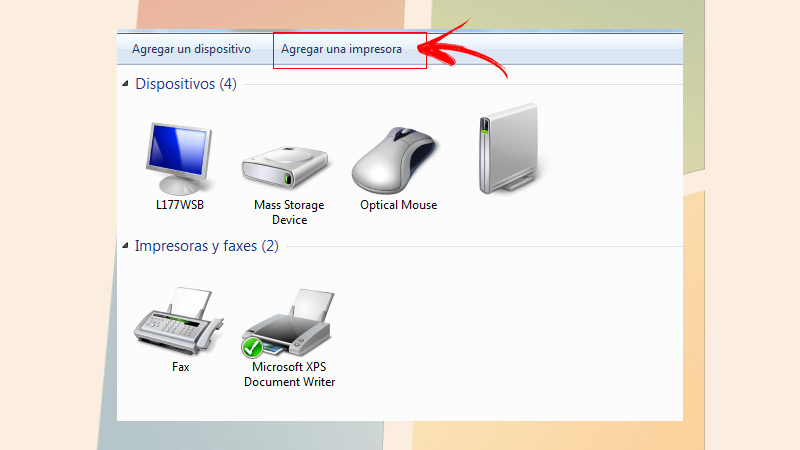Lo Último en IP@P
- Así funciona la ruleta online en vivo: tecnología, experiencia y seguridad para el jugador digital
- Stellar Data Recovery revoluciona la recuperación de archivos perdidos en discos duros externos
- Goblin Mine: La Estrategia Económica Detrás del Juego de Minería que está Fascinando a Todos
- Estos son los nuevos Cargadores UGREEN: potencia y portabilidad en dos versiones que no te puedes perder
- UGREEN Nexode Pro: El Cargador Ultradelgado que revoluciona la carga de dispositivos móviles
Las impresoras forman parte de lo que se conoce como hardware, es decir, un dispositivo externo que se puede incluir en el ordenador para realizar funciones determinadas. Estos aparatos se ubican en la categoría de periféricos de salida, porque permiten la salida de la información resultante de las operaciones realizadas en el ordenador.
La forma para utilizar este tipo de equipos varía levemente de acuerdo al sistema operativo con el que se esté trabajando. Por eso, queremos darte una explicación detallada referente a cómo instalar y configurar una impresora en tu ordenador con Windows 7.
Aparte de eso, hay ciertos aspectos importantes que debes tener en cuenta cuando vayas a configurar este aparato. Sigue leyendo para que conozcas a fondo sobre el tema.
¿Qué debo tener en cuenta al configurar una impresora en W7?
Generalmente, Windows le permite a los usuarios comenzar a imprimir apenas conecten la impresora en sus ordenadores o en cuanto la conecten a la red doméstica. Cabe destacar, que W7 es compatible con la mayoría de equipos de este tipo y, en caso de que quieras instalar un software de impresora especial, posiblemente no tendrás que hacer nada fuera de lo normal para conseguirlo.
Sin embargo, hay una serie de recomendaciones por parte del equipo de Microsoft para que el procedimiento fluya sin inconvenientes:
Comprueba el hardware
Este primer punto puede parecer muy evidente, pero algunas personas no lo toman en consideración, lo cual hace que en algunas ocasiones se presenten problemas. Por ello, es necesario que compruebes que el cable eléctrico de la impresora esté correctamente conectado a una toma eléctrica. Además, asegúrate de que el botón de encendido y apagado esté encendido. En caso de utilizar una impresora compartida o impresora de red, debes revisar que todos los enrutadores y demás equipos se encuentren encendidos.
Si la impresora o cualquier otro equipo se mantiene conectado a un protector de sobrevoltaje o alguna fuente de alimentación de respaldo, también debes comprobar que el hardware esté conectado y encendido. En caso de que utilices una impresora con cable, comprueba que el cable de dicho aparato esté conectado correctamente desde la impresora al equipo. Debes prestar especial atención a esto, debido a que muchas veces las conexiones no están en su lugar. Para aquellas impresoras inalámbricas, tienes que corroborar la conexión.
Echa un ojo a que la conexión inalámbrica se mantenga disponible y activada. En algunos casos, hay impresoras que incluyen un botón que muestra un ícono de conexión inalámbrica azul cuando está disponible. Luego de comprobar todos los aspectos mencionados, ejecuta una prueba de conectividad inalámbrica de la impresora. Para ello, sigue las instrucciones específicas incluidas en tu equipo o a través de la página web del fabricante de la impresora.
Utiliza un solucionador de problemas
Más en Sistemas operativos
- ¿Cómo configurar las opciones de Internet de Windows 8 para sacarle el máximo provecho a tu conexión? Guía paso a paso
- ¿Cuáles son los mejores PowerToys para mejorar tu experiencia en Windows 10? Lista 2025
- ¿Cómo restaurar el sistema de Windows 7 y hacer hard Reset sin perder programas ni archivos? Guía paso a paso
- ¿Cómo navegar por Internet desde Windows 7 y aprovechar al máximo la web? Guía paso a paso
- Android Easter Egg ¿Cuáles son todos los "Huevos de Pascua" escondidos en el Sistema Operativo móvil de Google? Lista 2025
SÍGUENOS EN 👉 YOUTUBE TV
Esta es una herramienta muy efectiva que te ayudará a detectar cualquier tipo de inconvenientes en cuanto a instalación y conexión se refiere. Mediante él, no solo se te indicará el problema presentado, sino que muchas veces permite solucionarlo automáticamente.
Actualiza los controladores
En la actualidad, la mayoría de las impresoras necesitan que el software del controlador funcione correctamente. En caso de que hayas actualizado recientemente tu versión de Windows a otra, puede que el controlador actual de tu impresora corresponda a la versión anterior.
También puede que los controladores presenten problemas si has experimentado virus, problemas con tu equipo o incluso cortes eléctricos. Si quieres resolver ese tipo de problemas, puedes hacerlo descargando e instalando el último controlador disponible de la impresora.
Existen tres maneras para lograrlo:
- Utilizando Windows Update: puede que te ofrezca una versión actualizada del controlador de tu impresora.
- Instalando el software del fabricante de la impresora: si este equipo venía con un disco, puede que en él consigas un software capaz de instalar el controlador para el mismo.
- Descargando e instalando el controlador por ti mismo: puedes buscar dicho controlador en la web del fabricante. Se recomienda acudir a este método como última opción, es decir, si Windows Update no logra encontrar el controlador de la impresora o si no vino con un software capaz de hacerlo.
Aprende paso a paso cómo instalar y configurar una impresora en Windows 7
Instalar y configurar una impresora en Windows 7 es un procedimiento bastante sencillo, porque en la mayoría de los casos lo único que debes hacer es conectarla al equipo mediante el cable USB y encenderla. Sin embargo, puede que necesites realizar algunas configuraciones.
Por ello, te explicamos el paso a paso para que puedas instalar una impresora en W7 correctamente:
Instalar y configurar impresora local
- Conecta la impresora a tu ordenador y asegúrate de que esté encendida.
- Ingresa en el Inicio de Windows y haz clic a la derecha, específicamente en Dispositivos e impresoras.
- Pulsa en Agregar una impresora.
- Dentro del Asistente para agregar impresoras, selecciona la opción de Agregar una impresora local.
- Ve a Elegir un puerto de impresora y asegúrate de que estén seleccionados el botón Utilizar un puerto existente y el puerto de la impresora. Luego toca en Siguiente.
- Una vez que estés en la sección de Instalar el controlador de impresora, escoge el fabricante y el modelo. Luego ve a Siguiente.
- En caso de que no aparezca la impresora, pulsa en Windows Update y espera mientras el sistema de Windows comprueba si hay controladores adicionales.
- En caso de que no haya ninguno disponible, pero tengas el CD de instalación, selecciona Utilizar disco y, posteriormente, busca la carpeta donde se ubique el controlador de la impresora. Si tienes dudas, siempre puedes apoyarte en el manual de la impresa o en la web del fabricante.
- Aplica los pasos adicionales del asistente y finalmente selecciona en Finalizar.
Instalar impresora de red, Bluetooth o inalámbrica
- Ingresa en el menú de Inicio y, luego en Dispositivos e impresoras.
- Ve a la opción de Agregar una impresora.
- Dentro del Asistente para agregar impresora, debes seleccionar en Agregar una impresora de red, inalámbrica o Bluetooth.
- Cuando se muestre la lista de impresoras disponibles, escoge la que vayas a usar. Acto seguido, pulsa en Siguiente. (Ten en cuenta que si el equipo se encuentra conectado a una red, únicamente las impresoras mostradas en Active Directory para el dominio se incluyen dentro de la lista).
- Si se te solicita, instala el controlador de la impresora en el equipo. Para hacerlo, haz clic en Instalar controlador. Escribe o confirma la contraseña de administrador si se te pide.
- Continúa con los demás pasos adicionales del asistente y, por último, haz clic en Finalizar.