Lo Último en IP@P
- Así funciona la ruleta online en vivo: tecnología, experiencia y seguridad para el jugador digital
- Stellar Data Recovery revoluciona la recuperación de archivos perdidos en discos duros externos
- Goblin Mine: La Estrategia Económica Detrás del Juego de Minería que está Fascinando a Todos
- Estos son los nuevos Cargadores UGREEN: potencia y portabilidad en dos versiones que no te puedes perder
- UGREEN Nexode Pro: El Cargador Ultradelgado que revoluciona la carga de dispositivos móviles
El escritorio de Google Chrome es una tecnología que se utiliza como alternativa para acceder al escritorio de otro ordenador con acceso a internet.
Los escritorios a remoto hoy en día se utilizan para optimizar procesos, del mismo modo, sirven para solucionar problemas, realizar trabajos de oficinas, entre otras actividades.
En este tutorial, nos enfocaremos en darte una guía bastante explícita de cómo llevar, paso a paso, la configuración de tu Escritorio Remoto de Google Chrome con el acceso de internet hacia otros ordenadores, así que toma nota.
¿Qué es un escritorio remoto y para qué se utiliza?
Un escrito remoto es una tecnología que fue lanzada al mercado con el objetivo de causar innovación. Sus fines de creación son bastante centrandos, puesto que se usa para acceder de forma remota a diversas aplicaciones, archivos, contenidos que se encuentren en el escritorio de un ordenador con acceso a internet. Además, es importante destacar, que el acceso puede gestionarse a través de un equipo o cualquier dispositivo móvil.
En este apartado, es importante también recalcar que este tipo de conexión es capaz de ejecutarse bajo diversas plataformas de los múltiples sistemas operativos que existen, entre estos: Windows, Linux y MacOS.
Pasos para configurar el "Chrome Remote Desktop" de Google para acceder a otro ordenador a distancia
Gracias a los avances de la tecnología, hoy en día es posible acceder a otro equipo que se encuentre a cierta distancia a través de tu propio ordenador o dispositivo móvil, y así entrar a diversos archivos, aplicaciones y programas. Además de controlar el escritorio mediante la ayuda del “Chrome Remote Desktop”, con el respectivo acceso a internet.
El “Chrome Remote Desktop” se encuentra totalmente disponible en la Web si lo quieres usar en tu ordenador. Para instalarlo en dispositivos móviles, puedes descargarla la aplicación. De estas formas podrás acceder de manera remota a otros ordenadores.
Para que este pueda ejecutarse, es importante que nuestro ordenador posea uno de los siguientes sistemas operativos: Windows (XP, Server 2003 o cualquier otra versión posterior a las antes mencionadas), MacOS X 10.6 o versiones superiores a éstas, o Linux. En el caso de los dispositivos móviles, es necesarios que estos cuenten con una versión no menor a Android 4.0.
Básicamente las condiciones que existen para realizar la configuración de nuestro Chrome Remote Desktop, es que tengamos al acceso y la administración del equipo al que se le instalará dicha aplicación.
Desde el ordenador
Para configurar o habilitar el acceso remoto desde tu computadora a otro ordenador, es importante y necesario que primero que lleven a cabo una serie de pasos pertinentes.
Se inicia descargando e instalando la aplicación del escritorio remoto en nuestro navegador de confianza Chrome, por lo que te recomendamos descargar el programa desde el siguiente link.
En una ventana emergente se te mostrará un cuadro con algunas opciones para permitir la instalación del Chrome Remote Desktop, deberás pulsar en el botón de “Añadir extensión”.
Después de esto notarás como se iniciará y culminará la descarga del archivo en el ordenador. Deberás darle clic y pulsar donde se muestra la opción de instalar y aceptar. Una vez descargada e instalada la app en nuestro respectivo ordenador, es necesario abrirla para así poder empezar a procesar el proceso de configuración.
Para iniciar el proceso de habilitación del acceso remoto a nuestro respectivo ordenador, debes clicar en el botón que indica “Habilitar conexiones remotas” de la sección “Mis ordenadores”. Seguido a ello, notarás que aparecerá una pantalla emergente, en donde se te pedirá que ingreses un PIN de por lo menos 6 dígitos, con la finalidad de proteger el acceso remoto del equipo.
Después de introducir el PIN, seguramente tendrás que dar unos accesos y permisos en tu equipo para que se pueda generar los cambios respectivos en tu ordenador, respecto a la instalación de la app. Si se confirma la cuenta y el PIN de la manera correcta, se instalará adecuadamente el Chrome Remote Host Service en tu ordenador. Al instante se te mostrará un error y no permitirá la configuración de dicha aplicación.
Seguido a esto, nos pedirá introducir nuevamente el PIN que anteriormente se le había designado, todo esto es para proteger la cuenta de acceso remoto al ordenador. Después de Introducir el PIN, notarás como se habilitarán todas las conexiones de forma adecuada en vuestro ordenador.
Desde el dispositivo móvil
Teóricamente para acceder desde un dispositivo móvil Android a un ordenador, los procedimientos que se debes realizar son muy sencillos:
- Lo primero en hacer es descargar, instalar, habilitar y configurar esta aplicación en el ordenador, siguiendo los pasos que se mencionaron en el apartado anterior.
- Ahora bien, la aplicación de tu teléfono la podrás descargar directamente desde Play Store, por lo que deberás pulsar en la barra de búsqueda y escribir “Escritorio Remoto de Chrome”.
Después de haber culminado con el proceso de habilitación del acceso remoto de Chrome en nuestro ordenador para ser controlado por nuestro dispositivo móvil Android, tan solo será momento de abrir el Chrome Remote Desktop en el celular para iniciar la configuración que permitirá el acceso:
- Al abrir la aplicación, notarás cómo se te listarán los equipos que se encuentren configurados en la cuenta de Google.
- Deberás seleccionar un equipo, introducir el PIN definido en pasos anteriores y verás cómo se te muestra en la pantalla del celular la vista de la pantalla del ordenador.
En palabras más simples, con el escritorio remoto de Chrome no solo podrás acceder, sino, que también podrás interactuar desde tu teléfono móvil al ordenador.
Con este paso, te asegurarás del todo el acceso del teléfono al ordenador, eso sí, esto ocurrirá, siempre y cuando ambos tengan activo la conexión a internet.
¿Qué otras opciones el escritorio Remoto de Chrome?
Una vez instalado la asistencia remota del escritorio de Chrome, podrás disfrutar de los servicios que ofrece, entre estos está la asistencia remota a través de la misma web, por lo que te permitirá recibir o proporcionar asistencia a terceros.
De esta manera, ahora podrás ayudar a un amigo, familiar o compañero a solucionar rápidamente un problema o inconveniente que se le esté presentando en su ordenador de manera remota. Lo único que se necesita es introducir el PIN prescrito para acceder al Escritorio Remoto de Chrome.
¿Se puede eliminar una cuenta de escritorio remoto?
Más en Navegadores
- ¿Cómo exportar todos mis marcadores de Mozilla Firefox y disponer de una copia de seguridad de mis favoritos? Guía paso a paso
- ¿Cuáles son todos los atajos del teclado para usar Google Chrome de forma más eficiente? 2025
- ¿Cuales son los mejores complementos, extensiones y addons para Google Chrome? Lista 2025
- ¿Cómo actualizar el navegador Microsoft Edge a su última versión disponible? Guía paso a paso
- ¿Cómo ganar dinero con Brave navegando por Internet o con tu web? Guía paso a paso
SÍGUENOS EN 👉 YOUTUBE TV
Si deseas eliminar de tu escritorio de acceso alguna cuenta de control remoto, tan solo deberás dirigirte a la ficha del escritorio, y entre las opciones que se te mostrarán está: “eliminar la cuenta del equipo”. Además, también te permite editar la información, modificar el nombre o el número de PIN.
¿Cómo quitar un ordenador remoto de la lista?
Para inhabilitar una cuenta remota de tu lista, es necesario que lleves a cabo los siguientes pasos:
- Acceder a tu ordenador.
- Abrir Google Chrome.
- Escribir en las barras de direcciones “Chrome://apps” y seguido a esto presionar el botón de Intro.
- Clica en la sección de “Escritorio remoto de Chrome”.
- Finalmente inhabilita el ordenador que deseas eliminar.
Lista de los mejores escritorios remotos alternativos al de Google Chrome
Si por algún motivo no puedes o ya no deseas usar el escritorio remoto de Chrome, no te rayes por eso, el día de hoy listaremos las mejores alternativas que se disponen en la web para que puedas acceder fácilmente a cualquier ordenador que tengas añadido en tu lista, así que checa las opciones que te ofrecemos:
Team Viewer
Team Viewer es una alternativa bastante acertada para reemplazar a la herramienta de Google. Hoy en día se ha puesto muy de moda el controlar ordenadores a través de aplicaciones asistidas, y Team viewer que permite dar soluciones rápidas, fáciles y óptimas en el área de trabajo, tan solo es necesario mantener una conexión buena y segura.
Puede ser utilizado en ordenadores y teléfonos inteligentes con sistema Android, además puede ser utilizado por cualquier persona, puesto que es muy sencillo de ejecutar.
Ultra VNC
El Ultra VNC es conocido como un tipo de software libre que fue lanzado al mercado con la finalidad de controlar el escritorio de manera remota.
Entre las bondades que ofrece Ultra VNC se destaca que al estar activo el software, el usuario podrá visualizar de forma inmediata la pantalla del otro ordenador (siempre y cuando exista una conexión a internet), además, permite el ratón y teclado se emplean para controlar de manera simultánea la otra computadora en tiempo real.
Básicamente la idea principal de Ultra VNC es proporcionar la perspectiva que se está trabajando directamente en el ordenador, cuando la verdad no es así, puesto que el usuario puede encontrarse fácilmente en otro lugar.
Remote Mouse
Otra alternativa es Remote Mouse, esta es una aplicación que se usa en dispositivos móviles para controlar de forma remota el ordenador haciendo uso del ratón y teclado.
Remote Mouse, funciona a través de una conexión de internet, por lo que se requiere al menos una conexión vía WiFi. En algunos casos, esta APP pide ciertos datos de seguridad, como el código QR, o incluso un PIN.
Si andas en la onda de querer controlar un ordenador a distancia, haz uso de Remote Mouse, verás que esta herramienta podrás instalarla no solo en computadoras, sino también, en teléfonos inteligentes y tablets.
Ammyy Admin
Ammyy Admin es un software que fue elaborado para brindarle confianza, fiabilidad y asequibilidad al usuario durante la ejecución de sus procesos.
Las funciones y servicios de Ammyy Admin se encuentran enfocadas en la asistencia remota y administración de ordenadores y escritos compartidos, lo que es ideal en áreas de trabajo, o incluso, proceso de instrucción dictado a larga distancia.
Una de las ventajas de Ammyy Admin es que no necesita que se le dé configuraciones específicas, es totalmente gratuito, y no requiere ningún tipo de instalación.
Anydesk
Para finalizar nuestra lista de alternativas, queremos hacer mención de Anydesk. Anydesk, es un programa que fue elaborado para controlar de manera remota a otro escritorio de simple y sencilla. El acceso que permite Anydesk es de tipo remoto bidireccional que se ejecuta entre ordenadores personales, además, funciona bajo diferentes sistemas operativos, Windows, Linux, Android, MacOS, iOs, FreeBSD.
Como pudiste haber visto, el uso de escritorio remoto tiene gran utilidad, puesto que pueden ser utilizados en diferentes áreas, ya sea de forma personal, en áreas de trabajo o estudio. El escritorio remoto de Chrome ha sido una herramienta tecnológica que ha satisfecho las necesidades para muchos, sin embargo, existen diversas opciones para los que quieran probar nuevas funciones y procesos.


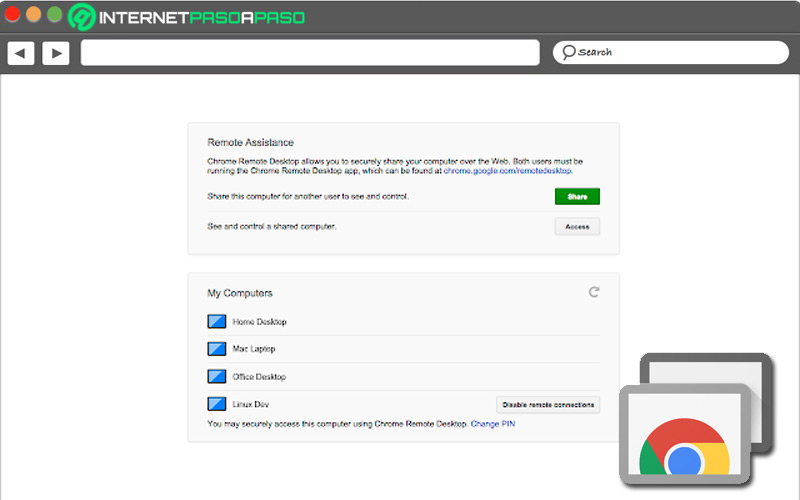
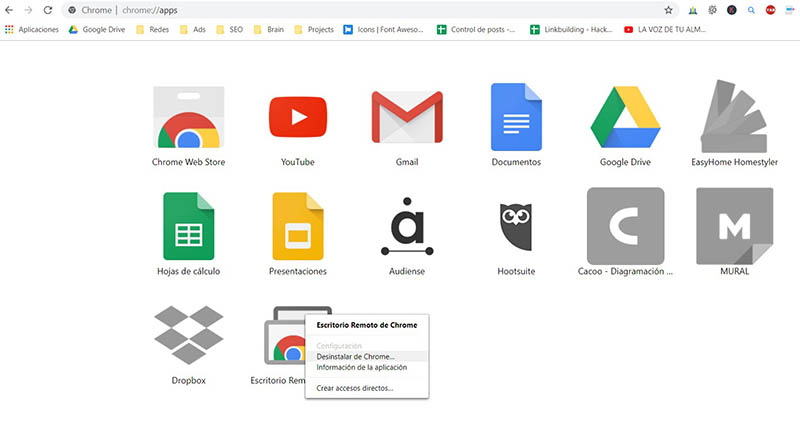


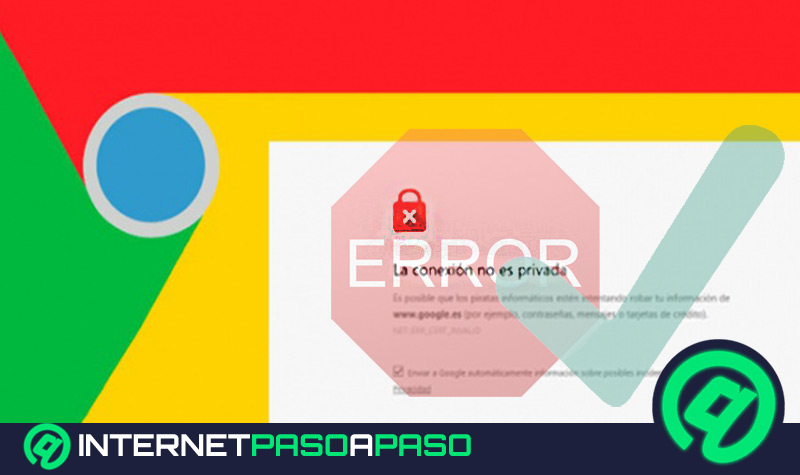
![¿Cuáles son todas las páginas internas secretas de Google Chrome y cómo usarlas para potenciar el navegador? Lista [year]](https://internetpasoapaso.com/wp-content/uploads/¿Cuáles-son-todas-las-páginas-internas-secretas-de-Google-Chrome-y-cómo-usarlas-para-potenciar-el-navegador-Lista-year.jpg)
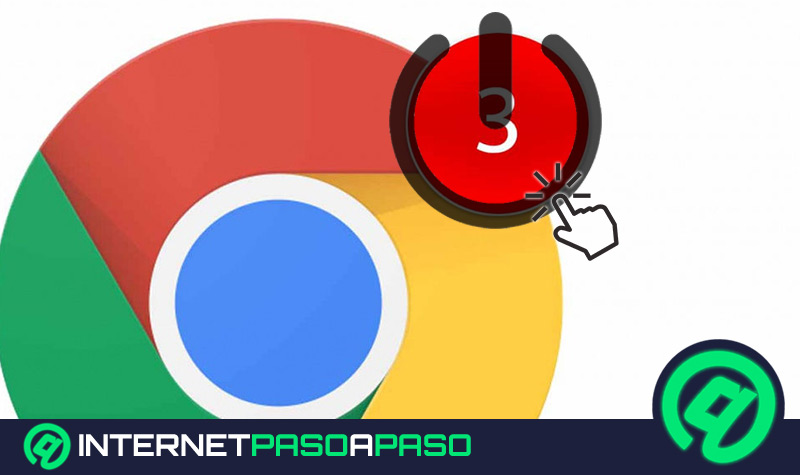
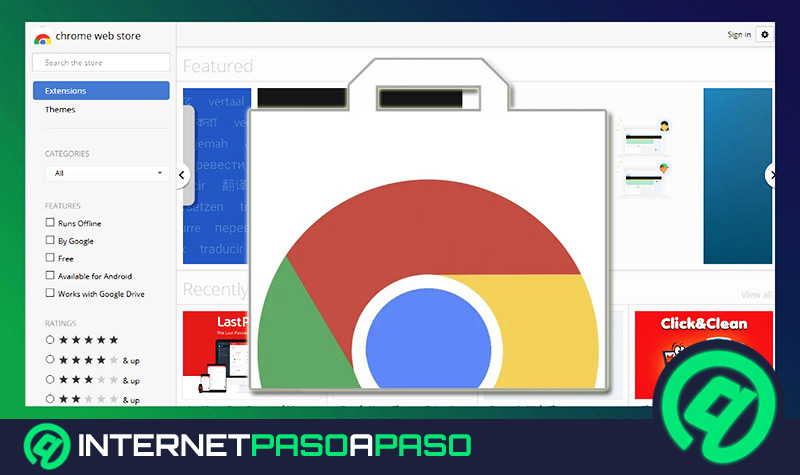














Hola, como administrador de la red puedo ver las conexiones y deconexiones remotas de todos los usuarios que se conecten a otro escritorio remoto???