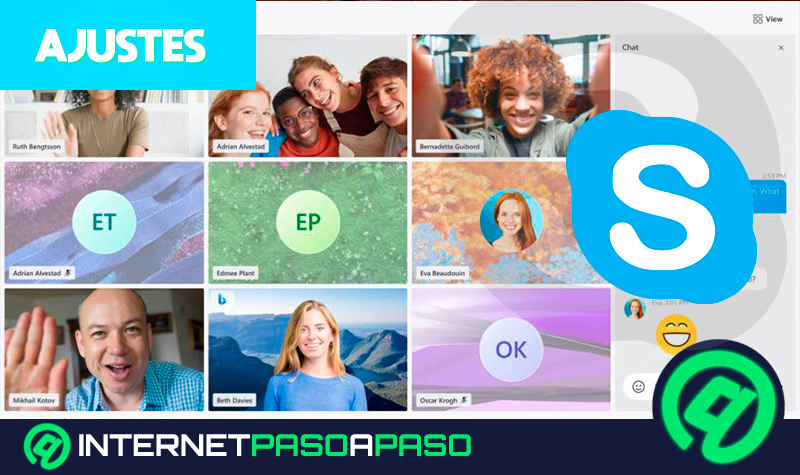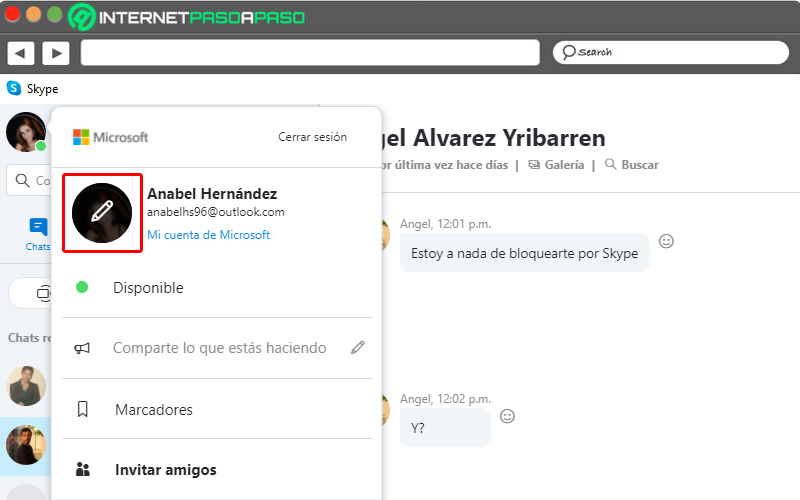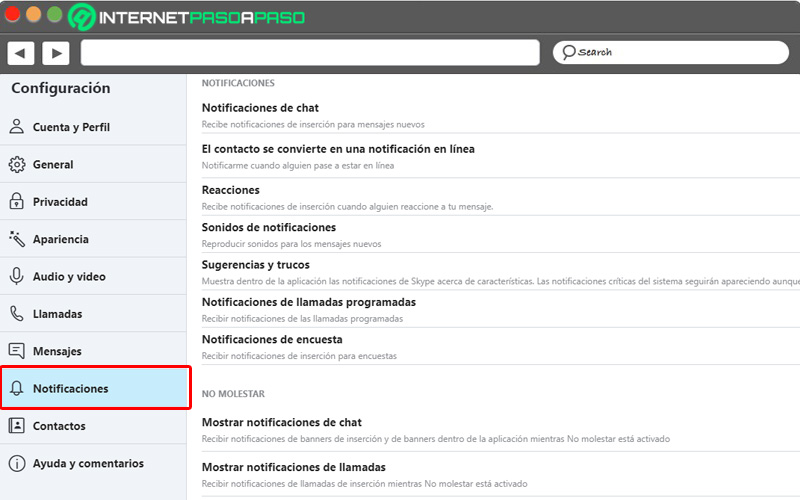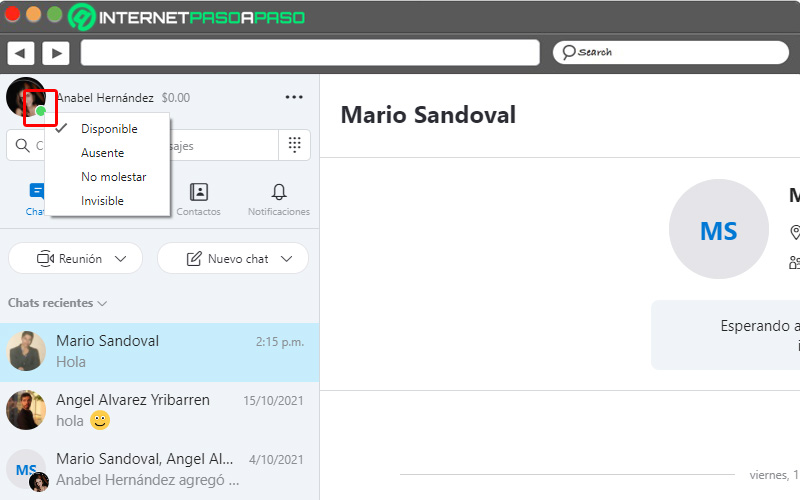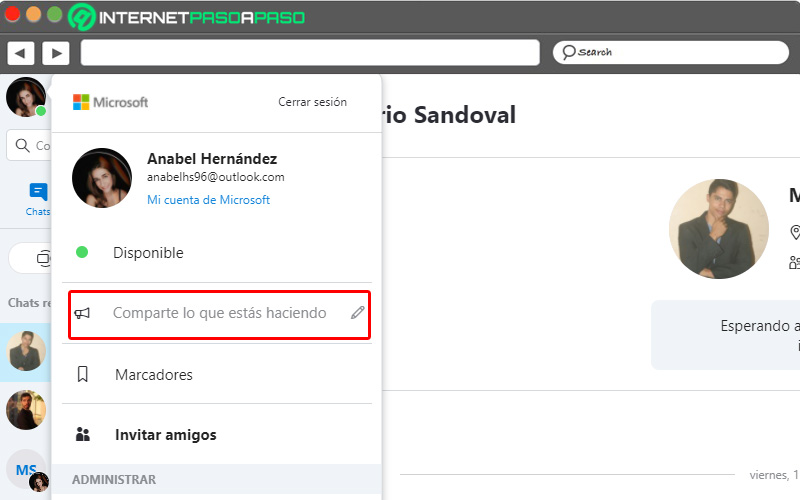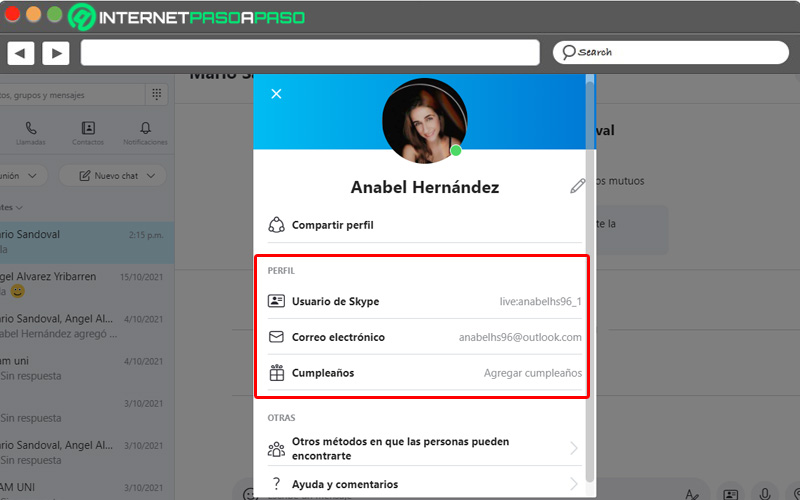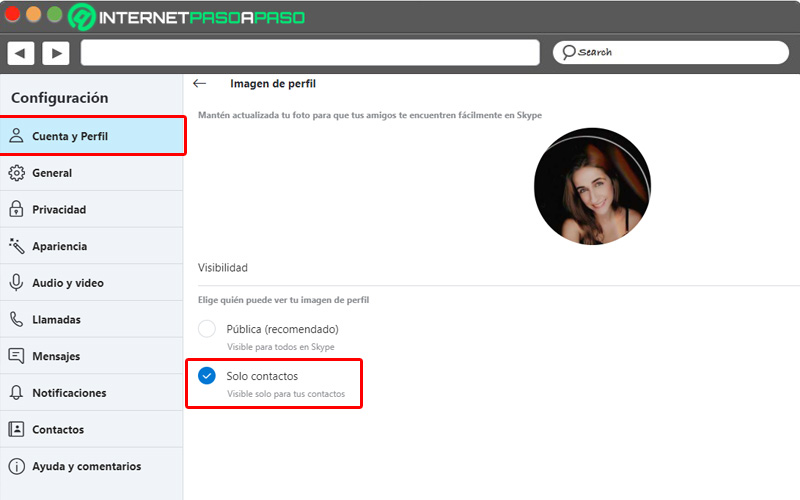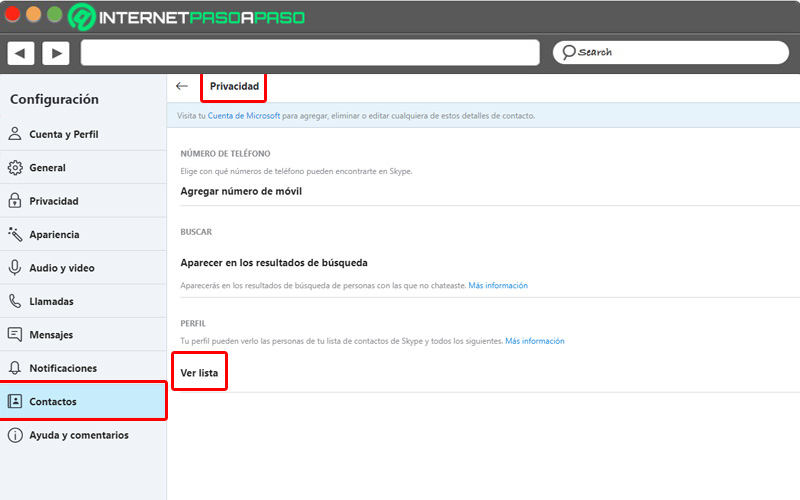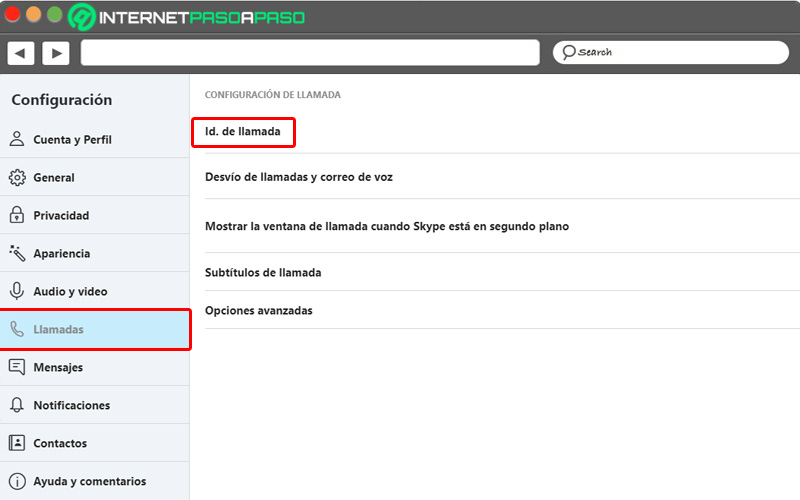Lo Último en IP@P
- Así funciona la ruleta online en vivo: tecnología, experiencia y seguridad para el jugador digital
- Stellar Data Recovery revoluciona la recuperación de archivos perdidos en discos duros externos
- Goblin Mine: La Estrategia Económica Detrás del Juego de Minería que está Fascinando a Todos
- Estos son los nuevos Cargadores UGREEN: potencia y portabilidad en dos versiones que no te puedes perder
- UGREEN Nexode Pro: El Cargador Ultradelgado que revoluciona la carga de dispositivos móviles
Como te muestres en Skype y las acciones que puedas activar es muy importante para que puedas sacarle el mejor provecho a esta aplicación que te comunica con todo el mundo. Y es que esta es una herramienta valiosísima a la hora de estar más cerca de amigos, familiares y compañeros de trabajo.
Por ello, en este post te mostraremos algunas de las tantas opciones que presenta Skype a sus usuarios para mejorar la interacción con los demás internautas y que te permita ser más productivo en tus actividades, aprovechando los múltiples beneficios que ofrece.
Hemos seleccionado las opciones más importantes del servicio de comunicación para que puedas configurar y completar tu perfil, o incluso mejorar tu presencia en línea. Anímate y conócelas.
Aprende paso a paso cómo configurar tu cuenta de Skype desde cero para completar tu perfil al máximo
En este post te enseñaremos cómo tener una cuenta con un perfil al máximo en Skype, seas usuario regular o nuevo, ten en cuenta que es una plataforma que está al alcance de todos por ser una herramienta gratis. Por ende debes optimizar tu cuenta y protegerla. Así que hemos escogido algunas de las configuraciones que trae Skype para que las habilites o desactives, dependiendo tú caso. Lo cierto es que puedes tener total control de la información que recibes y expones al público.
Así que lee con atención:
Cambiar o restablecer contraseña
Suele pasar que tenemos cuentas en varias aplicaciones y todas tienen contraseñas distintas, así que ahora que necesitas usar Skype olvidaste por completo el password. Si este es tu problema o quizás piensas que debas cambiar tu contraseña por seguridad, entonces podrás hacerlo desde su web. Solo debes ingresar tu cuenta Microsoft, número de teléfono, o si lo prefieres tu nombre de usuario en Skype, tienes estas tres opciones.
Actualizar perfil o imagen
Para poder cambiar la imagen y que todos tus contactos vean cada vez que te conectas debes ir hasta la configuración de Skype:
- Desde el menú de chat haz clic en tu nombre de usuario.
- Pincha en el circulo de la cámara o lápiz para abrir la "Galería". Cabe destacar que la opción “Tomar foto”, solo esta disponible para Smartphone.
- La foto o imagen se guardará luego de que la hayas verificado.
Administrar notificaciones
Puedes gestionar las notificaciones de Skype según elijas cuál activar o no.
Esto lo haces de esta forma:
- Ve hasta tu imagen de perfil, allí ubica el ícono de “Configuración”.
- Presiona “Notificaciones”, para ver todas las opciones de notificaciones que permite Skype, desactiva o activa las que prefieras.
- “Notificaciones de chat”, si la desactivas se silenciará solo para los chat.
- “El contacto se convierte en una notificación en línea”, activa la notificación para saber cuándo un amigo se conecte.
- “Reacciones”, te avisará cuando tus amigos reaccionan a tus mensajes.
- “Sonidos de notificación”, sabrás cuándo llegan mensajes nuevos.
- “Sugerencias y trucos”, te llegarán las notificaciones sobre novedades de Skype.
- “Notificaciones de llamadas programadas”, recibirás notificaciones de las llamadas programadas que tengas pendiente.
- “Notificaciones de encuesta”, recibirás avisos sobre encuestas de Skype.
- “No molestar”, te servirá para silenciar chats y llamadas.
- “Notificaciones por correo electrónico”, esta opción te avisa si tienes chats perdidos y llamadas en las últimas 72 horas.
Cambiar estado de conexión
A través de los estados de conexión, tus amigos podrán saber si estas disponible o hace cuanto estuviste en línea.
A continuación conoce cuáles son y cómo puedes cambiarlos:
- Ubícate en "Chats" y pulsa tu nombre de perfil.
- Presiona el estado de presencia actual; tienes para elegir: Modo “Activo”: tus amigos te verán en verde y sabrán que estas disponible.
- Modo “Ausente”, tus contactos verán en tu perfil un pequeño reloj amarillo, que les indicará que no estás disponible. Aunque este también se activa automáticamente cuando estas inactivo por más de una hora.
- Modo “No molestar” avisa a tus amigos que estás ocupado.
- Modo “Invisible” es como un estado de incognito u oculto. Sin embargo, tus contactos podrán saber la última vez que estuviste conectado en "No molestar" o "Activo".
Cambia o crea tu mensaje personal
En tu perfil de Skype puedes agregar un texto, que aparecerá como mensaje personal.
Te aconsejamos que utilices este espacio para agregar un contenido relevante:
- Haz clic en tu nombre de perfil.
- Ve a la opción “Comparte lo que estas haciendo”.
- Aquí puedes actualizar tu mensaje con emoticones, elegir uno predeterminado o crear el tuyo. Para personalizar tu perfil es mejor que escribas tu propio texto.
- Para guardar tu mensaje personal pulsa en “Listo”.
Nombre de usuario
Más en Aplicaciones
- ¿Cuáles son las mejores aplicaciones para acelerar vídeos en Android e iPhone? Lista 2025
- ¿Cuáles son las mejores aplicaciones donde puedes escuchar podcast para inspirarte o aprender cosas nuevas? Lista 2025
- ¿Cómo crear una cuenta en Telegram Messenger? Guía paso a paso
- ¿Cuáles son los comandos del teclado ocultos de Skype para usar la aplicación mucho más rápido? Guía paso a paso
- ¿Cómo eliminar una cuenta de Skype fácil y rápido para siempre? Guía paso a paso
SÍGUENOS EN 👉 YOUTUBE TV
Para acceder a tu perfil de Skype el formulario te pide que ingreses bien sea tu dirección de correo electrónico, número de teléfono o nombre de usuario. Este último es el que creaste la primera vez para iniciar sesión en Skype y está emparentado a tu cuenta Microsoft. Tienes que saber que no puedes cambiarlo, pero sí editar el nombre para mostrar en tu perfil, así que es importante que lo recuerdes porque con él puedes ingresar a tu cuenta.
Así que guarda esto y los otros datos personales:
- Ve a tu de “Perfil de Skype”.
- En esta sección encontrarás tus datos como: “Nombre para mostrar”, “Nombre de usuario” y “Correo electrónico” vinculados.
Te enseñamos paso a paso cómo configurar la privacidad y seguridad de tu cuenta de Skype para proteger tus datos
Por medio de las opciones de configuración que establece Skype para sus usuarios podemos elegir qué información o datos hacemos público para proteger nuestra privacidad.
Es entendible que quieras controlar lo que pueden ver otras personas acerca de ti, es por eso, que aquí te lo vamos a explicar:
Imagen o foto de perfil privada
Si no quieres que todos los que pertenezcan a esta red vean tu foto, lo mejor será quitarle la visibilidad a esas personas, esto lo puedes hacer de la siguiente manera:
- Ve a tu nombre de perfil y pincha en “Configuración”.
- Haz la elección en “Cuenta y Perfil” e “Imagen de perfil”.
- Por último opta por “Solo contactos” para que solo tus amigos puedan ver tu foto.
Borrar contactos no deseados
Por ahora no se puede eliminar varias personas a la vez en equipos con sistemas iOS y Android, por lo que debes hacerlo individualmente hasta que hayas eliminado a todos los que desees. Ten en cuenta que la eliminación de estos, así estén como contacto de la libreta de tu dispositivo, no se borrarán de este si no solo de la aplicación.
Veamos:
- Dirígete a tu perfil y en “Configuración” elige “Contactos”.
- En “Privacidad” se desplegarán unas opciones y en la última opción cliquea en "Ver lista".
- Elige la persona que deseas eliminar y presiona “Eliminar contacto”.
Ocultar número de teléfono
Recuerda que tu tienes el control de lo que se ve y de lo que no en tu perfil.
Si bien hay información que es publica por defecto, hay otras que puedes ocultar como es el caso del número telefónico:
- Sitúa en Skype “Administrar características” en el menú de "Llamadas".
- Luego cliquea en “ID de llamada”.
- Posteriormente tendrás que presionar la opción que dice “Deshabilitar”.