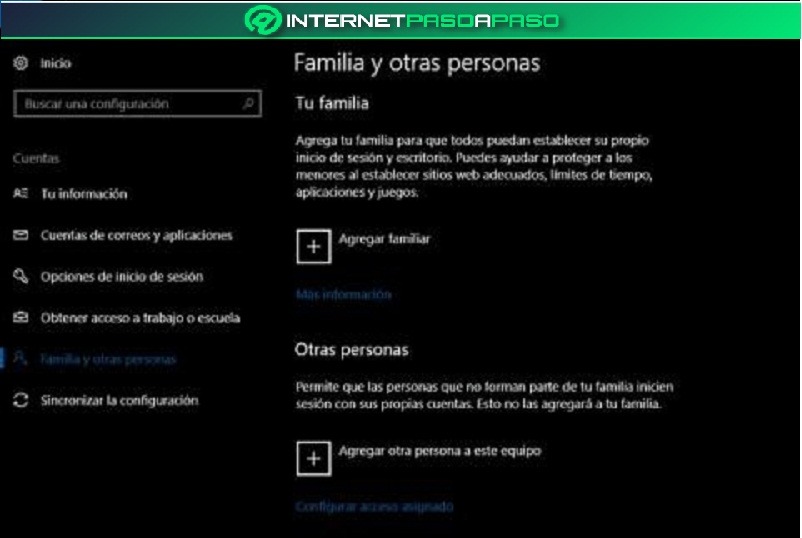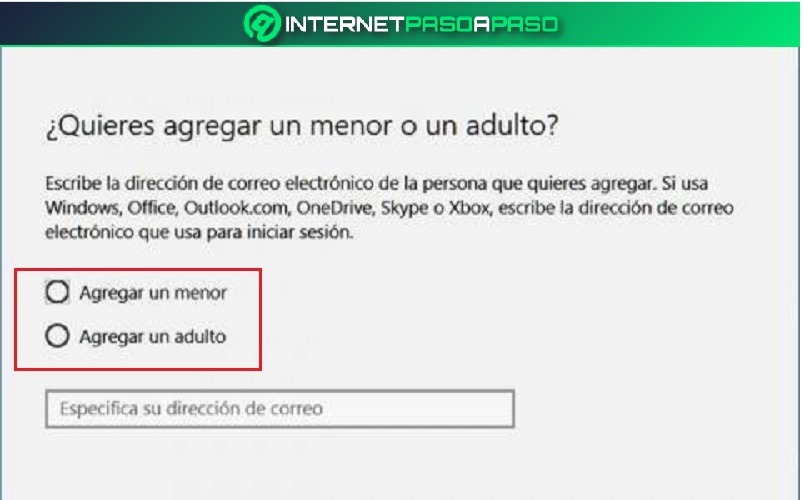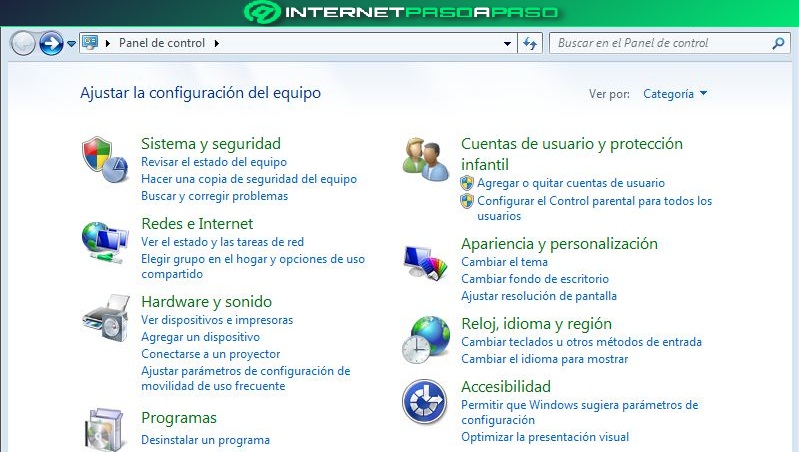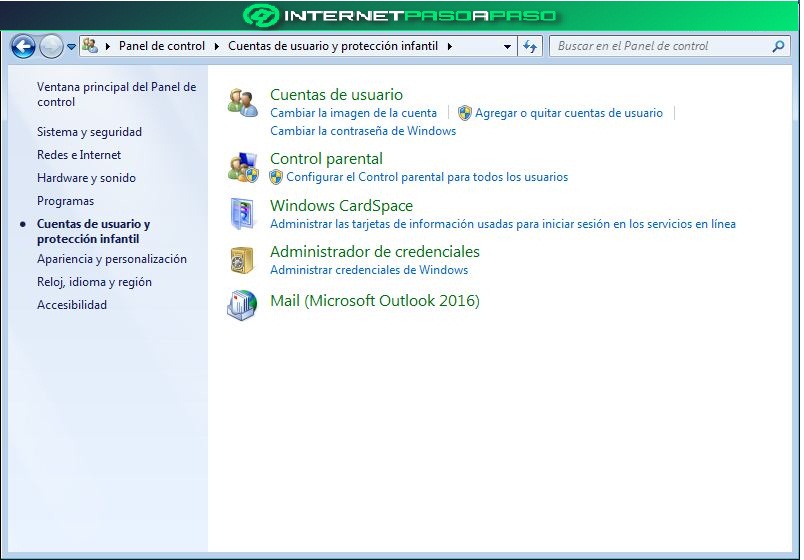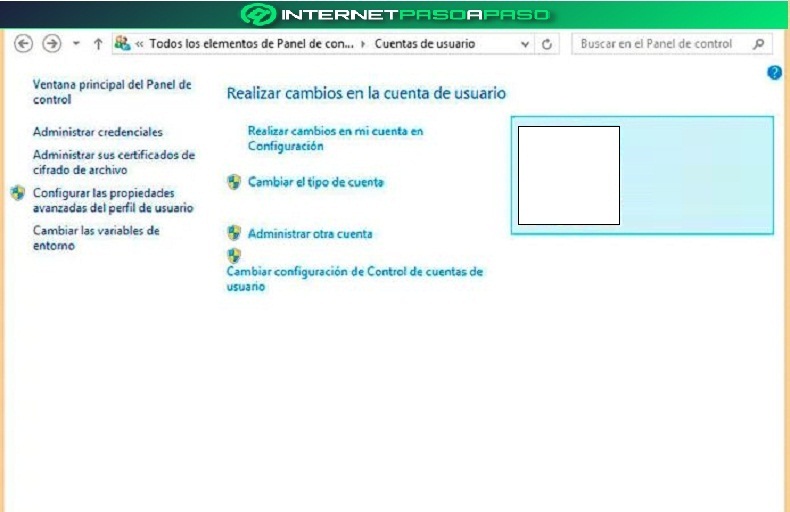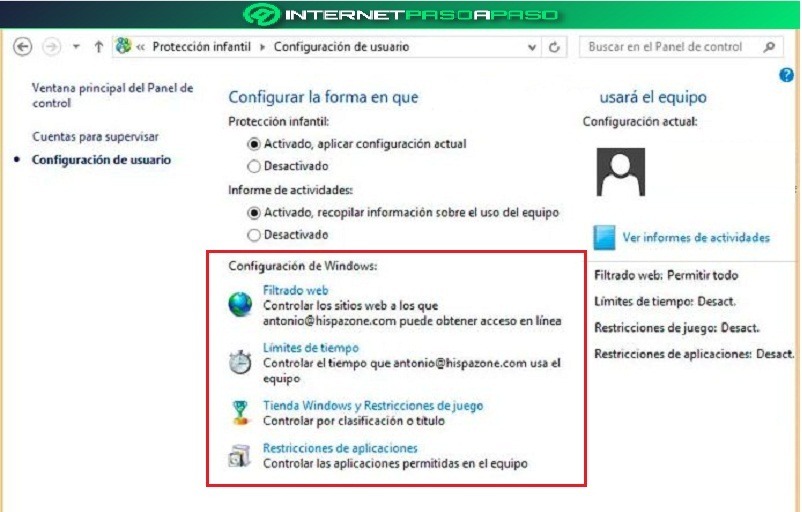Lo Último en IP@P
- Así funciona la ruleta online en vivo: tecnología, experiencia y seguridad para el jugador digital
- Stellar Data Recovery revoluciona la recuperación de archivos perdidos en discos duros externos
- Goblin Mine: La Estrategia Económica Detrás del Juego de Minería que está Fascinando a Todos
- Estos son los nuevos Cargadores UGREEN: potencia y portabilidad en dos versiones que no te puedes perder
- UGREEN Nexode Pro: El Cargador Ultradelgado que revoluciona la carga de dispositivos móviles
Siempre hemos escuchado que Internet es un mundo, y la verdad es que si lo ves detenidamente es correcta esa definición. Allí se pueden encontrar desde contenidos muy buenos e instructivos, hasta aquellos que desde nuestro punto de vista no deberían estar al libre acceso.
Como padres, debemos saber que es responsabilidad de nosotros velar por la salud mental de nuestros pequeños. Por tal razón, debemos supervisar y monitorear todo lo que nuestros hijos hacen.
Con Windows podemos limitar el libre acceso que tienen actualmente nuestros niños y evitar a que accedan a contenidos inapropiados para su edad. Conforme a esto, te dejamos esta guía para que aprendas a configurar el control parental de Windows y proteger la inocencia de los pequeños de la casa.
¿Qué es un control parental y por qué deberíamos activarlo en Windows para nuestros hijos?
El control parental es un sistema que nos permite como padres proteger y monitorizar aquellas cosas que ven nuestros hijos. Gracias a esta herramienta que nos brindan diferentes dispositivos (tanto móviles como ordenadores fijos) nuestros hijos tendrán una versión limitada de los sistemas y navegaciones por Internet. En otras palabras, el control parental es el que cuida de lo que ven nuestros hijos.
Cada día, son más los padres que activan este servicio con la finalidad de impedir aquellas informaciones o archivos que pueden afectar la tranquilidad de los pequeños. El mundo del Internet es muy grande, y a solo un clic todos los usuarios pueden acceder a un sinfín de informaciones, entre ellas existen contenidos pornográficos, ilícitos, agresivos… Por esta razón si queremos que nuestros niños crezcan con una infancia segura y una mentalidad sana, debemos evitar que estos tipos de contenidos se hagan presentes en ellos.
¿Cómo funciona el control parental de Windows? Principales características
El control parental cumple con un proceso bastante sencillo pero delicado, donde ejecuta una serie de algoritmos de forma que toda la información se filtre, privando el acceso a aquellas temáticas consideradas como peligrosas. Windows es uno de los sistemas que ofrece una completa protección con respecto a este tema.
A continuación, te mostraremos algunas de sus características:
Resumen de actividad
El resumen de actividades puede ser muy importante, debido que es por este, donde obtendremos las diferentes acciones realizadas por el usuario durante su tiempo frente al ordenador. En ella se incluye todas las actividades dentro o fuera de la navegación en Internet. Con tan solo encender el ordenador ya comienza a tomarse datos de todas las actividades realizadas. Esto se hace con la finalidad de que el padre pueda supervisar y monitorear por completo al menor.
Tiempo en pantalla
Al configurar el control parental en Windows, podemos ajustar el tiempo en pantalla del usuario. Con esto podemos elegir un horario de uso, para evitar el excesivo consumo del ordenador. Este ajuste es bastante valioso, y más cuando el menor cuenta con un PC propio. Solamente es posible el acceso al equipo durante el horario elegido por el padre.
Exploración web
No solo guarda un registro de las páginas visitadas por el niño, también filtra la información impidiendo que acceda a sitios peligrosos para su estado emocional y mental. Con esto, ningún niño podrá acceder a sitios inadecuados para su edad.
Juegos y aplicaciones
Esta característica nos permite privar el acceso a algunos perfiles de Xbox, contenidos inapropiados, y juegos de adultos al niño, de forma que no corrompa su mente inocente, así como también se le prohíbe el compartir contenidos inadecuados. Entre ellos también se incluyen en la línea de contenidos inadecuados, vídeos e imágenes peligrosas.
Pasos para configurar el control parental en Windows 10, 7 y 8 fácil y rápido
Para configurar el control parental en Windows, lo primero es saber qué versión del sistema operativo estamos utilizando, debido que cada una cuenta con una orden de pasos diferentes.
Si ya tenemos claro cuál versión usamos, procedemos a configurar con los siguientes pasos:
En Windows 10
En Windows 10 el control parental se configura de una forma un poco diferente a la que estamos acostumbrados en Windows 7. Se puede configurar desde el equipo, o desde una cuenta de Windows. El beneficio de esto, es que aun cuando no estemos en casa podemos controlar todo lo que haga nuestro pequeño.
Primero debemos pulsar en el botón de inicio, que se ubica en la parte inferior izquierda de nuestro escritorio, allí veremos un icono de Tuerca que es la configuración. Luego pulsamos en la opción de cuentas, seguidamente seleccionamos “Familia y otras personas”.
Damos clic en “Agregar familiar” y nos preguntará si queremos añadir un perfil de un menor o un adulto. Como estamos buscando es una protección para nuestros pequeños, seleccionaremos una cuenta infantil. Cada cuenta debe tener un pin, de forma que el niño no pueda acceder a la cuenta del adulto y cambiar la configuración.
Aquí vamos con la forma peculiar de Win 10 para configurar el control parental. Debemos ingresar a la web de Microsoft. Allí, encontraremos desde nuestra cuenta, las diferentes cuentas creadas para nuestra familia. De las diferentes pestañas que nos ofrece el sitio, buscamos la opción de “Familia”. En la parte derecha de cada cuenta de niño, se encuentra la opción de “Control parental”, la activamos y nos vamos a configurar las diferentes cualidades de esta función.
En Windows 7
Antes de intentar activar o configurar el control parental en Windows 7, debemos crear una contraseña, con la finalidad que el niño no pueda alterar la configuración establecida.
Más en Sistemas operativos
- ¿Cómo pasar todos los contactos de un teléfono Android a otro Smartphone? Guía paso a paso
- Commander One para Mac ¿Qué es, para qué sirve y cómo funciona?
- ¿Cómo cambiar el nombre a una carpeta en el ordenador? Guía paso a paso
- ¿Cómo acelerar Windows 7 al máximo para disponer de un ordenador más rápido? Guía paso a paso
- ¿Cómo copiar y pegar en Mac texto e imágenes fácilmente? Guía paso a paso
SÍGUENOS EN 👉 YOUTUBE TV
Ahora con una contraseña lo suficientemente segura, vamos al menú de “Inicio de Windows”, y damos clic en “Panel de control”. Nos abrirá una ventana con diferentes secciones y configuraciones, buscaremos “Cuentas de usuario y protección infantil”.
Damos clic en “Control parental”, y seguidamente tendremos que seleccionar la cuenta de usuario que va a ser destinada para nuestro pequeño. Por último, damos clic en la opción de “Activado” para que se puedan aplicar los cambios de configuración en la cuenta seleccionada.
Ya que tenemos el control parental activo, podremos configurarlo a nuestra manera. Por ejemplo, para definir un horario de uso, buscamos una opción en forma de parrilla que representa los siete días de la semana y las horas de ellos. Indicamos por medio del un horario, y solamente dentro de este el usuario puede acceder a las funciones. También podemos decidir si puede o no jugar, y cuáles son los juegos permitidos para el usuario, al igual que las aplicaciones que pueden ser utilizadas.
En Windows 8
Para Windows 8, la configuración del control parental es muy semejante al del Win 7. También nos brinda las diferentes funciones como el ajuste de un horario para uso del ordenador, resumen de activadas y otras más. Para comenzar, al igual que en las versiones que mencionamos anteriormente debemos crear un usuario para el menor, ya a este se le harán las configuraciones deseadas.
Luego iremos al panel de control, seleccionamos cuentas de usuarios, veremos los diferentes usuarios registrados, y damos clic en la opción “Protección infantil”. En la siguiente ventana elegiremos el usuario que entrará en la protección infantil. Ya con esto hemos activado el control parental para esa cuenta.
Teniendo el control parental activo, nos vamos a la configuración de la protección infantil, y ajustamos los permisos, según lo que deseamos. En la sección de configuración de Windows, podremos ver que están las opciones para ajustar el tiempo en pantalla del niño, filtrado web, y restricciones a juegos y aplicaciones. Podemos seleccionar cada una ajustarlas según lo que necesitamos para el menor. Teniendo un ajuste de todo esto, el usuario tendrá prohibiciones y limitaciones en su cuenta.
Consejos para hacer Internet más seguro para tus hijos pequeños usando PC Windows
La seguridad en Internet, para nuestros hijos debe ser nuestra principal preocupación, porque el mal uso de esta gran herramienta pueda conllevar consecuencias negativas en el futuro.
Por esta razón si tu sistema operativo es Windows, te recomendamos que sigas estos consejos:
Bloquear contenido para adultos
Los contenidos de adultos, como pornografías y sus derivados, son completamente perjudiciales para la salud mental de nuestros niños. Debemos recordar que los niños son muy curiosos y estos tipos de contenidos pueden afectar gravemente su personalidad y conducta. Al configurar el usuario para nuestro menor, debemos evitar que utilice app que influyan en esto, además que, al momento de ajustar el filtrado de web, debemos solicitar a Windows que prohíba el acceso a sitios con ciertas palabras.
Restringir juegos no aptos para su edad
Antes que el niño experimente un nuevo videojuego, debemos primero conocerlos nosotros como sus padres o cuidadores, debido que existen juegos muy agresivos para su edad. Como sus familiares lo menos que queremos es que la infancia de nuestros hijos sea perturbada. Cada videojuego viene destinado para un público, debemos percatarnos y ajustar con Windows que no se puedan ejecutar juegos para menores de 12 años, si este es el caso.
Supervisarlos mientras están conectados
A pesar que Google Chrome y Windows nos permite supervisar a nuestros hijos cuando están conectados al PC y al navegador, debemos siempre estar muy al pendientes de todo lo que hace, con quién escriben, y sus contenidos preferidos.
Claramente no debemos hostigar al niño, por eso debemos saber usar las herramientas que se nos proporcionan. Windows puede guardar cada actividad por el niño, al igual que Google, si supervisamos constantemente lo que hacen sin que estos se den cuenta, estaremos protegiendo a nuestro hijo. Entre los beneficios que nos brinda Windows 10, es que podemos acceder a la información sin necesidad de entrar al PC que el menor está usando, debido que se conecta mediante la cuenta de Microsoft.
Establecer horas de consumo
Debemos apoyarnos bastante de Windows para establecer un horario para el uso del ordenador. No es recomendable que un niño dedique tanto tiempo a un PC, descuidando su entorno real, por esto debemos fijarles un tiempo, donde quiera o no tendrá que dejar de hacer uso del PC a la hora establecida.