Lo Último en IP@P
- Así funciona la ruleta online en vivo: tecnología, experiencia y seguridad para el jugador digital
- Stellar Data Recovery revoluciona la recuperación de archivos perdidos en discos duros externos
- Goblin Mine: La Estrategia Económica Detrás del Juego de Minería que está Fascinando a Todos
- Estos son los nuevos Cargadores UGREEN: potencia y portabilidad en dos versiones que no te puedes perder
- UGREEN Nexode Pro: El Cargador Ultradelgado que revoluciona la carga de dispositivos móviles
Activar el bloqueo parental en un Mac es una decisión muy acertada que puedes tomar como padre. Ya sabes que tu hijo está expuesto a peligrosas intenciones de terceros que falsifican su identidad o se hacen pasar por apps inofensivas para acceder a datos que pueden ser perjudiciales en el menor.
Por fortuna, puedes evitar este tipo de ciberacoso por medio de un control parental del SO MacOS. Para esto, tendrás que saber los pasos que debes realizar para activar este tipo de límites en los diferentes factores que tienes en tu ordenador.
Los secretos que necesitas saber para que tu hijo esté protegido cuando navegue en la web, los podrás encontrar en este post, convirtiendo a tu Mac en un búnker infantil.
¿Qué es un control parental y cuáles son las principales ventajas de aplicarlo en MacOS?
Con un control parental podrás establecer límites en el uso de aplicaciones que descargue tu hijo cuando navegue en Internet. Esto lo podrás hacer de acuerdo a herramientas tecnológicas que permitirán, no sólo bloquear aquellas apps que sean contrarias a la educación que quieres para tu niño, sino también podrás determinar el tiempo de uso que tu hijo pasa frente al ordenador.
Además, cuando utilizas este tipo de aplicaciones para controlar la actividad del más pequeño de casa, podrás establecer límites para que no se puedan comprar en línea y tampoco permita modificar configuraciones que muestren la ubicación del equipo o acceder a la cámara y micrófono. Con todo esto lograrás que tu hijo no vea contenidos explícitos ni tampoco permita que el asistente de voz, Siri, pueda ejecutar acciones que sean contrarias a los límites establecidos.
Por último, quedaría el tema más importante, que es la seguridad física y psicológica de tu hijo. Debes tener en cuenta que navegar en Internet sin la supervisión de un adulto es muy peligroso, ya que existen actividades como el grooming, bullying o cualquier otro ciberataque que genera consecuencias irreparables en los hijos. Cuando realices un control parental evitarás que todos estos riesgos entren en la vida de tu hijo.
Pasos para activar el bloqueo parental en MacOS y configurarlo correctamente
Lo primero que debes hacer es crear una cuenta de administrador y otra para tu hijo. Para esto deberás seguir la siguiente guía:
- Selecciona el menú representado por la manzana de Apple.
- Elige “Preferencias del sistema”.
- Luego pulsa en “Usuarios y grupos”.
- Haz click en el candado cerrado.
- Escribe un nombre de administrador.
- Pulsa en “Añadir”, representado con el signo “+”.
- Elige “Nueva cuenta”.
- Selecciona “Administrador”.
- Ingresa el nombre completo para el nuevo usuario. Espera uno segundos y tendrás el nombre del usuario.
- Escribe una contraseña para que puedas acceder cada vez que lo necesites.
- Introduce de nuevo la misma contraseña.
- Haz click en “Crear usuario”.
- Selecciona “Permitir al usuario administrar este ordenador”.
- Elige en el panel de preferencias las combinaciones que desees.
Para crear el perfil de tu hijo, harás lo siguiente:
- Ve al icono de Apple.
- Pulsa en “Preferencias del sistema”.
- Elige “Usuarios y grupos”.
- Presiona sobre el candado cerrado.
- Ingresa el nombre del administrador y la contraseña.
- Haz click en “Añadir”.
- Pulsa en “Nueva cuenta”.
- Selecciona “Estándar”.
- Ingresa el nombre completo del nuevo usuario para tener de forma automática una cuenta nueva.
- Escribe 2 veces la contraseña para este usuario.
- Pulsa en “Crear usuario”.
Utilizando la cuenta del administrador, tendrás que seguir los siguientes pasos para activar el bloqueo parental en tu ordenador Mac:
Apps
Sigue estos pasos:
- Elige el icono de Apple.
- Busca la opción “Preferencias del sistema”.
- Pulsa en “Controles Parentales”.
- Haz click en el Candado.
- Selecciona la Cuenta de tu hijo a la izquierda.
- Presiona en la pestaña de “Apps”.
Elige todos los cambios que quieras hacer para tener un control sobre la cámara, acceder a los juegos con múltiples jugadores, enviar correos electrónicos, y por sobre todo, anular aplicaciones específicas.
Internet
Realiza la siguiente guía:
- Pulsa en Apple.
- Elige “Preferencias del sistema”.
- Selecciona “Controles Parentales”.
- Busca el Candado cerrado ubicado en la esquina inferior izquierda.
- En la parte izquierda dirígete a la Cuenta que quieres y selecciónala.
- Dirígete a la pestaña “Internet”.
- Modifica los permisos que necesites.
De esta manera podrás imitar el acceso a diferentes sitios web sin importar el navegador y se utilice.
Tiendas
Para que puedas controlar la utilización de iTunes deberás limitar el acceso películas y música con contenidos explícitos sigue este paso a paso:
- Selecciona el logo de Apple.
- Busca la opción “Preferencias del sistema”.
- Haz click “Controles Parentales”.
- Elige el Candado.
- Pulsa en la Cuenta que has creado para tu hijo.
- Selecciona la pestaña “Tiendas”.
- Realiza los cambios que creas necesarios.
Tiempo
Uno de los beneficios más importantes que puedes encontrar cuando utilizas una herramienta de control parental es que podrás limitar el tiempo que estará tu hijo frente a la pantalla. Deberás seguir estas indicaciones para realizar con éxito los cambios:
- Pulsa en Apple.
- Haz click en “Preferencias del sistema”.
- Aprieta “Controles Parentales”.
- Elige el Candado cerrado para desbloquear el acceso y poder realizar los cambios.
- Selecciona en el panel izquierdo la cuenta que deseas realizar el control parental.
- Dirígete a la pestaña “Tiempo”.
El límite por semana o fin de semana. Como así también podrás determinar la hora de acostarse.
Privacidad
Cuando tu hijo descargue aplicaciones que se encuentran dentro del control parental, estas le pedirán determinados permisos que tu hijo deberá otorgarles.
Más en Seguridad informática
- Spoofing: ¿Qué es este tipo de ataque de suplantación de datos en Internet?
- ¿Cómo configurar las opciones de privacidad en WhatsApp? Guía paso a paso
- Android Lockbox ¿Qué es, para qué sirve y por qué deberías utilizarlo para gestionar tus contraseñas?
- ¿Cómo proteger mi cuenta de Google para evitar hackeos? Guía paso a paso
- ¿Cómo iniciar sesión en Norton Antivirus en español fácil y rápido? Guía paso a paso
SÍGUENOS EN 👉 YOUTUBE TV
Si quieres mantener un control sobre la privacidad para que las apps no puedan acceder al calendario, contactos, recordatorios, Twitter, Facebook, diagnósticos y cualquier otro elemento que sea privado, tendrás que seguir este paso a paso:
- Haz click en el menú de Apple.
- Cuando tengas el menú desplegable elige “Preferencias del sistema”.
- Luego busca la opción “Controles Parentales”.
- En la parte inferior izquierda de la pantalla encontrarás un Candado. Pulsa en el mismo para abrirlo
- La Cuenta de tu hijo la podrás encontrar a la izquierda del panel. Haz click sobre la misma.
- Elige la pestaña “Privacidad”.
- Modifica el permiso para acceder a diferentes elementos privados que tendrán las aplicaciones.
Otros
Este apartado te permitirá desactivar Siri y el dictado de voz. También tendrás la posibilidad de restringir la edición de la impresora, el escáner y el bloqueo de grabación de CD y DVD en el Finder. Si lo prefieres también puedes limitar el lenguaje explícito en el diccionario e impedir modificar el dock y usar un Finder simple.
Para beneficiarte con estos controles parentales deberá seguir la siguiente guía:
- Ve a Apple.
- Elige en el menú “Preferencias del sistema”.
- Pulsa en “Controles Parentales”.
- Destraba el candado.
- Busca la Cuenta de tu hijo.
- Dirígete a la pestaña “Otros”.
- Selecciona las acciones que deseas restringir.
4 Consejos para hacer Internet más seguro para tus hijos pequeños
Además del control parental que hemos mencionado en los párrafos anteriores, también debes tener en cuenta otros aspectos que te ayudarán a hacer que Internet sea más seguro para tus pequeños hijos.
Te mostraremos a continuación algunos consejos que debes seguir para ayudar a tus hijos a estar protegidos cuando naveguen en la web:
Bloquea todos los portales para adultos
Este punto es fundamental. Ya que no sólo evitarás que tu hijo encuentre contenidos inapropiados para su edad, sino también bloquearás que tengan al alcance de sus manos enlaces que pueden llevar a descargar virus, spyware y cualquier otra clase de programas maliciosos.
Instala bloqueador de publicidad
Es importante que instales un adblock en tu Mac. Esto se debe a que no todos los anuncios publicitarios que tu hijo puede encontrar en las páginas son de Google (los cuales tampoco son recomendables desde un punto de vista psicológico).
No debes olvidarte que esas pautas de publicidad le mostrarán una tendencia de compra para artículos de uso cotidiano, dentro de la moral y las buenas costumbres. Pero también existen otros tipos de publicidades (que pagan más dinero a los propietarios de los sitios web) y que no están reguladas por Google. Estas siempre cuentan con contenidos explícitos, haciendo que tengas los mismos problemas que los del punto anterior.
Bloquea apps no aptas para su edad
Es cierto que todas las aplicaciones que encontrarás en la App Store y en tiendas oficiales cuentan con una clasificación aprobada por Apple, de acuerdo al desarrollo y los parámetros escogidos por esta compañía.
Pero esto no es suficiente, ya que puedes encontrar apps destinadas a todo público y que no son recomendables para niños menores de 12 años. Este es el caso de Call of Duty, el cual es un videojuego bélico con tintes futuristas, o Free Fire que también cuenta con objetivos de destrucción con armas de guerra.
Por lo tanto, será necesario que prestes mucha atención a las descargas de apps que realice tu hijo que se encuentran dentro del filtro que haz impuesto. Sus contenidos podrían llegar a no ser apropiados para los niños de corta edad.
Edúcalos sobre los riesgos de la web
Esto es sin duda lo mejor que puedes hacer. Vas a tener que formar conciencia responsable en tu niño, para que de esta manera estés seguro de que los controles parentales tecnológicos no fallaron.
Es importante que ellos desarrollen la idea de que Internet es peligroso, debido a personas mal intencionadas que sólo buscan satisfacciones personales, pero a la vez la tecnología también es una herramienta muy útil para el futuro de ellos.



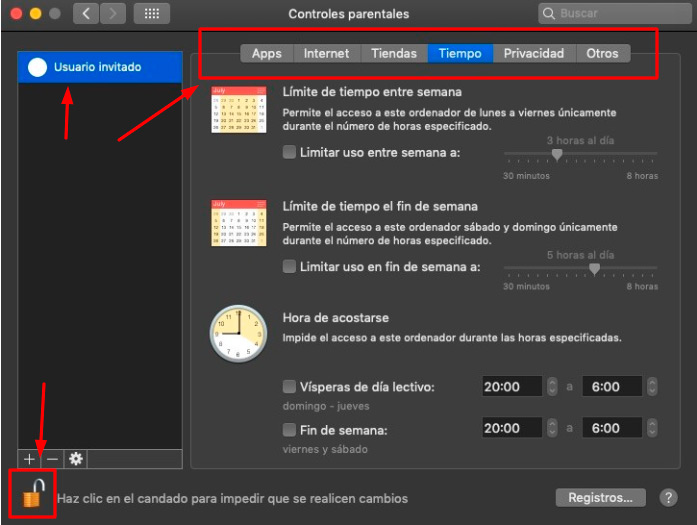
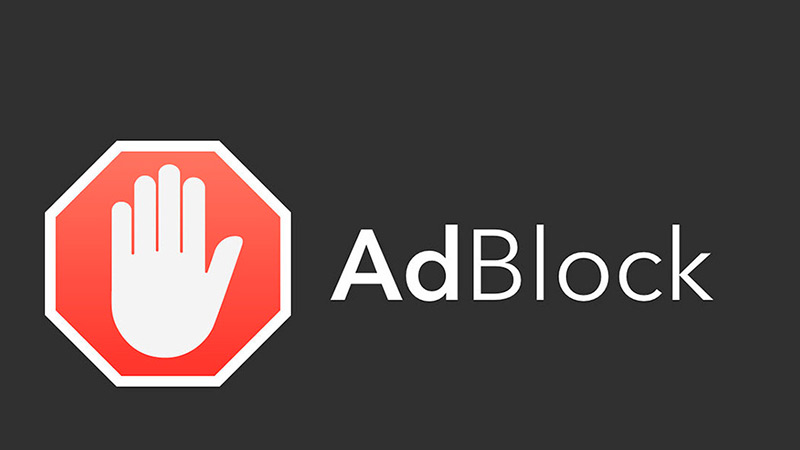





![¿Cuáles son las mejores herramientas de seguridad para estar protegidos en MacOS? Lista [year]](https://internetpasoapaso.com/wp-content/uploads/¿Cuáles-son-las-mejores-herramientas-de-seguridad-para-estar-protegidos-en-MacOS-Lista-year.jpg)













