Lo Último en IP@P
- Así funciona la ruleta online en vivo: tecnología, experiencia y seguridad para el jugador digital
- Stellar Data Recovery revoluciona la recuperación de archivos perdidos en discos duros externos
- Goblin Mine: La Estrategia Económica Detrás del Juego de Minería que está Fascinando a Todos
- Estos son los nuevos Cargadores UGREEN: potencia y portabilidad en dos versiones que no te puedes perder
- UGREEN Nexode Pro: El Cargador Ultradelgado que revoluciona la carga de dispositivos móviles
¿Alguna vez te has visto en la necesidad de instalar una cámara IP en tu casa o habitación? Este tipo de equipos es esencial, bien sea por seguridad, vigilar que todo este bien, o en casos donde desees mantener custodiados tanto a tus trabajadores, como a tus clientes. Pueden almacenar el vídeo si así se desea o sostener una vigilancia en vivo sin almacenar los archivos para ahorrar gastos de espacio.
La gran ventaja de estas cámaras es que se pueden ver de forma distante al lugar donde estén instaladas, con solo efectuar una serie de configuraciones que te explicaremos paso a paso más adelante. Este proceso puede ser complicado o no, debido a que la facilidad del mismo depende de la experiencia del usuario en los medios que se utilizaran para realizarlo.
No obstante, este será un tutorial que, aunque pueda parecer difícil, con paciencia y siguiendo los procedimientos en detalle se podrá efectuar las configuraciones necesarias para poder observar de forma remota las cámaras IP.
¿Qué son y para que sirven las cámaras IP y cuantos tipos existen?
Son dispositivos que funcionan como un equipo de seguridad. Creados para poder visualizar un vídeo mediante internet o una red local. Comúnmente se refieren a ellas como "Cámaras de Seguridad". Para poder crear una red de visores IP solo debemos disponer de un Swicth o router e interconectándolas entre sí, como si se tratase de un conjunto de ordenadores que comparten una misma red.
Existen dos tipos, las que poseen una conexión ethernet, la cual usa un puerto Rj45 para poder conectarse con otros dispositivos y las inalámbricas con conexión Wi-Fi, que tienen una antena integrada dentro de si mismas para vincularse mediante una red de Wi-Fi. Estas ultimas no son recomendadas debido a diferentes factores.
Entre ellos podemos nombrar, que la señal Wi-Fi puede ser bloqueada mediante el uso de un jammer, un dispositivo que puede bloquear señales. Otro factor negativo, es que las conexiones Wi-Fi pueden ser interceptadas e incluso hackeadas.
Pero estas cámaras pueden tener un uso práctico, por ejemplo: En exteriores donde una conexión por cable no es viable o es muy incómoda, y se necesita un router Wi-Fi y alimentación eléctrica para crear una red inalámbrica de vigilancia.
Pasos para conectar y configurar correctamente una cámara de vigilancia IP Wi-Fi
Siempre la primera vez es difícil, por eso es necesario ser muy paciente y seguir las instrucciones al pie de la letra para poder lograr una conexión y configuración de este periférico de forma correcta. Estas mismas funcionaran como un método de seguridad y como vigilante, por eso es necesario realizar una correcta labor para la misma.
Decide una correcta ubicación
Lo primero y más fundamental es elegir una correcta ubicación de la cámara, para así evitar puntos ciegos al momento de realizar vigilancia. Así como también conocer el máximo de rotación o el radio de cobertura visual. Para conocer cuantas pueden ser necesarias instalar en un sector y ahorrar costos sin reducir el control del área.
Conectar por cable o por Wi-Fi
La decisión de realizar la conexión de las cámaras vía Wi-Fi o por cable de red es muy importante. Ya que esto puede influenciar en los costos, así como en la misma seguridad de la red. Por eso dependiendo de la ubicación de las cámaras IP, te recomendaremos variar la tecnología por la cual vas a realizar la conexión.
Por ejemplo, si la colocarás en un lugar importante como una puerta trasera, bóveda o recibidor, deberás establecer una conexión por cable, debido a que esta conexión reduce notoriamente el peligro de que usuarios no deseados ingresen a la red que las controlan.
En caso de que vayas a ponerla en la parte exterior de tu tienda, o como muestra a tus clientes que son grabados, es preferible que realices una conexión vía Wi-Fi, para reducir la molestia que pueden generar los cables tanto de forma visual, en espacios o respecto al gasto de dinero que puede provocar.
Identifica la dirección IP de la cámara
Cuando compras una de ellas, estas traen consigo una dirección lógicamente IP por defecto, esta puedes conseguirla en el manual por ejemplo: 192.68.x.xx. Pero, en caso de que no logres ubicarla deberás buscarla en la caja del producto (lo más habitual).
También puedes usar una aplicación en tu smartphone que se llama "Fing", puedes escanear todos los dispositivos que estén conectados a una red y de esta forma lograrás encontrar la IP. La herramienta esta disponible para iOS y Android.
Para detectar la IP de la cámara por ordenador puedes usar los siguientes programas:
- IPCamera.exe para Windows
- Para Mac: EquipmentSearchTool.pkg
El programa mostrará la dirección asignada temporalmente por el router y al hacer clic sobre la misma, este podrá abrir el navegador para mostrar la pantalla de configuración.
En caso de que no suceda solo debes colocar la IP en tu navegador, puedes usar cualquiera, pero preferiblemente usa Internet explore de 32 bits. Recuerda que la primera vez que vayas a configurar la cámara sea Wi-Fi o analógica, debe estar conectado directamente al router o en su defecto, al PC mediante el cable.
Configurar cámara IP mediante el navegador u ordenador
Una vez hayas colocado la dirección IP, esta te pedirá que te identifiques como usuario, deberás definir una contraseña. Comúnmente la primera vez solo deberás determinar una identificación genérica, que puedes encontrarla en la etiqueta que trae o en el manual. Si no es el caso en la mayoría el usuario es "admin" y en clave no deberás colocar nada, es decir debes dejar el espacio en blanco.
Algunas veces después de acceder, la cámara solicitará que sea creado un nuevo nombre de usuario y clave por motivos de seguridad, recuerda guardarlos en un lugar seguro para futuras ocasiones.
Como dijimos anteriormente, estas tienen una dirección IP que le son asignadas automáticamente por el router, a esto se le llama (función DHCP); cabe destacar que puede ir cambiando cada vez que se haya reiniciado.
Por este motivo es necesario crear una local fija y también un número de puerto. Para ello debes hacer lo siguiente:
- Descargar el programa "IP Cámara Tool" e instálalo en tu computador ya sea Windows o MAC.
- Ahora con el clic derecho seleccionarás la IP de la cámara y vas a elegir la opción de "Network configuration".
Más en Redes
- Sistema operativo de red: ¿Qué es, para qué sirve y cuáles son los más conocidos?
- ¿Cuáles son las diferencias entre conexiones ADSL y la fibra óptica? ¿Cuál es más rápida?
- ¿Cómo instalar y configurar una VPN en un servidor VPS con OpenVPN? Guía paso a paso
- Tecnología satelital BGAN ¿Qué es, para qué sirve y cuáles son sus ventajas?
- ¿Cuáles son las mejores aplicaciones para aumentar y mejorar la señal WiFi en mi teléfono Móvil? Lista 2025
SÍGUENOS EN 👉 YOUTUBE TV
Introducirá los siguientes datos en las casillas correspondientes:
- "Obtain IP from DHCP server": Desactiva esta casilla.
- En "IP Address": Vas a colocar una dirección IP del mismo tipo que la de tu router, solo debes cambiar el último número de la derecha (ejemplo: si había anotado 192.168.1.1, introduce por ejemplo 192.168.1.201).
- Si tu router está configurado en 192.168.0.1 permitirá colocar rangos de direcciones IP´s entre 192.168.0.2 hasta 192.168.0.255.
- Si por el contrario está instalado en 192.168.1.1 deberás utilizar direcciones entre 192.168.1.2 hasta 192.168.1.255.
- Subnet Mask: Normalmente será 255.255.255.0.
- Gateway: Colocarás la dirección IP de tu router.
- DNS Server: Introduce 8.8.8.8.
- Http Port: Coloca un número de puerto que no estés usando; si no los conoces coloca 1201. Hay routers y navegadores que tienen restricciones para algunos, por ello te recomendamos usar a partir del 1200.
- User: Si no has cambiado el nombre de usuario, introduce admin.
- Password: Si no modificaste la contraseña deja este dato vacío.
Por último, crea una nueva clave y nombre de usuario para reforzar la seguridad de tu red de vigilancia.
¿Cómo visualizar una cámara IP desde internet?
En casos que desees tener acceso a la red de vigilancia de tus cámaras IP, puedes entrar desde internet sin la necesidad de ingresar a través de la red LAN que permite la comunicación. Esto en caso de que te encuentres fuera del lugar de trabajo, de la ciudad o por otras razones.
Con solo colocar la dirección IP de la cámara en tu navegador podrás visualizar la vídeo información que este ingresando al momento, así como realizar configuraciones si lo vez necesario. Por este motivo este tipo de equipos tienen una gran ventaja sobre este hardware de circuito cerrado que anteriormente se usaban.
Configurar una cámara IP para visualizar videos de forma remota
Existen diferentes formas para poder configurarlas y que las mismas permitan a sus dueños poder visualizar imágenes de forma remota, sin importar que este se encuentre o no conectado desde la red LAN o WLAN donde estén conectadas.
Los pasos que debes seguir para una correcta configuración son los siguientes:
- Ingresa en la configuración de tu router, como anteriormente hemos explicado.
- Crea un puerto para la cámara en el router.
- Abre el puerto de esta.
Este proceso se puede hacer de dos formas.
Automática: Debes activar la opción "UPnP (Universal Plug & Play)" de tu router. En algunos casos también debes ingresar al menú de "Configuración" de la cámara de vigilancia y activar la opción.
Manualmente: Vas a añadir un nuevo redireccionamiento de puerto e introducirás la IP y el puerto que ha sido destinado para la cámara. Esta opción de redireccionamiento de puertos puede tener diferentes nombres: NAT, SUA/NAT, Virtual map, Virtual server, etc. Si tienes varias casillas que indiquen puerto de entrada /salida o interno / externo debes indicar en todas estas, el mismo puerto asignado al periférico de vigilancia.
Si tienes la opción de elegir el protocolo TCP o el UDP, puedes colocar TCP e incluso All. Service Port e Internal Port, ya que deben ser iguales. IP Address aquí tienes que colocar la dirección IP local de la cámara para la cual vas a crear el puerto.
Ahora debes proceder a configurar la red con un servidor DDNS:
- Puedes acceder en las opciones de configuración o desde el CD de funciones, allí vas a buscar la opción de "Red", luego "DDNS" y activar la opción de "Habilitar DDNS". Tendrás dos opciones usar un "DDNS" de fabrica o externo.
- En la opción de fábrica, puedes usar el servidor DDNS que la compañía de la cámara IP que has adquirido que puede brindarte el servicio de forma gratuita o pagada.
- En caso de utilizar un DDNS externo al de la compañía debes colocar los datos de tu servidor DDNS en los campos correspondientes y luego guardar la configuración.
h¿Cómo tener acceso desde Internet a mis cámaras IP para tener un mejor control?
Una vez ya hayas configurado la ruta de acceso a tus cámaras IP, ya sea mediante el uso de tu IP pública, dinámica o estática, (puedes solicitar a tu proveedor de servicios el uso de una IP Estática), o por un servidor DDNS, solo deberás colocarlo para entrar si usas una IP, por ejemplo: 84.56.123.67:91, donde 91 es el puerto de ingreso y los dígitos antes de este son la IP de estas.
Si usas aún servidor DNS, deberás poner el puerto de enlace, estao lo puedes conocer ubicando en la pantalla de configuraciones de tu cámara en la opción de "Status" > "Divice Status" > "DDNS Status".
Ya solo queda ingresar en tu navegador la IP o el servidor DDNS del equipo que deseas ingresar, colocar tu usuario y clave y de esta forma podrás tener acceso a la misma. Esta será la forma en que puedas acceder de forma remota a cada una de tus cámaras, por eso anota y guarda muy bien tu identificación de usuario y la ruta de ingreso a cada una de ellas.



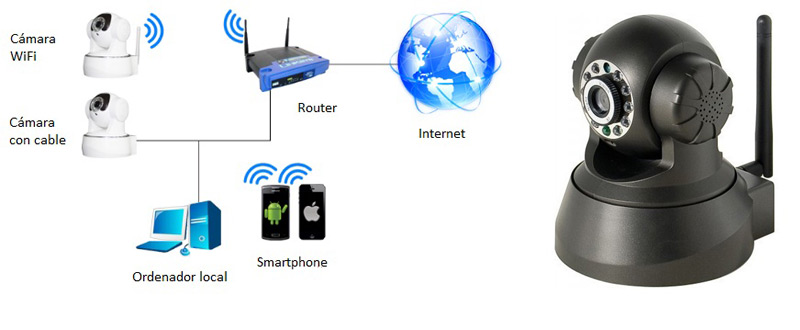
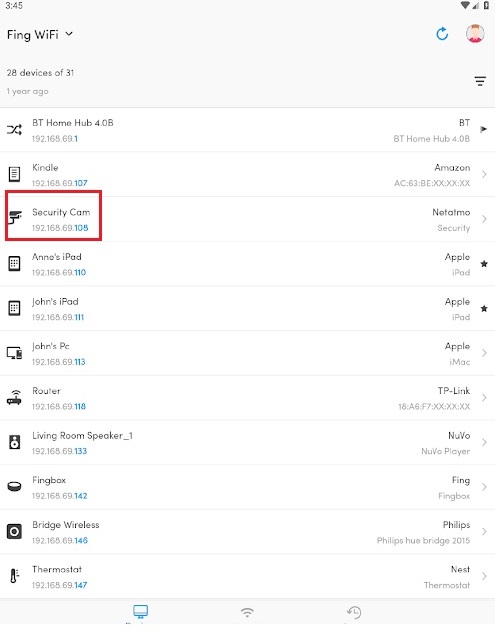
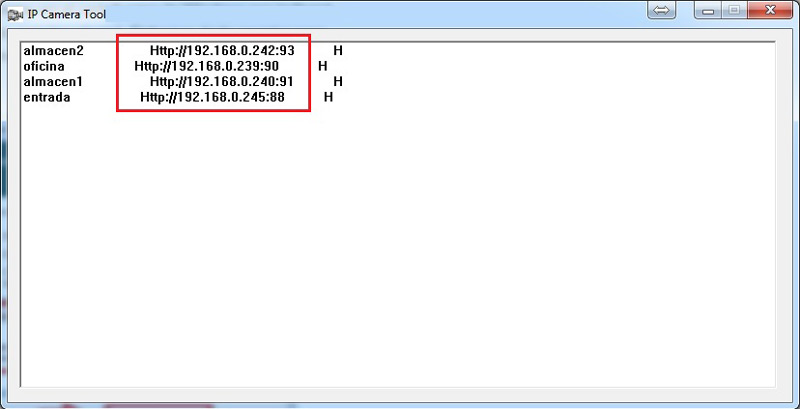
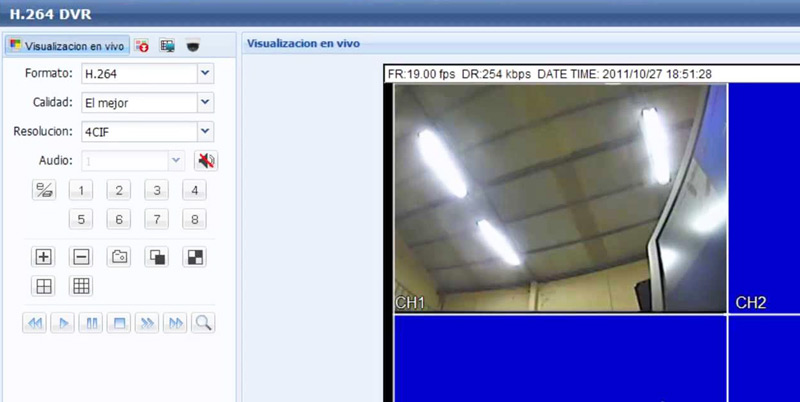
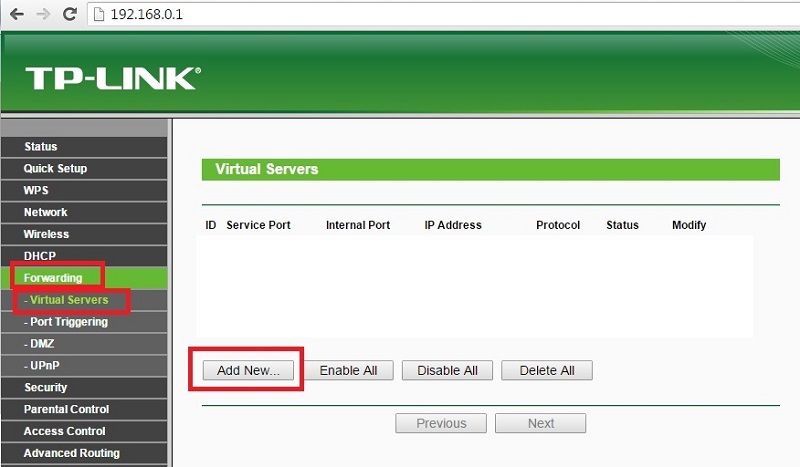
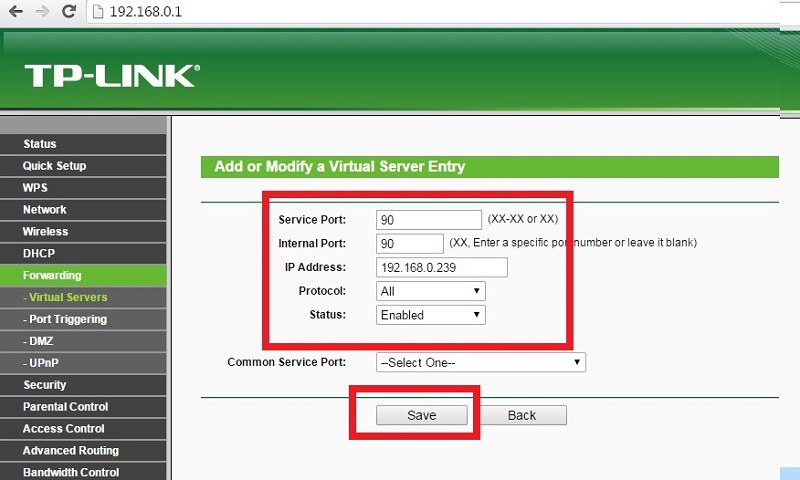



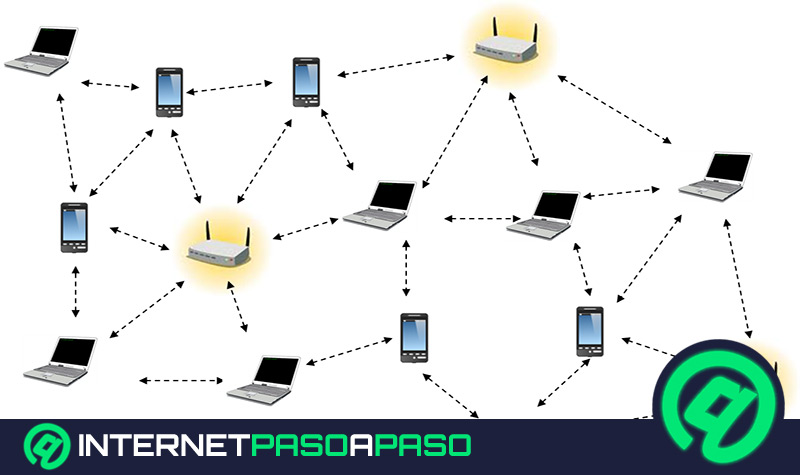
















Hola, tengo una pregunta, ¿cómo puedo cambiar el formato de la fecha de una cámara IP Inalambrica?
Esta en formato inglés 2020/03/04
Gracias