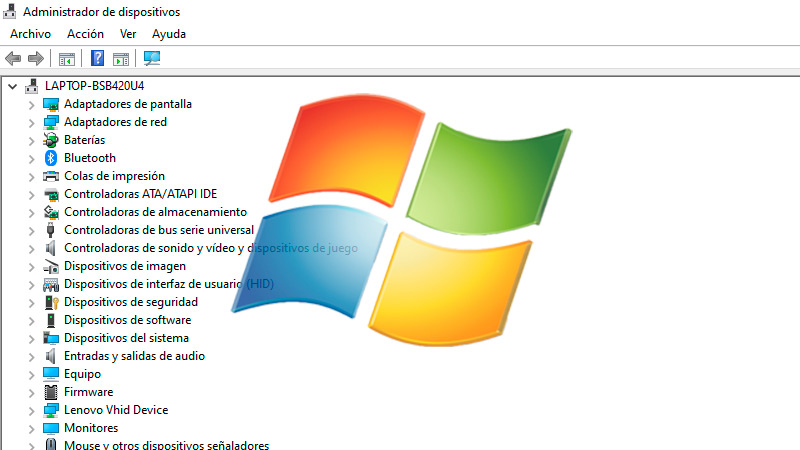Lo Último en IP@P
- Así funciona la ruleta online en vivo: tecnología, experiencia y seguridad para el jugador digital
- Stellar Data Recovery revoluciona la recuperación de archivos perdidos en discos duros externos
- Goblin Mine: La Estrategia Económica Detrás del Juego de Minería que está Fascinando a Todos
- Estos son los nuevos Cargadores UGREEN: potencia y portabilidad en dos versiones que no te puedes perder
- UGREEN Nexode Pro: El Cargador Ultradelgado que revoluciona la carga de dispositivos móviles
Cuando necesites conectar un nuevo hardware para utilizarlo en tu PC con Windows 7, será conveniente que leas este artículo para que no cometas errores.
Esto se debe porque te explicaremos en los próximos párrafos cuáles son todos los puertos de entrada de Windows 7 y qué dispositivos se pueden usar en ellos. Esto te ayudará a identificar los conectores y a conocer el manejo de instalación de cualquier elemento.
Por último, te explicaremos el paso a paso que debes realizar para conectar un nuevo hardware. Pero esto no es todo también podrás leer la solución cuando W7 no reconoce nuevo dispositivo.
¿Cuáles son todos los puertos de entrada de Windows 7 y qué dispositivos se pueden usar en ellos?
Los puertos de entrada son conectores que se ubican, por lo general, en la parte de atrás de tu ordenador. La tarea que cumplen los mismos es incorporar información a la placa madre mediante cables que están conectados con los hardware o periféricos, los cuales funcionan por medio de un programa o controlador alojado en el sistema operativo. No solo existen puertos de entrada sino también de salida, cuya misión es similar a la de los primeros, pero se diferencian por entregar los datos al operador desde la placa base.
A continuación, te mostraremos todos los puertos de entrada que puedes encontrar en tu PC con Windows 7:
Puerto paralelo
Es un conector de entrada y salida que se caracteriza por enviar datos por medio de 8 cables que transmiten la información al mismo tiempo, de esta manera es posible formar un byte. También se lo designa como LPT1, ya que es usado para conectar la impresora usando el formato Line Printer Terminal.
COM
También llamado puerto de serie, pero a diferencia del modelo anterior en el cual se puede encontrar 25 patas, en este conector la cantidad de pines es 9. Se usa en dispositivos que necesitan enviar la información en serie. Por ejemplo, un ratón.
USB
Es uno de los más utilizados en la actualidad, ya que pueden transmitir datos a 12 y hasta 480 Mb/s. La gran facilidad que ofrece de conectar periféricos permite no solo la transmisión de datos, sino también distribuir energía eléctrica. Gracias al USB se puede conectar un ratón, una impresora y hasta una Box TV.
HDMI
A través de este puerto de entrada transmite audio y vídeo en alta calidad y de manera cifrada. Es el reemplazante del Euro conector y del RCA, por lo que se puede conectar un TV y un centro de sonido, entre otros. Su nombre es el acrónimo de High Definition Multimedia Interface.
DIN
Si bien estos conectores no estuvieron mucho tiempo en el mercado, es posible que en tu ordenador Windows 7 encuentres este puerto para conectar el teclado. Su nombre proviene de la empresa que lo creó Deutsches Institut für Normung. También puedes encontrar MiniDIN, conocidos como PS/2, los cuales son usados para monitores y ratones IBM.
RJ-45
Más conocido como puerto Ethernet, es el encargado de conectar el ordenador al router por medio de cables de par trenzado. De esta manera es posible acceder a Internet y al panel de configuración del enrutador.
Conector de corriente
Más en Sistemas operativos
- ¿Cómo abrir el Administrador de tareas en MacOS y sacarle el máximo partido? Guía paso a paso
- ¿Cómo instalar paquetes y programas en Linux y cualquiera de sus distribuciones? Guía paso a paso
- Copias de seguridad en Windows 10 ¿Qué son, cómo funcionan y por qué hacerlas?
- ¿Cómo acceder al Administrador de Dispositivos de Windows 8 de todas las formas posibles? Guía paso a paso
- ¿Cómo configurar el teclado en Windows 7 de forma fácil y rápida? Guía paso a paso
SÍGUENOS EN 👉 YOUTUBE TV
A este puerto lo necesitarás cuando tengas que conectar al CPU con una fuente de alimentación eléctrica. Dispone de 3 orificios para llevar el voltaje adecuado, uno para la línea con tensión, el otro para el negativo y el restante como descarga a tierra.
Audio
Como su nombre lo indica estos puertos se utilizan para conectar cables que trabajan con el audio. Por lo tanto, vas a poder instalar el micrófono en este conector.
Aprende paso a paso cómo conectar un nuevo hardware en tu PC con Windows 7 sin errores
A continuación, vas a encontrar el paso a paso que deberás realizar para conectar un nuevo hardware en tu PC sin cometer errores:
Conectar en su puerto
Para conectar cualquier hardware a tu PC debes estar tranquilo porque no harás que se rompa nada y no te equivocarás en el puerto en el cual tiene que ir el cable. Esto se debe a que cada conector entra únicamente en el puerto correcto, por lo que vas a tener que probar (de manera suave y sin aplicar fuerza ni presión) si coincide la forma y el tamaño del puerto con la ficha del cable de tu hardware.
Un tip que debes tener en cuenta -por lo general esto sucede en los puertos USB- es que si ves similitud en el tamaño y forma entre el puerto y el conector y no consigues enchufarlo intenta girarlo 180° y prueba de nuevo. Esto se debe a que los pines del conector se ubican en un lado específico del formato.
Instalar controlador
Como te dijimos antes, el controlador es un programa específico de cada hardware o periférico que instalas y que se utiliza para que el sistema operativo lo detecte y pueda hacerlo funcionar. Por tal motivo, cada vez que conectas un periférico deberás instalar su driver para que funcione.
Te mostraremos a continuación el proceso que debes seguir para instalar de manera correcta cualquier tipo de controlador:
- Conecta el dispositivo a tu PC.
- Espera unos minutos hasta que Windows 7 reconozca el nuevo hardware. Te darás cuenta de esta acción porque te aparecerá un cartel informándote que el sistema operativo encontró un nuevo elemento. Te preguntará si quieres instalar el controlador de manera manual o insertando un disco CD-DVD. Por lo que deberás pulsar en la primera opción.
- A continuación, el SO te indicará si deseas ejecutar la instalación del controlador de manera automática, por medio de Internet, o hacerlo en modo manual. Si eliges la primera opción tendrás que continuar los pasos del asistente.
- En cambio, si escoges que quieres instalar el controlador de manera manual se abrirá el Explorador de archivos para que elijas en qué lugar guardaste el driver. Para esta situación es conveniente que bajes un controlador actualizado, por lo que es recomendable que te dirijas a la página web del fabricante del hardware y descargues el driver de manera gratuita.
En caso de que el hardware venga con el CD-DVD de instalación, lo que tendrás que hacer es conectar todos los cables y luego insertar el disco en la lectora. Esto hará que se abra el asistente de manera automática y continúes los pasos que te indicará el programa. No debes preocuparte porque en estos procesos los pasos son intuitivos y fáciles de entender.
Windows 7 no reconoce el nuevo dispositivo ¿Cómo solucionar este y otros errores relacionados con hardware?
Si por algún motivo Windows 7 no reconoce nuevo dispositivo tendrás que seguir este paso a paso para solucionar el error:
- Dirígete al menú de Inicio de Windows.
- Haz clic en el Panel de control.
- A continuación, pulsa en la opción Hardware y sonido.
- En la nueva ventana deberás elegir la herramienta Administrador de dispositivos. En esta interfaz gráfica encontrarás el nombre de tu ordenador Windows 7 y todos los adaptadores y controladores que tienes de tus hardware.
- Para detectar cuál es el driver que está generando un error, solo deberás mirar al final del nombre de cada controlador. Si te aparece un icono de señal de advertencia, significa que la incompatibilidad se genera por medio de ese elemento.
- Haz clic derecho en el driver con el símbolo de advertencia.
- Elige la opción Actualizar controlador.
- Windows te preguntará si deseas actualizarlo de manera automática o manual. Para la segunda opción deberás tener el disco o un archivo ordenador.