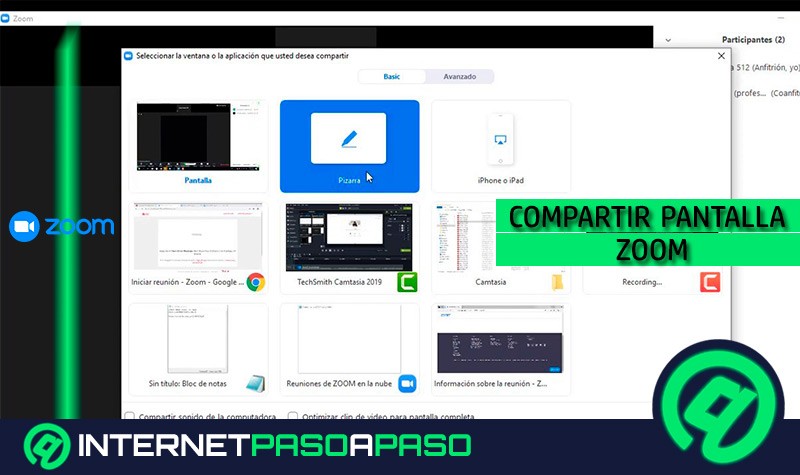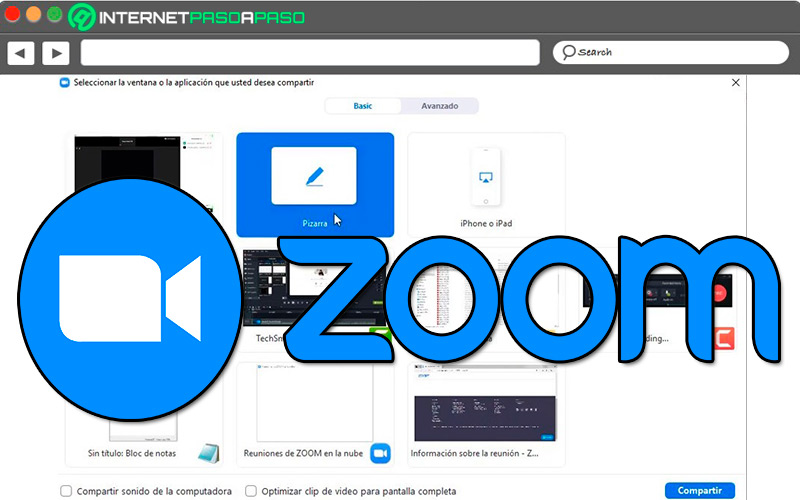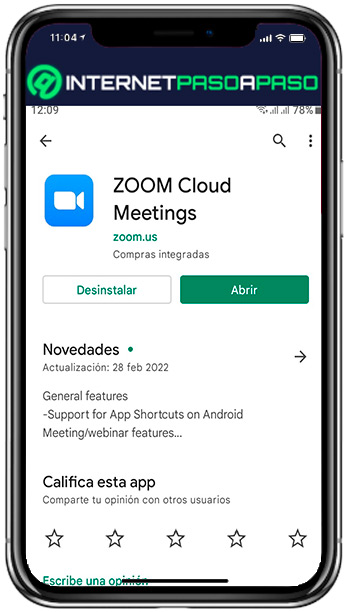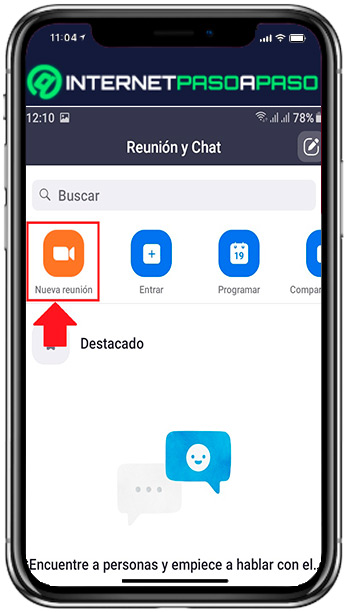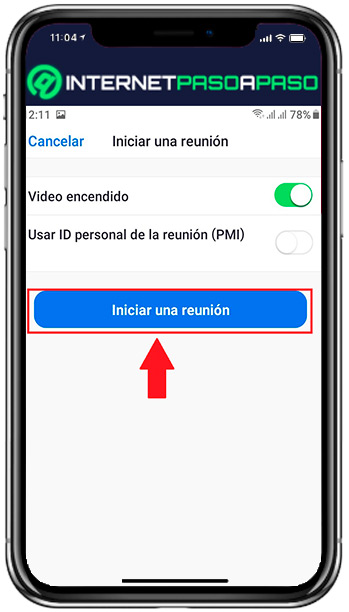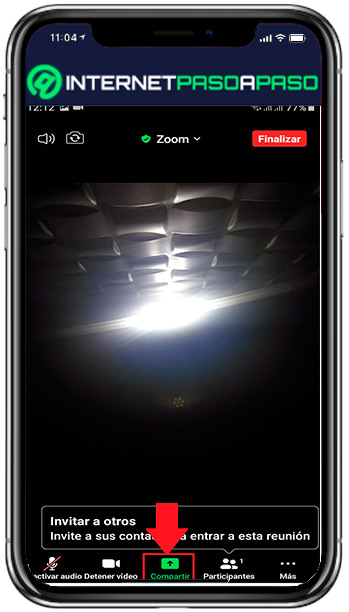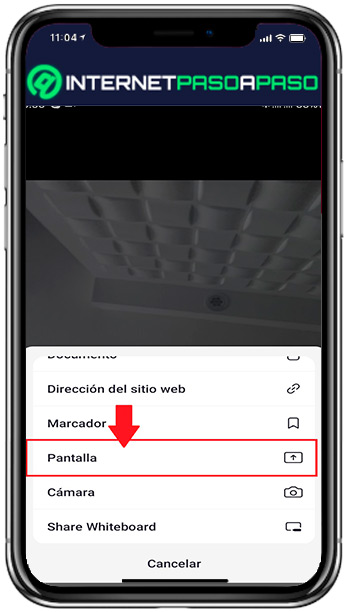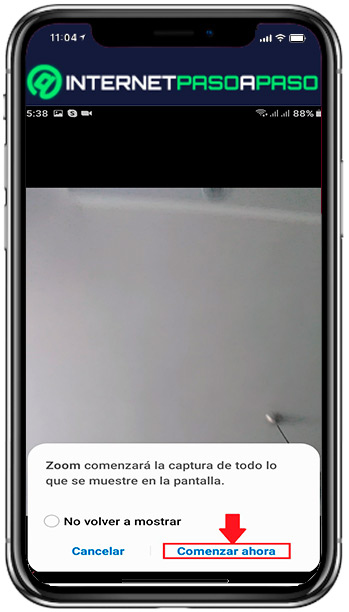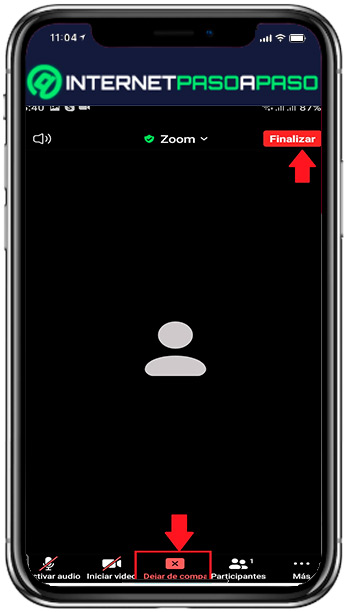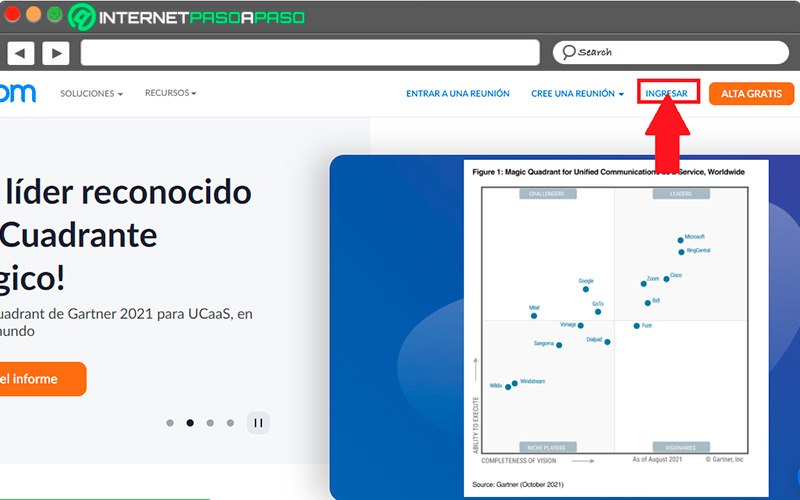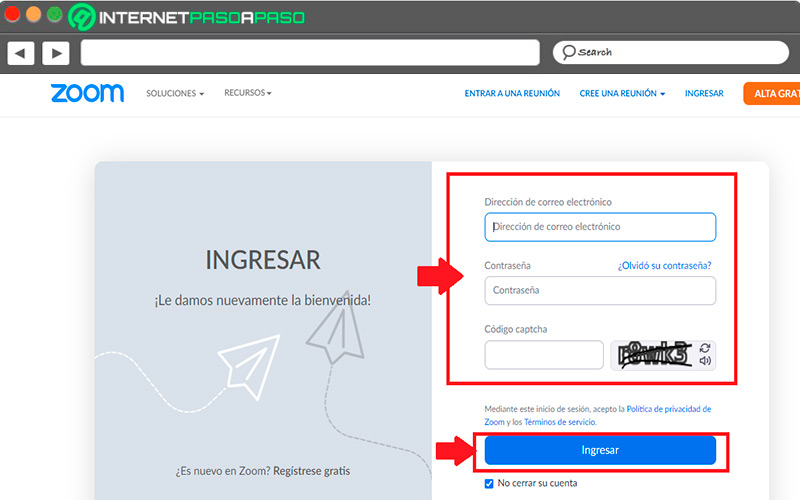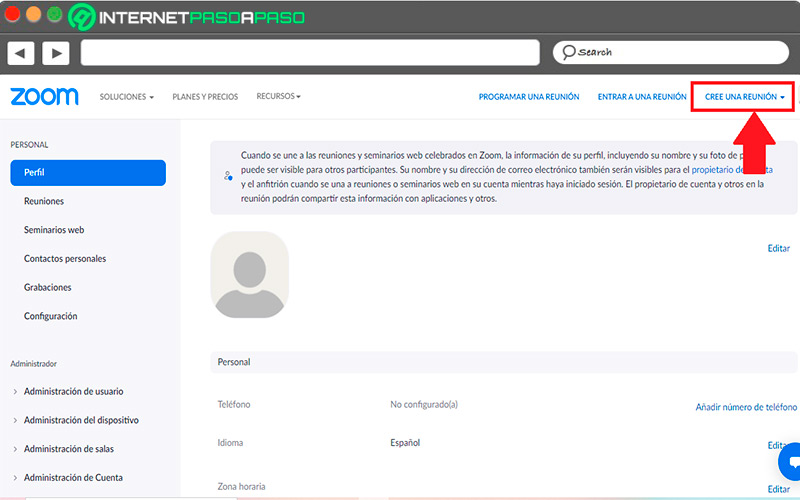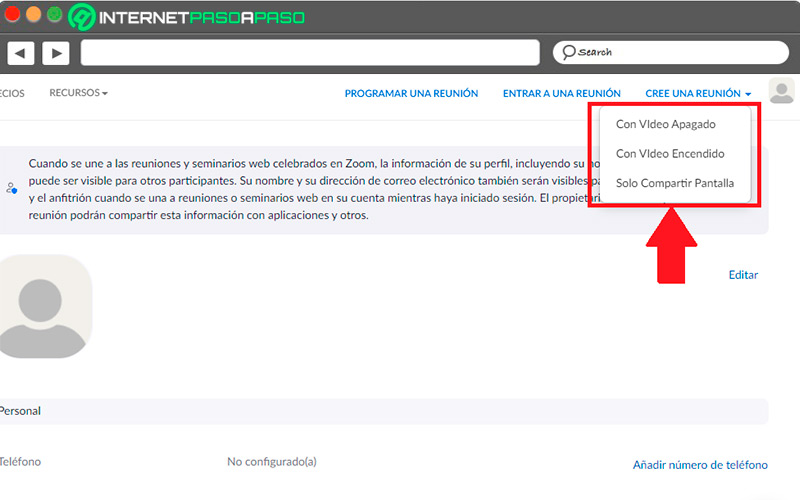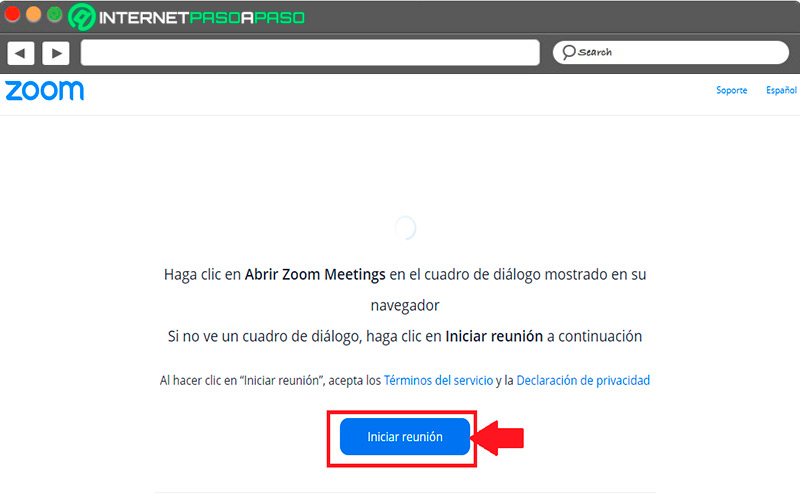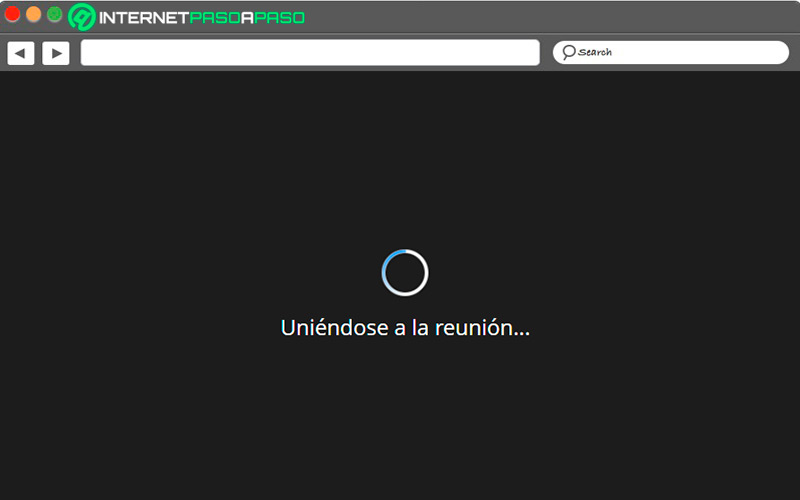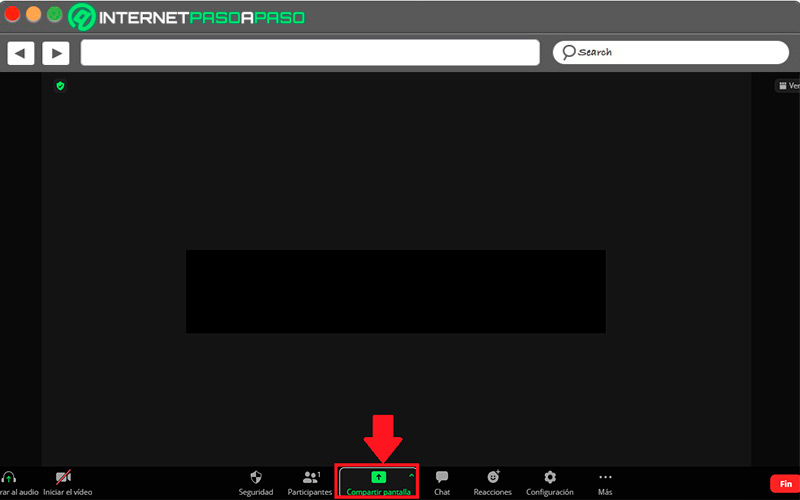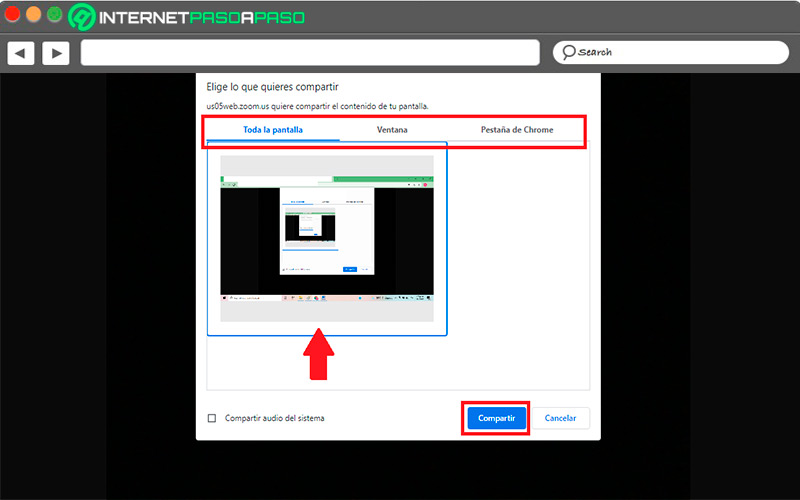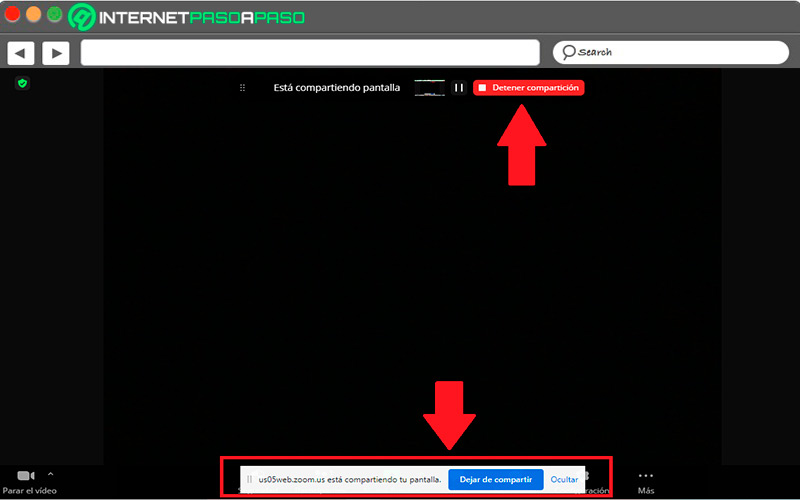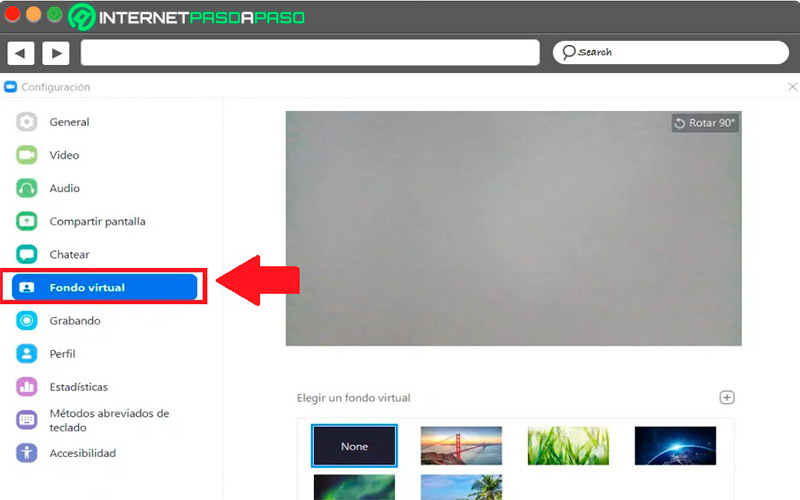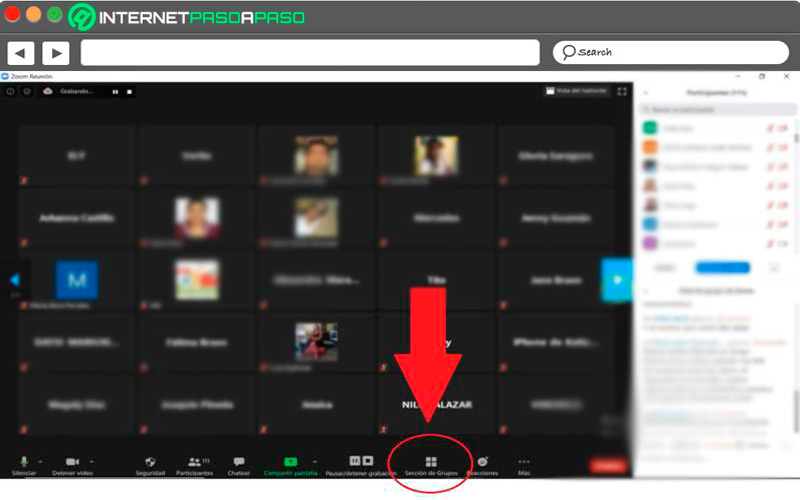Lo Último en IP@P
- Así funciona la ruleta online en vivo: tecnología, experiencia y seguridad para el jugador digital
- Stellar Data Recovery revoluciona la recuperación de archivos perdidos en discos duros externos
- Goblin Mine: La Estrategia Económica Detrás del Juego de Minería que está Fascinando a Todos
- Estos son los nuevos Cargadores UGREEN: potencia y portabilidad en dos versiones que no te puedes perder
- UGREEN Nexode Pro: El Cargador Ultradelgado que revoluciona la carga de dispositivos móviles
Zoom se ha convertido en una de las plataformas más populares al momento de realizar videollamadas a cualquier parte del mundo. Es así como esta herramienta es la preferida de las personas que constantemente hacen este tipo de llamadas, para las videoconferencias y para llevar a cabo las clases virtuales.
Si hay algo que caracteriza a Zoom son todas las funciones que le ofrece a sus usuarios, lo que hace que la experiencia durante su uso sea muy completa y cómoda.
Una de las funciones más destacadas es la de poder compartir pantalla desde cualquier dispositivo. Por lo tanto, si aún no sabes cómo activarla durante una videollamada, aquí te explicaremos como hacerlo paso a paso. Para ello sigue detalladamente todo lo que te enseremos a continuación.
Beneficios y utilidad de compartir la pantalla en Zoom
Zoom cuenta con una aplicación tanto para ordenadores como dispositivos móviles y desde cualquiera de ella vas a poder compartir tu pantalla con otros participantes de la videollamada. Además, pueden activar esta función de forma individual o simultanea según sea el caso.
Algunos de los beneficios de compartir la pantalla son los siguientes:
- Resulta de gran utilidad al momento de realizar presentaciones individuales por lo que se puede utilizar la otra pantalla como un apoyo visual del tema.
- Permite hacer comparaciones grupales en tiempo real, ideal para las reuniones por videoconferencia o clases virtuales.
- Permite mostrar gráficos, documentos, PDF, imágenes, vídeos y cualquier otro tipo de contenido multimedia.
- Al compartir la pantalla podrás explicar de manera más profunda la información que quieres mostrar.
Básicamente se ha convertido en una función muy útil para el desarrollo de las clases virtuales y conferencias de trabajo mediante la app, la cual brinda muchas otras opciones de interés al momento de realizar una videollamada.
Aprende cómo compartir tu pantalla durante una videoconferencia en Zoom
El procedimiento para compartir tu pantalla durante una videoconferencia en Zoom es muy sencilla de realizar bien sea desde un dispositivo móvil o desde el ordenador.
Para ello será necesario que sigas cada uno de los pasos que te vamos a enseñar a continuación:
En Android e iOS
Cabe destacar que el proceso para compartir pantalla en un dispositivo móvil es el mismo tanto en Android como iOS.
Por lo tanto, para ello sigue cada uno de los pasos que te vamos a ir mencionando a continuación:
- Antes de comenzar a compartir la pantalla es importante que tengas en cuenta que los requisitos mínimos para poder activar esta función tanto en Android como iOS es una versión del sistema operativo de 5.0.0 o superior en ambos casos.
- Si tu móvil cumple con este requisito, entonces lo siguiente será descargar e instalar la app de Zoom en el terminal, esto lo puedes hacer desde los siguientes enlaces Android e iOS.
- Una vez instalada, lo siguiente será acceder a la app y crear tu cuenta o iniciar sesión si ya tienes una.
- Cuando hayas ingresado a tu cuenta de Zoom, entonces debes pulsar en el botón de “Nueva reunión” ubicado en la parte superior izquierda de tu pantalla.
- Se te abrirá una nueva ventana donde te aparecerá el ID de la reunión y si el vídeo esta encendido. Aquí debes pulsar en el botón “Iniciar una reunión”.
- Espera algunos segundos mientras el chat de la videollamada se activa. Cuando te aparezca en pantalla la imagen, entonces debes seleccionar el botón de “Compartir”.
- Aquí se abrirá un nuevo menú desplegable con diferentes opciones disponible. En este caso debes seleccionar el tipo de archivo o documento que quieres compartir en pantalla o en tal caso compartir pantalla, en este caso seleccionaremos la opción de “Pantalla” pulsando sobre ella.
- Allí se te abrirá una nueva ventana donde te indicaran que todo lo que se muestre en pantalla será capturado. En este caso haz clic en “Comenzar ahora”.
- Automáticamente todo lo que hagas en el móvil aparecerá en la videollamada de zoom, por lo que los otros participantes podrán ver y escuchar lo que les muestras. Para dejar de grabar la pantalla de tu smartphone, entonces debes acceder nuevamente a Zoom y pulsar en el botón “Dejar de compartir” de esta forma no seguirás compartiendo la pantalla con los demás usuarios.
En MacOS y Windows
Al igual que en los dispositivos móviles en el caso de los ordenadores también se realiza el mismo proceso tanto en MacOS como Windows.
Por lo tanto, para compartir pantalla en Zoom desde el ordenador será necesario realizar cada uno de estos pasos:
- Lo primero que debes hacer es ingresar a la plataforma de
Zoom.usmediante este enlace a través de tu navegador web favorito. - Una vez allí debes iniciar sesión con tu cuenta de Zoom, en este caso haz clic en “Ingresar”. Si aún no te has registrado en la plataforma, entonces haz clic en “Registrar” y sigue las instrucciones que te aparecen en pantalla.
- En la siguiente ventana debes introducir tu correo electrónico, contraseña y resolver el captcha para iniciar sesión. Una vez hecho esto, haz clic en “Ingresar”.
- Cuando te encuentres en la página principal de tu cuenta vas a tener que hacer clic en el botón de “Crear una reunión” ubicado en la parte superior derecha de tu pantalla.
Más en Streaming
- ¿Cómo transmitir un vídeo privado con Facebook Live y crear streaming solo para quién tu quieras? Guía paso a paso
- ¿Cuáles son las mejores técnicas narrativas para crear tu podcast de forma profesional?
- ¿Cómo cancelar mi suscripción de mi cuenta de Netflix para siempre? Guía paso a paso
- Marketing de afiliados en YouTube ¿Cómo monetizar tu canal de YT vendiendo productos y servicios de terceros?
- VOD: ¿Qué es el Vídeo Bajo Demanda, cuáles son sus ventajas y los mejores proveedores de servicio?
SÍGUENOS EN 👉 YOUTUBE TV
- Allí se te desplegará un menú con las opciones para la videollamada. En ese caso puedes escoger entre “Con vídeo apagado”, “Video encendido” o “Solo compartir pantalla”. Aquí tendrás que escoger la opción que prefieras, ten presente que con cualquiera de ellas podrás compartir pantalla. En caso que este sea tu único objetivo escoge dicha opción. Por defecto del tutorial seleccionaremos con “Vídeo encendido”.
- En la nueva ventana que te aparece debes seleccionar la opción de “Iniciar reunión”.
- Ahora debes esperar que la reunión te cargue en pantalla, esto puede demorar algunos segundos.
- Cuando ingreses a la reunión con los demás participantes encontrarás en la parte inferior de tu pantalla diferentes opciones, entre ellas “Compartir pantalla”, en este caso debes hacer clic en ella.
- Ahora te aparecerá una nueva ventana con las opciones que tienes para compartir, en este caso puede ser “Toda la pantalla”, “Solo la ventana” o “Pestaña de Chrome”, selecciona la de tu preferencia y haz clic en “Compartir”.
- Automáticamente volverás a la ventana de la videollamada y te aparecerá un aviso donde te indican que Zoom está compartiendo tu pantalla, todo lo que hagas de ahora en adelante los demás usuario podrán verlo mientras te escuchan. En caso que quieras dejar de compartir la pantalla, entonces haz clic en “Detener compartición”.
- De esta manera puedes dejar de compartir tu pantalla una vez termines de mostrar aquello que te interesa. Esto permitirá que vuelvas a aparecer en tu pantalla y los demás participantes puedan verte.
Otras acciones que puedes hacer durante una videollamada de Zoom
Zoom no solo te permite compartir la pantalla durante una videollamada sino que también ofrece muchas otras funciones que te ayudarán tener una mejor experiencia en la plataforma.
Es por ello que a continuación te presentamos otras acciones que puedes realizar durante tus reuniones:
Utiliza los atajos de teclado
Cuando se está realizando una videollamada es importante poder activar otras funciones o llevar a cabo ciertas acciones de forma fácil y rápida, esto se puede hacer mediante los atajos de teclado.
Algunos de los más utilizados son los siguientes:
Alt + V o CMD + Mayús: Desactivar y activar la cámara del dispositivo.Alt + A o CMD + Mayús + A: Desactivar y activar tu micrófono.Alt + M o CMD + Control + M: Silenciar a todos los participantes de la reunión.Alt + T o CMD + Mayús + T: Pausar y reanudar el compartir pantalla.Alt + i o CMD + i: Invitaciones rápidas a la reunión.Alt + R o CMD + Mayús + R: Grabar reuniones.Alt + P o CMD + Mayús + P: Pausar y reanudar la grabación.Alt + Mayús + S o CMD + Mayús + S: Compartir pantalla.
Activa los fondos virtuales
En muchas ocasiones cuando estas en una videollamada no quieres que se vea lo que hay detrás de tu cámara. Para ello Zoom brinda una gran alternativa como lo son los fondos virtuales, la cual se trata de una opción disponible en la configuración de Zoom.
Al activar dicha función la imagen de tu vídeo se recortará y esta será cubierta con un vídeo o una imagen de fondo de manera que los demás participantes ya no podrán verte. Para estos casos puedes usar algunos de los fondos prediseñados de la app o subir tu propio fondo desde tu ordenador.
Salas de grupos dentro de una reunión
No importa si se trata de una reunión de trabajo o de estudio, en muchas ocasiones un grupo más reducido de personas tiene que encargarse de discutir un tema en específico de la reunión. Es así como Zoom les permite a sus usuarios poder crear salas de grupo dentro de una reunión.
Se trata de una opción donde el administrador de la reunión va a poder separar a los participantes en grupos, esto lo puede hacer durante o antes de la videollamada. De manera que, cuando estas personas terminen de debatir el tema en específico, entonces podrán volver a la reunión para compartir la decisión con los demás.