Lo Último en IP@P
- Así funciona la ruleta online en vivo: tecnología, experiencia y seguridad para el jugador digital
- Stellar Data Recovery revoluciona la recuperación de archivos perdidos en discos duros externos
- Goblin Mine: La Estrategia Económica Detrás del Juego de Minería que está Fascinando a Todos
- Estos son los nuevos Cargadores UGREEN: potencia y portabilidad en dos versiones que no te puedes perder
- UGREEN Nexode Pro: El Cargador Ultradelgado que revoluciona la carga de dispositivos móviles
El funcionamiento de este sistema operativo se encuentra basado principalmente en los comandos de Linux, es decir, que a partir de ello se estará ejecutando cualquier tipo de tarea que se quiera realizar en el sistema. Es así como actualmente se pueden encontrar miles de comandos disponibles para los usuarios de Linux.
Si estás comenzando a dar tus primeros pasos y apenas te estás familiarizando con el funcionamiento de este SO, entonces es muy importante que comiences a conocer lo que son los comandos Whoami, pwd y hostname, siendo estos unos de los más utilizados y necesarios dentro de este sistema. De esta forma con la ayuda de ellos podrás empezar a llevar a cabo varios tipos de tarea en tu ordenador.
Teniendo presente la importancia de estos tres comandos y sabiendo que son esenciales para el manejo del equipo, aquí te vamos a explicar un poco más que son pwd, hostname y Whoami, para que sirven y como puedes utilizar cada uno de ellos en tu equipo Linux, para ello sigue detalladamente todo lo que te enseñaremos a continuación en el post.
¿Qué son los comandos PWD, Whoami y Hostname y para qué sirven en Linux?
De acuerdo a lo mencionado anteriormente, es fundamental que conozcas cada uno de estos comandos, ya que esto te permitirá saber cuándo debes hacer uso de cada uno de ellos según sean tus necesidades.
Por lo tanto, aquí te explicamos detalladamente en qué consiste cada uno de ellos:
Comando Whoami
Whoami es un comando del tipo Unix, en español esto significa quién soy. El mismo se trata de un comando bastante simple que te permitirá imprimir el nombre del usuario que está ejecutando un comando, en este caso puede tratarse del usuario para iniciar sesión, username, user identifier, user ID, identificador de usuario, todos ellos significan lo mismo. Hay que tener presente que cuando se hace referencia a un usuario se quiere indicar a un individuo que está haciendo uso de un ordenador, servicio o sistema operativo.
Pero también hay que mencionar que en cada sistema existen diferentes usuarios. En este caso se conoce los usuarios pertenecientes al propio sistema operativo como los usuarios root, otros están dirigidos a las aplicaciones del sistema que son aquellos que se encargan de ejecutar los servicios de app y otros pertenecientes a los usuarios físicos. Por lo tanto, se puede decir que un usuario puede ser tanto una persona, como un programa o como una máquina, esto dependerá básicamente de la acción que se esté ejecutando.
Comando hostname
En informática se conoce con el nombre hostname o host a todo aquel que recibe o se asigna a un dispositivo que forma parte de una red, de esta manera puede ser capaz de distinguirse del resto. De la misma manera permite que pueda localizar a otros, permitiendo lo que son las transferencias de datos dentro de una red, el nombre de host lo puedes seleccionar libremente.
En los sistemas operativos de Unix y todos sus derivados como GNU/Linux se cuenta con un comando llamado hostname, el mismo se trata de un software de línea de comando “CLI” y que tiene como objetivo permitirle al usuario poder restablecer, cambiar y obtener información del nombre de host de un equipo. Por defecto y de acuerdo al estándar de jerarquías FHS, los nombre de host de un equipo se almacenan en el fichero /etc/hostname, el mismo puede llegar a ser modificado por un editor de texto y los permisos necesarios.
Comando pwd
Print Working Directory o como también es conocido pwd, es un comando de Linux y actualmente uno de los más utilizados por los administradores de este sistema operativo. El mismo funciona en Linux y otros sistemas operativos como UNIX, se trata de un comando Shell incorporado que está disponible en ksh, Bash, Shell, Korn, entre otros.
Este comando pwd tiene como objetivo imprimir el nombre del directorio de trabajo actual con la ruta completa comenzado por root (/). Los directorios de trabajo actual son aquellos que están operando comandos como cat, ls o cd usando bash, zsh o Korn Shell.
Aprende paso a paso cómo utilizar estos comandos en Linux
Teniendo presente el concepto de cada uno de estos comandos y de la función que cada uno de ellos realiza en el sistema operativo de Linux, es muy importante que también puedas conocer cómo aplicarlos en tu día a día.
Para ello sigue detalladamente cada uno de los métodos que te enseñaremos a continuación:
PWD
Poder ejecutar este comando en Linux es una tarea fácil aunque muchas veces pueda parecer algo muy tedioso, para ello sigue los pasos que te vamos a enseñar a continuación:
- Lo primero que debes hacer es ingresar en la terminal el comando
pwd(opciones). - En el caso del comando pwd cuenta con diferentes opciones que te permitirán usarlo de diferentes maneras, aunque también es posible usarlo sin aplicar ningún argumento. De acuerdo con esto, aquí te vamos a enseñar las opciones más básicas de este comando, para encontrar la lista de opciones de pwd debes escribir la siguiente línea en la terminal:
pwd-help.
-L:Tiene como objetivo imprimir el valor de $PWD si nombra el directorio de trabajo actual, también puede decirse que imprime o enseña el directorio de trabajo actual. Incluso sin la –L y tan solo escribiendo la pwd en la terminal puedes llegar a conseguir los mismos resultados.-P:En este caso imprime el directorio físico sin enlaces simbólicos, los enlaces simbólicos son un tipo en especial de archivo que te permite crear un acceso directo a un archivo o apunta a otro archivo. Para poder imprimir el directorio físico sin enlaces simbólicos debes introducir la siguiente línea de comando:pwd –p- Se puede asumir que ha usado el comando
cden varias ocasiones y desea conocer cuál es su directorio actual de trabajo.
Para poder averiguar esto es necesario que lo hagas a través de la siguiente línea:
Echo $PWD
Tras la aplicación de ambos comandos vas a tener la oportunidad de conocer cuál es la dirección de tu directorio de trabajo actual.
Whoami
Como ya se mencionó anteriormente en el post, el comando Whoami te permite conocer el nombre del usuario que está ejecutando una tarea.
Más en Sistemas operativos
- Terminal de Mac ¿Qué es, para qué sirve y cuáles son los comandos más útiles?
- Android vs iOS ¿Cuál es el mejor sistema operativo para dispositivos móviles y en qué se diferencian?
- ¿Cómo actualizar todas las aplicaciones de mi ordenador Windows 10 de forma automática? Guía paso a paso
- ¿Cómo recuperar los contactos borrados en mi teléfono Android? Guía paso a paso
- ¿Cómo dividir la pantalla en dos en iPad y qué usos tiene? Guía paso a paso
SÍGUENOS EN 👉 YOUTUBE TV
Por lo tanto, si quieres conocer el nombre del usuario que se encuentra actualmente en sesión, debes realizar cada uno de los siguientes pasos:
- Lo primero será ingresar en la terminal el comando de Whoami.
- Dicho comando solo cuenta con dos opciones, ten en cuenta que ambas opciones son solo informativas por las que no añaden ningún tipo de función a whoami. En este caso se trata de la opción de “Ayuda” y “versión”.
- En el caso de “Ayuda” te permite conseguir ayuda que esté directamente relacionada con el uso del whoami, al momento de ejecutar el parámetro junto con la comanda se te mostrará la siguiente salida:
- Allí vas a tener la oportunidad de observar el modo de empleo del mismo, así como una breve descripción de whoami, todas las opciones con las que cuenta y quienes mantienen dicho software.
- Mientras que con la versión de whoami como todo comando, se encarga de ejecutar mediante la consola de comandos, como todo software cuenta con versiones que van siendo actualizadas por los desarrolladores, así mismo se encargan de añadir mejoras en las funciones. Para poder conocer la versión de whoami que estas utilizando debes usar la siguiente línea de comando:
whoami –versión.
- En dicha imagen se puede observar que la versión de whoami con la que se está trabajando es la de 8.30.
Hostname
Para poder hacer uso de este comando en Linux es muy fácil, para ello simplemente debes seguir cada uno de los pasos que te vamos a indicar a continuación:
- Lo primero que debes hacer es ejecutar en la terminal el comando man seguido del comando hostname, el mismo quedará de la siguiente manera:
man hostname.
Posteriormente debes analizar y colocar a prueba cada una de las opciones que este comando tiene a tu disposición y las cuales te las enseñamos a continuación.
Nombre de host
Hay que tener presente que hostname es el nombre asignado por defecto o libremente a un dispositivo por parte de la red. En este caso el directorio donde se encuentra alojado es /etc/hostname por lo que debes aplicar la siguiente línea de comando: cat /etc/hostname.
Para poder modificarlo solo debes usar el editor de texto favorito indicando la ruta mencionada anteriormente, la edición de este fichero solo puede ejecutarse con privilegios de administración, para ello será necesario que apliques la siguiente ruta: sudo nano /etc/hostname.Aquí debes eliminar el nombre existente e introducir el nuevo nombre. Después vas a guardar los cambios, de esta forma vas a modificar el hostname de tu dispositivo.
Hostname
Cuando se ejecuta de forma directa el comando hostname se imprimirá en pantalla el nombre de host del ordenador en sesión. De esta forma vas a poder obtener el mismo resultado que cuando ejecutamos con anterioridad la orden cat/etc/hostname.
Direcciones IPs configuradas
En el caso de los dispositivos conectados a una red pueden llegar a tener una o más interfaces de red configurada y de la misma forma pueden tener varias direcciones IPs por interfaz. Por suerte, el comando de hostname permite visualizar las direcciones de IP que están allí configuradas en el host mediante el parámetro –i y allí debes ejecutar la línea de comando: hostname –i.
Después de esto te aparecerá en imagen cuanta direcciones IP tienes en cada una de tu interfaces configuradas en la red, mayormente si tu equipo es de uso doméstico solo tendrás una interfaz y una dirección IP.
Cambiar nombre de host con hostname
Tal cual como se ha ido mencionando a lo largo del post, el nombre del host de un equipo puede ser modificado editando el fichero /etc/hostname. Pero al utilizar el comando hostname también se te permitirá realizar la modificación, para ello debes ejecutar la siguiente línea: hostname nuevo_nombre.
Para poder modificarlo puedes ejecutar hostname y pasar como parámetro el nuevo nombre de host, pero para poder ejecutar un cambio en el contenido del directorio /etc/hostname aunque sea de forma indirecta, debe ejecutarse con los privilegios de administrador, para ello inserte la siguiente línea: sudo hostname IPAP. Para que se puedan efectuar los cambios correctamente será necesario reiniciar el sistema. Allí puedes ejecutar hostname y ver que el nombre del host ha sido sustituido por el nuevo nombre.
Versión hostname
Como todo comando, hostname también posee una versión, para poder conocerla simplemente debes ejecutar hostname –v y allí podrás conocer con que versión estas trabajando.


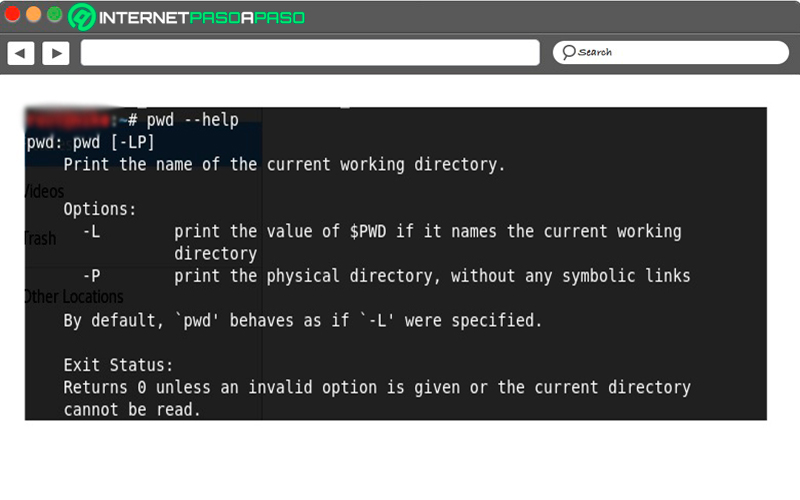
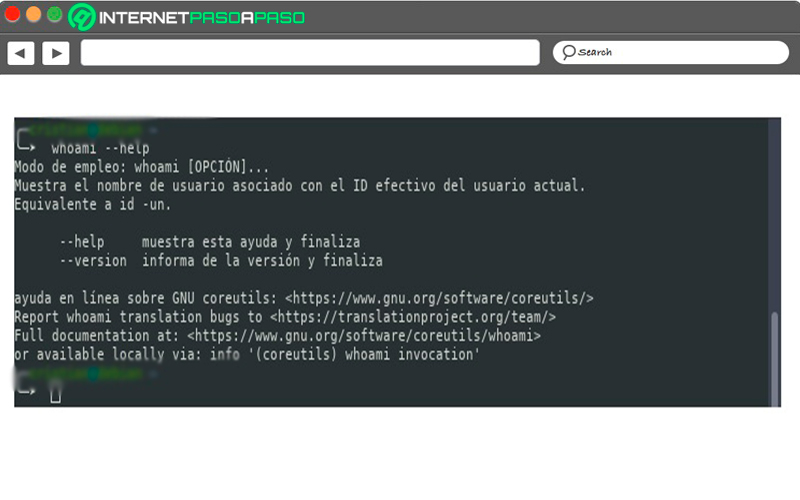
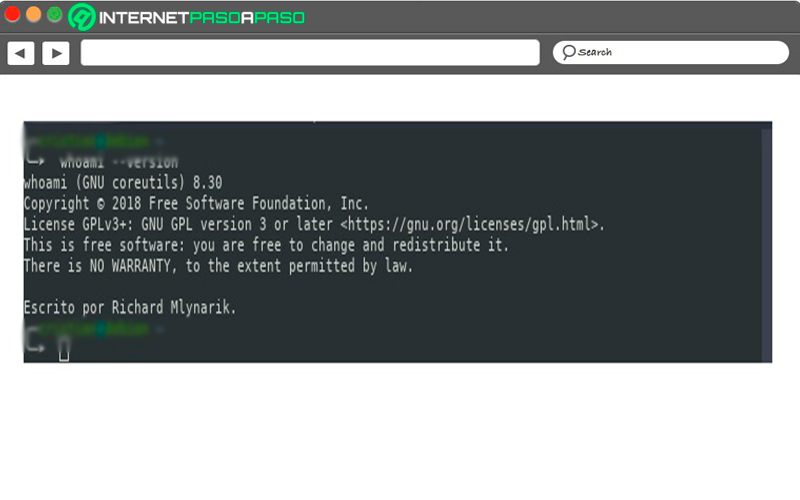
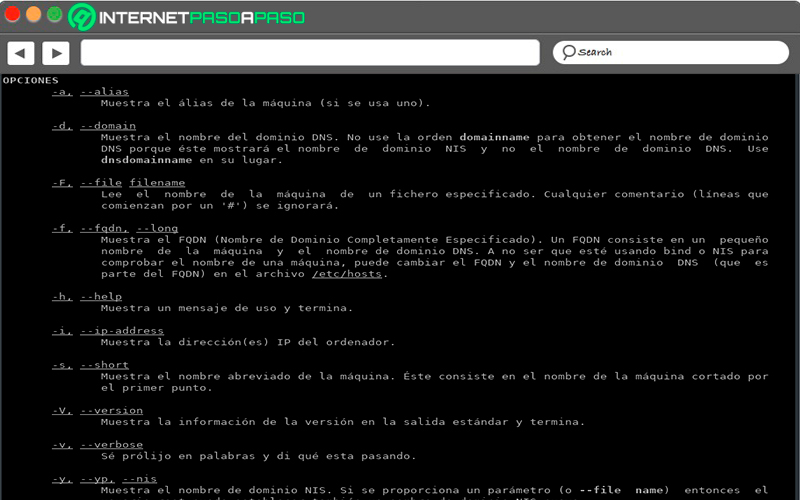








![¿Cuáles son los mejores programas y herramientas para hacer copias de seguridad en Linux? Lista [year]](https://internetpasoapaso.com/wp-content/uploads/Cuales-son-los-mejores-programas-y-herramientas-para-hacer-copias-de-seguridad-en-Linux-Lista-2021.jpg)










