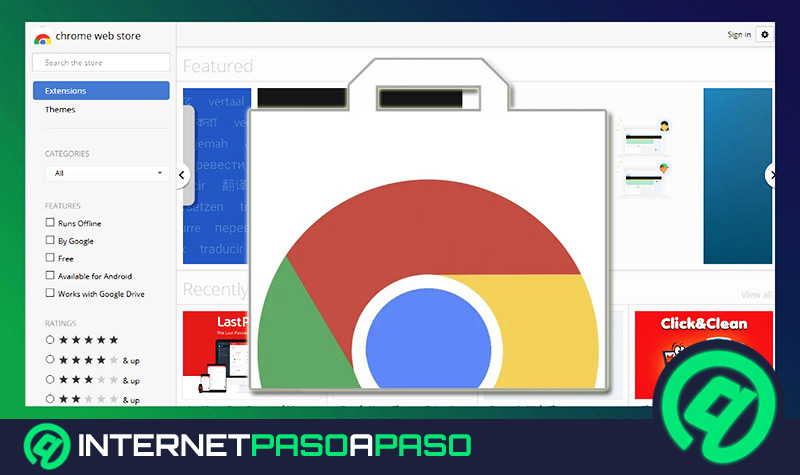Lo Último en IP@P
- Así funciona la ruleta online en vivo: tecnología, experiencia y seguridad para el jugador digital
- Stellar Data Recovery revoluciona la recuperación de archivos perdidos en discos duros externos
- Goblin Mine: La Estrategia Económica Detrás del Juego de Minería que está Fascinando a Todos
- Estos son los nuevos Cargadores UGREEN: potencia y portabilidad en dos versiones que no te puedes perder
- UGREEN Nexode Pro: El Cargador Ultradelgado que revoluciona la carga de dispositivos móviles
Google Chrome se ha convertido en uno de los navegadores web más populares tanto para ordenadores como dispositivos móviles, esto gracias a todas las funciones que ofrece y a su alta personalización.
Es así como este browser ofrece algunas funciones experimentales que valen la pena usar, ya que te permitirán sacarle el máximo provecho al navegador. En este caso se trata de los Chrome Flags.
Por lo tanto, aquí te vamos a explicar que son los Chrome Flags, para qué sirven, como puedes acceder a sus funciones y cuáles son los mejores. Para ello sigue detalladamente todo lo que te enseñaremos a lo largo del post.
¿Qué son los Chrome Flags?
Posiblemente nunca has escuchado hablar de los Chrome Flags, pero esto no es más que todos los experimentos de Google para su navegador web. Por lo tanto, los Flags son una página interna del navegador donde encontrarás todos los experimentos que están en fase de prueba.
Es decir que, por esta página deben pasar todas las funciones del navegador antes de ser aprobadas y que estén a disposición de los usuarios de forma oficial. De esta manera, aquí conseguirás opciones experimentales en fase de prueba que puedes utilizar completamente gratis.
¿Para qué sirven los Chrome Flags?
El objetivo de los Chrome Flags es hacer que los usuarios puedan acceder a ellos para probar dichas funciones experimentales antes de ser aprobadas para el navegador. De esta manera, podrán asegurarse que su funcionamiento sea correcto. Por lo que los usuarios podrán acceder allí y jugar con ellas cada vez que quieran.
Hay que destacar que ninguna de esas funciones ha sido llevada a sus versiones de Beta, sino que están siendo probadas para evaluar el desempeño de cada una de ellas. Por lo que los usuarios podrán disfrutar de funciones nuevas y ocultas para el navegador, aunque la página te advierte que puedes comprometer la privacidad y seguridad de tus datos.
Pros y contras de utilizar los Chrome Flags?
Como toda herramienta web suele ofrecer una serie de ventajas y desventajas al momento de utilizarla.
Es por ello que a continuación te enseñamos cuales son los pro y contra de utilizar los Chrome Flags de Google:
Ventajas
Los flags suelen ofrecer varias ventajas a los usuarios que deciden hacer uso de ella, las cuales te las mencionamos aquí:
- Te permiten probar funciones antes de ser lanzadas oficialmente.
- Pueden usarse desde la versión web o desde los dispositivos móviles.
- Te ofrecen una mejor experiencia de uso en el navegador web.
- Puedes activar funciones ocultas del navegador y que muy pocos usuarios conocen.
- Son de fácil acceso y uso.
Desventajas
Sin duda alguna los flags te ofrecen una serie de ventajas muy importante en cuanto a la usabilidad del browser, pero también es importante mencionar algunas de sus contras que vale la pena tener en cuenta.
Veamos:
- Al tratarse de funciones que no han sido aprobadas por Google, pueden contener virus o malwares que afecten tu ordenador.
- Puedes perder tus datos privados.
- Tienden a causar cambios en la configuración del navegador.
Aprende cómo acceder a las funciones ocultas de Google Chrome
Si quieres acceder a las funciones ocultas de Google Chrome y probar aquellas que están por salir antes que los demás usuarios, entonces aquí te vamos a explicar cómo realizar este proceso desde tu dispositivo móvil y ordenador.
Para ello sigue cada uno de estos métodos:
En Android e iOS
Ten en cuenta que este proceso es exactamente igual tanto para Android como iOS, quizás la única diferencia que se pueda encontrar es en las funciones experimentales, ya que algunas funcionaran para un solo sistema operativo en específico.
Sin embargo, para acceder a ella desde el smartphone solo tienes que seguir estos pasos:
- Lo primero será abrir el navegador de Google Chrome en tu dispositivo móvil y en la barra de direcciones vas a colocar la siguiente dirección
chrome://flagsy accedes como a cualquier otra página web para entrar.
- Automáticamente se te abrirá la página de funciones experimentales de Google. Allí vas a encontrar una lista con cada una de ellas en su modo “Default” lo que indica que están apagadas.
- También puedes hacer uso del buscador que aparece en la parte superior de la pantalla para buscar alguna función específica.
- Para activarla vas a tener que presionar sobre el botón de “Default” para que se te abra el menú, desde allí puedes activarla. Ten en cuenta que dependiendo de la función algunas tendrán una opción extra.
- Al activar “Enable” en cualquiera de las opciones disponibles, tendrás que pulsar sobre el botón “Relaunch” que aparece en la parte inferior de la pantalla para que se reinicie el navegador y se apliquen los cambios efectuados. De esta manera podrás probar cada una de las funciones que te aparecen disponible.
Es importante que tengas en cuenta que estas funciones debes utilizarla con mucha precaución, ya que son experimentales y pueden contener fallos e incluso muchas de ellas nunca son lanzadas de manera oficial en la plataforma.
En Windows 10
Si quieres llevar a cabo este proceso desde el ordenador, entonces será necesario que sigas cada uno de los pasos que te enseñaremos a continuación:
- Lo primero será ingresar al navegador de Google Chrome y en la barra de direcciones vas a escribir
Chrome://flagsy pulsas la tecla “Enter”.
- A continuación se te abrirá la página de las funciones experimentales. Allí podrás desplazarte por todas ellas y escoger la que quieres probar. En la parte superior de la ventana encontrarás la barra de búsqueda, la cual puedes usar para buscar una función en específico.
- Por defecto, todas vienen apagadas por lo que las encontraras en modo “Default”. Para activar algunas de ellas debes hacer clic en dicho botón.
- Allí se te abrirá un menú desplegable con las opciones de “Default” y “Enable” por lo tanto, para activarla haz clic en la segunda. Cabe destacar que en algunos casos las funciones suelen tener opciones extras.
- Por último, cuando la hayas pasado a “Enable” vas a tener que hacer clic en la opción “Realunch” la cual vas a encontrar en la parte inferior derecha de tu ventana. De esta manera se reiniciará el navegador y se aplicaran los cambios realizados, por lo que podrás probarla.
Lista de las mejores Flags de Google Chrome
En Google vas a tener la oportunidad de encontrar miles de Flags listos para probar. Sin embargo, no todos ellos son seguros ni están correctos, es por ello que aquí te vamos a presentar una lista con los mejores Flags de Google Chrome que puedes probar ya mismo.
Más en Navegadores
- Solucionar el error: "La conexión no es privada" en Chrome y Firefox - Guía paso a paso 2025
- ¿Cómo borrar las cookies almacenadas en cualquier navegador desde todos los dispositivos? Guía paso a paso
- ColorZilla ¿Qué es, para qué sirve y cuáles son los beneficios de usarlo?
- Trucos de Mozilla Firefox: Conviértete en un experto con estos tips y consejos secretos - Lista 2025
- ¿Cómo exportar todos mis marcadores de Mozilla Firefox y disponer de una copia de seguridad de mis favoritos? Guía paso a paso
SÍGUENOS EN 👉 YOUTUBE TV
Vamos a ello:
Forzar el modo oscuro
Si eres de las personas que pasa mucho tiempo leyendo o usando el ordenador, lo más recomendable es que actives el modo oscuro del navegador y una forma de hacerlo es mediante el flags “Forzar el modo oscuro” para así proteger mucho más tu vista de la lectura.
Se trata de una función que te permitirá activar el modo oscuro en cualquier página web de forma fácil:
- Código:
#enable-force-dark
Modo lectura
Con esta función vas a poder activar el modo lectura de todas las páginas en las que ingreses, incluso sin importar si la página no posee esa característica. Esto es fundamental si quieres realizar una impresión de una página web sin anuncios. El aspecto será muy similar al modo de lectura de Microsoft Word.
- Código:
#enable-reader-mode
Descarga simultanea de paquetes
Es ideal para agilizar la velocidad de descarga, lo cual resulta muy útil casi todo el tiempo. Por lo tanto, esta función te permitirá la descarga paralela de paquetes desde Google Chrome, para ello la herramienta abrirá varias conexiones de descarga en distintas partes del mismo archivo a la misma vez, para después unirlas al terminar la descarga.
- Código:
#enable-parallel-downloading
Crear grupos de pestaña
Muchos usuarios tienden a abrir demasiadas pestañas en el navegador, lo que al final se convierte en un enredo. Es así como esta función te permitirá crear grupos por contenido, importancia, tarea, entre otros motivos. Esto te brindará una mayor comodidad al momento de trabajar en el browser y te permitirá tener una mejor organización.
- Código:
#tab-groups
Navega más rápido
Esta función trabaja bajo el protocolo QUIC, el cual permitirá que el navegador web se comunique más rápido con los servidores web, por lo que los resultados de búsqueda serán a mayor velocidad. Esto te permitirá navegar de manera más fluida en Internet.
- Código:
#enable-quic
Mejora el rendimiento de la GPU
Por lo general, cuando se navega en Google Chrome se exige mucho a la GPU del ordenador. De manera que con esta función se mejorara este rendimiento ya que, se encargara de relegar los hilos de procesamiento de la tarjeta gráfica para mejorar el uso.
- Código:
#enable-zero-copy
Desplazamiento más lento
Te ofrece un desplazamiento más suave de la página web cuando estás viendo contenido. En muchas ocasiones al usar el mouse esto se desplaza a gran velocidad que termina dificultando la lectura, por lo que la función mejorara este desplazamiento para que tu visita en los sitios web sea mucho más cómoda y agradable.
- Código:
#smooth-scrolling
Gestos de navegación deslizables
Al activar este flag vas a tener la oportunidad de usar los gestos de los movimientos de navegación deslizable, por lo que se te facilitará a la hora de moverte entre una página web y otra. Esto resulta muy útil ya que te puede mejorar el rendimiento de trabajo si tienes que usar una y otra web constantemente.
- Código:
#overscroll-history-navigation
Descarga artículos para leerlos más tarde
En muchas ocasiones no tenemos tiempo para revisar o leer un artículo que nos interesa, por lo que este flags te permitirá descargarlo para más tarde. De esta manera, quedará guardado en la lista de lectura a la cual podrás acceder en cualquier momento.
- Código:
#read-later
Regresa a la página anterior rápidamente
Con esta función vas a poder abrir rápidamente todas las páginas web que has cerrado. Esto se debe a que permitirá que Google guarde en su memoria caché todo lo cerrado recientemente. De manera que, si quieres volver a ver lo que has cerrado lo puedas hacer de la forma más rápida y sin perder tiempo.
- Código:
#back-forward-cache

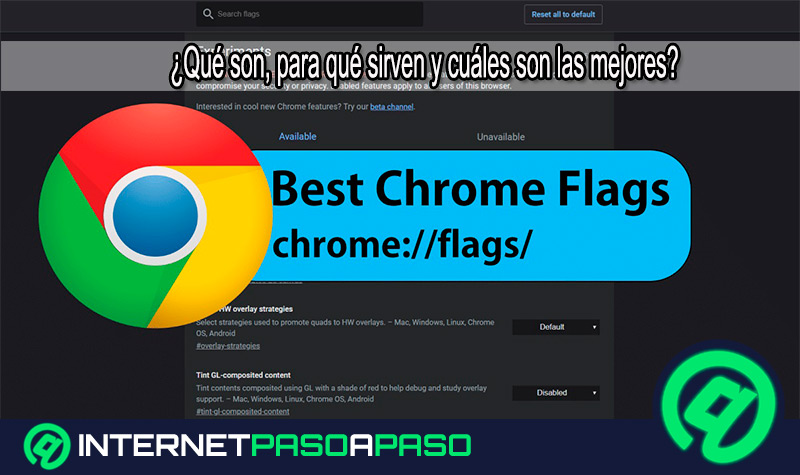
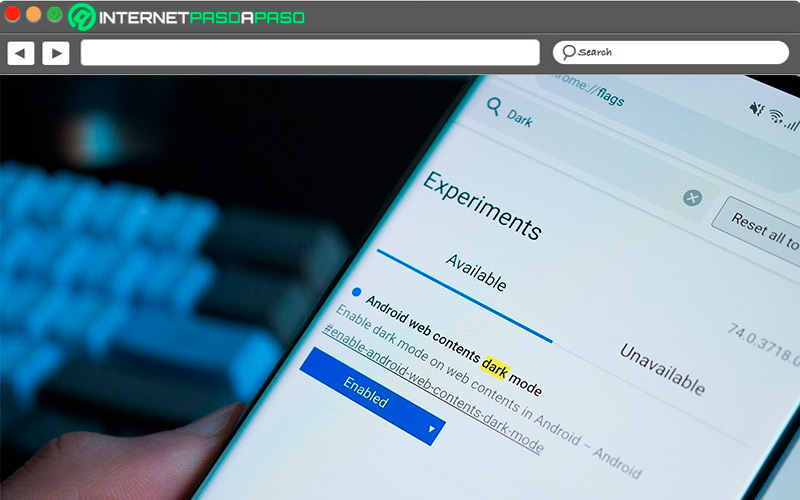
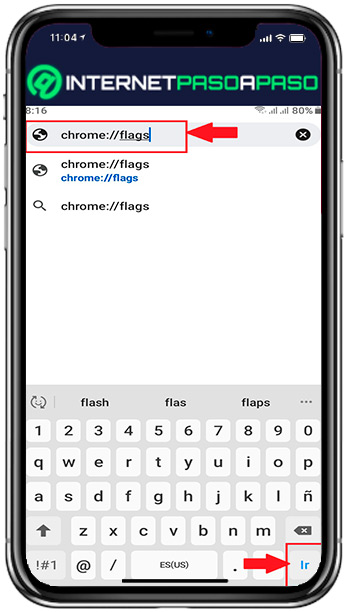
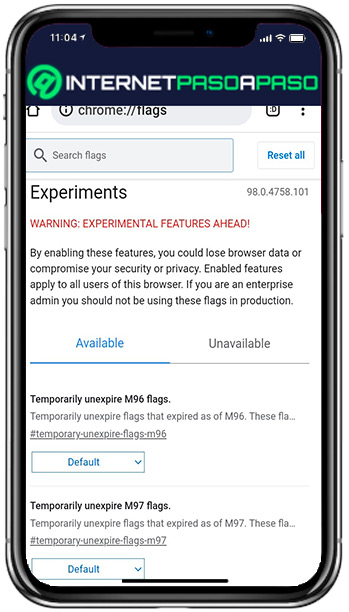
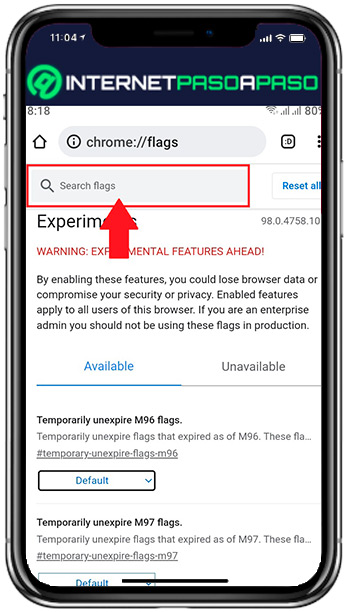
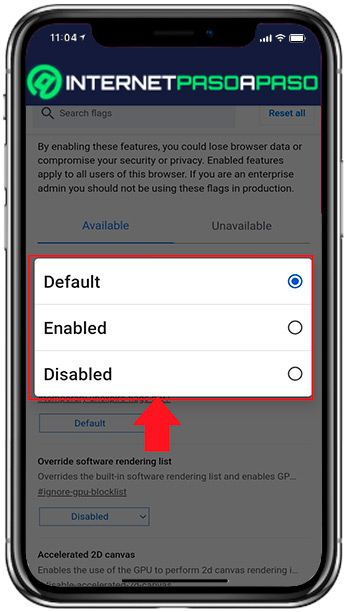
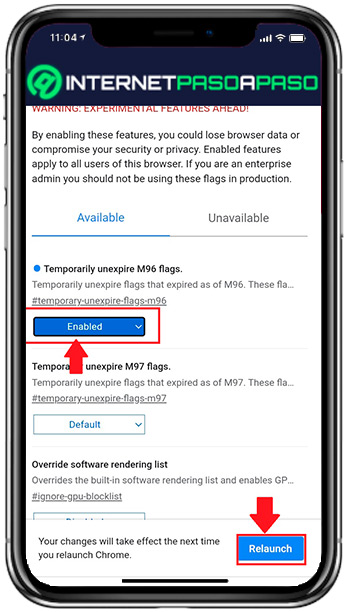
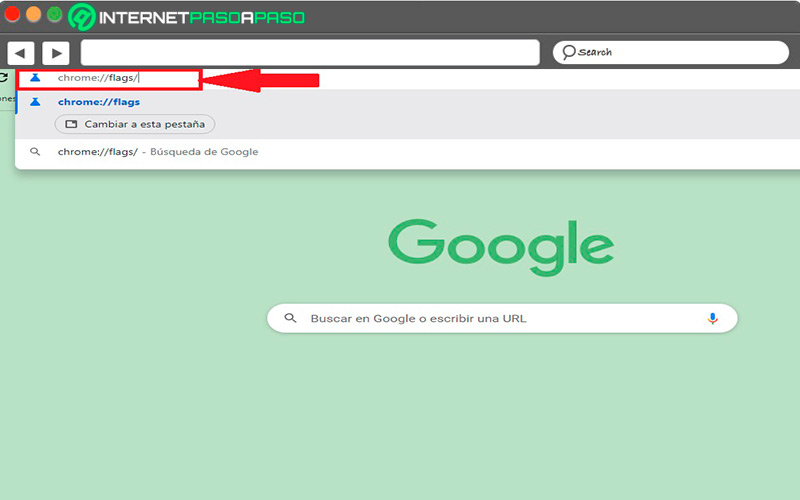
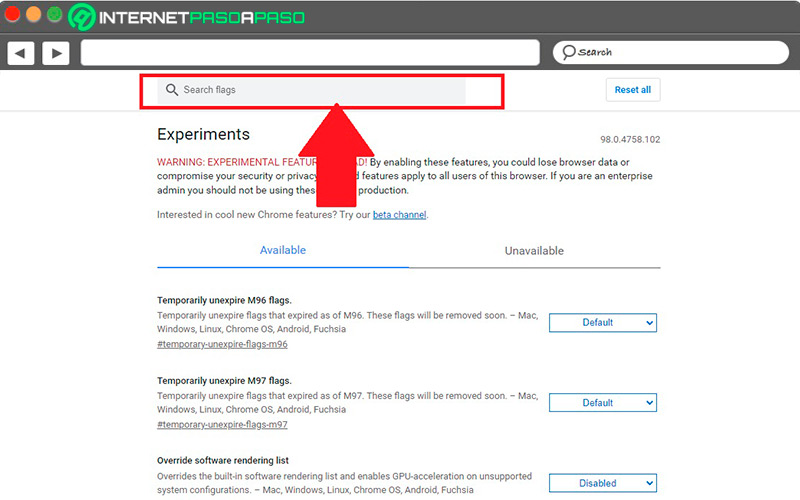
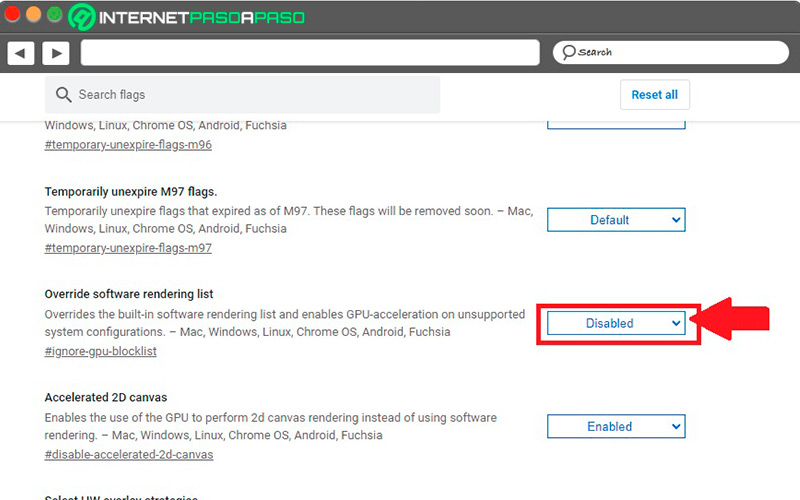
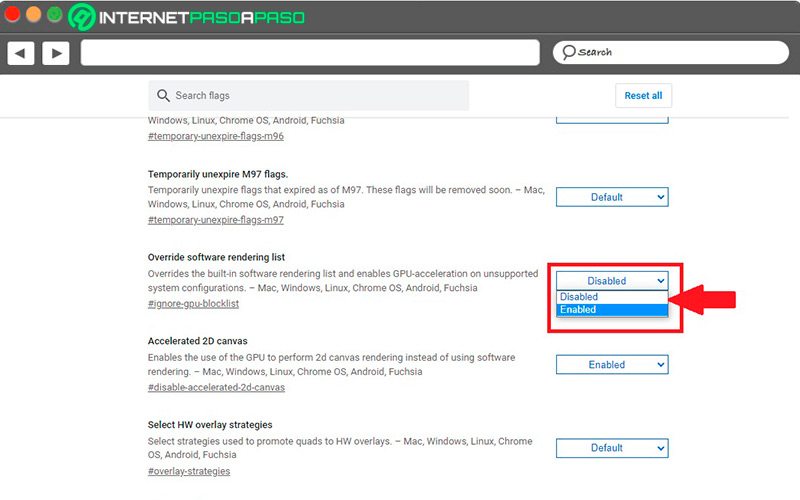
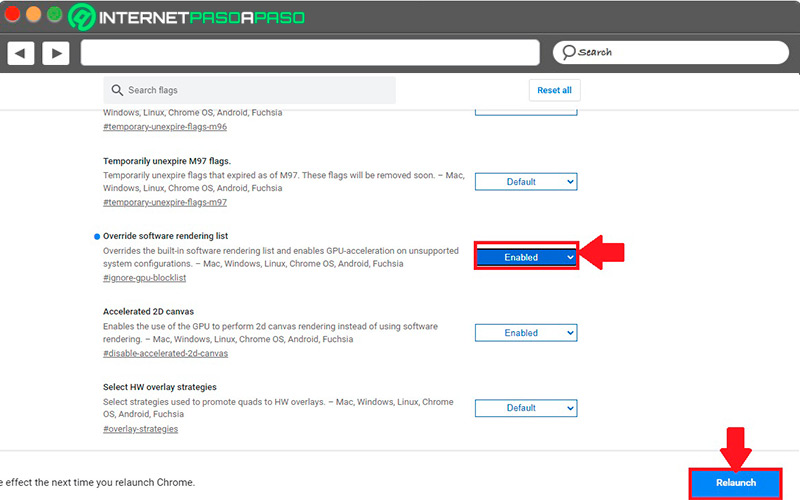
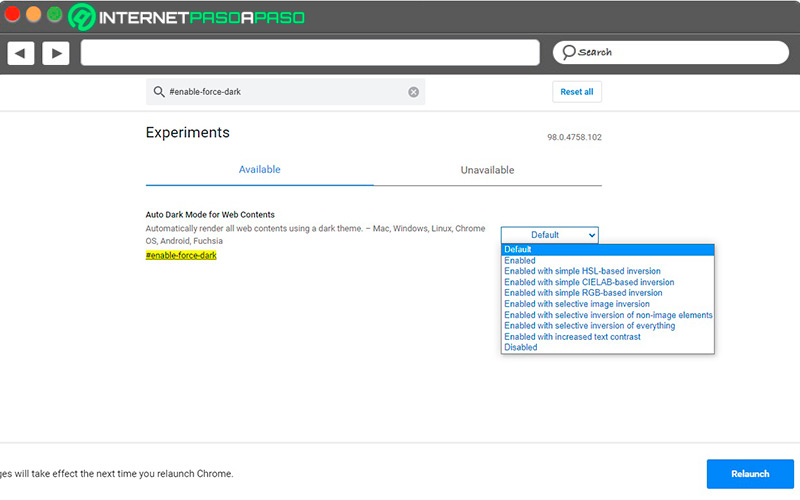
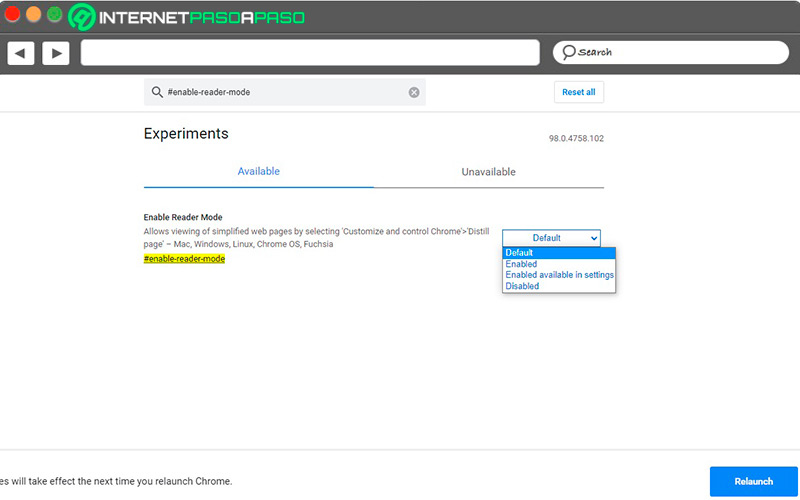
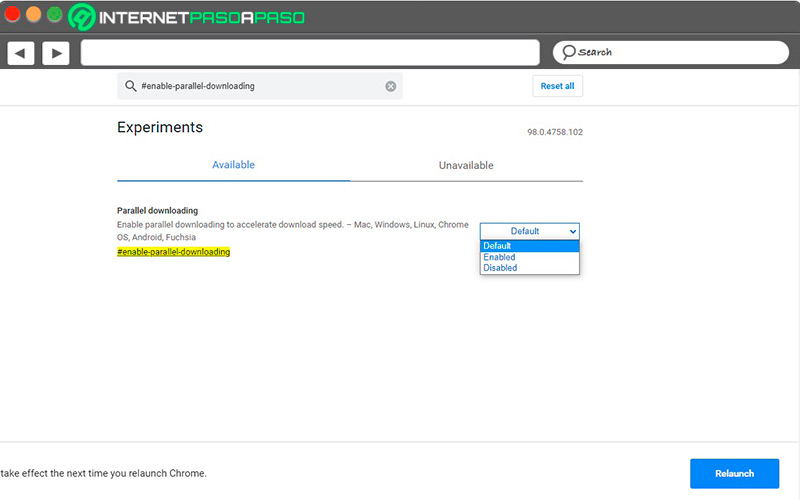
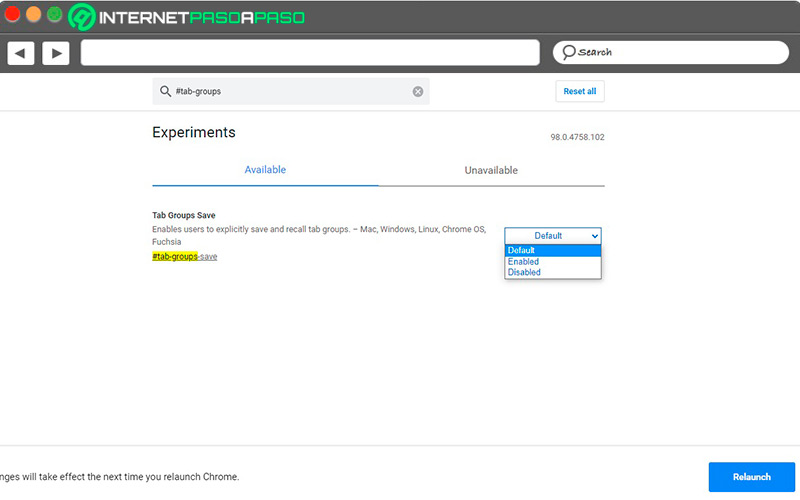
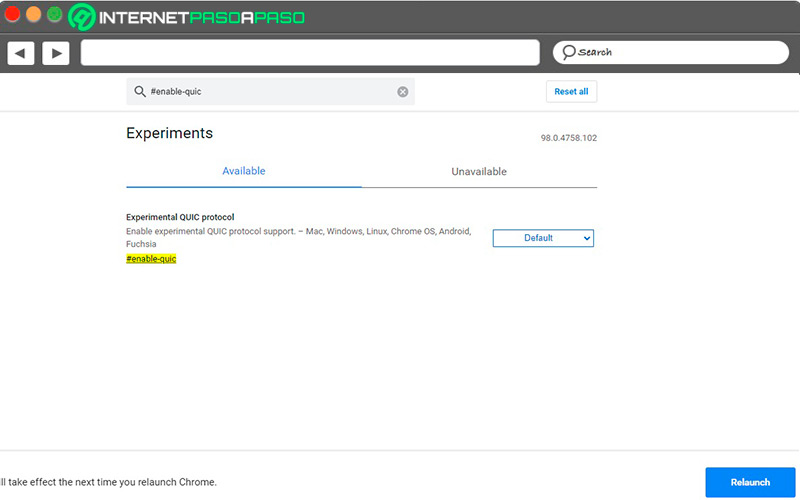
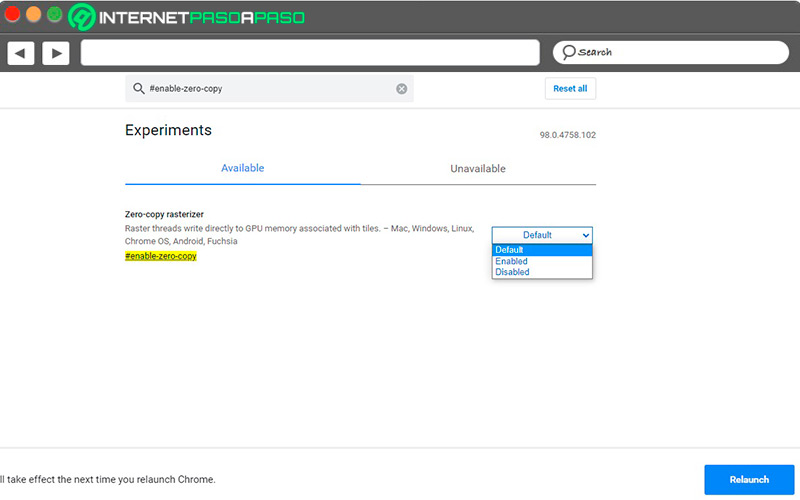
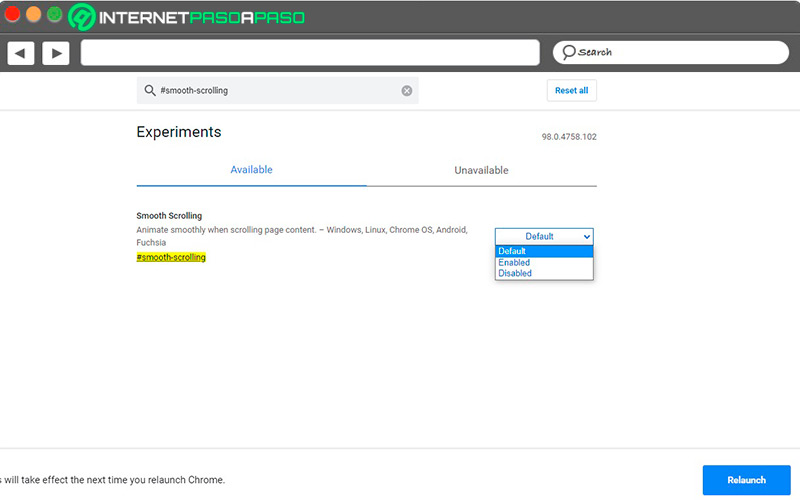
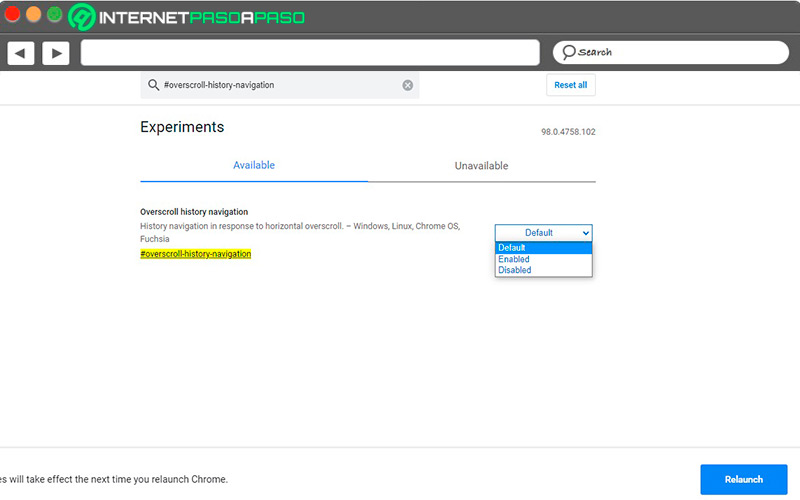
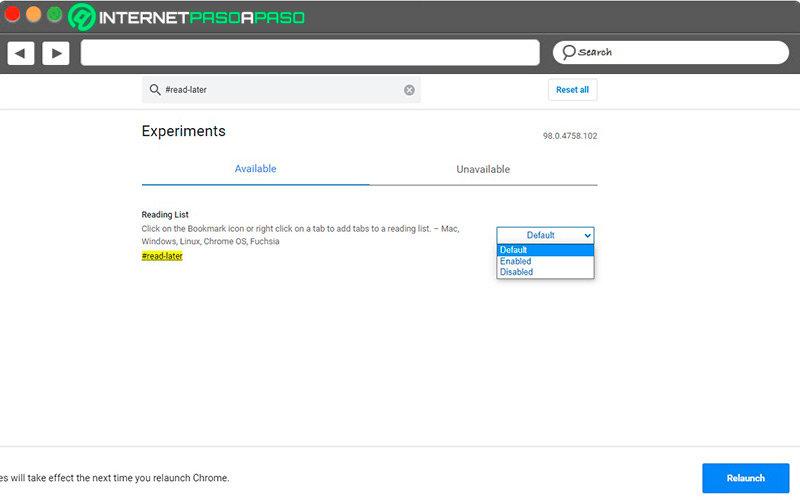
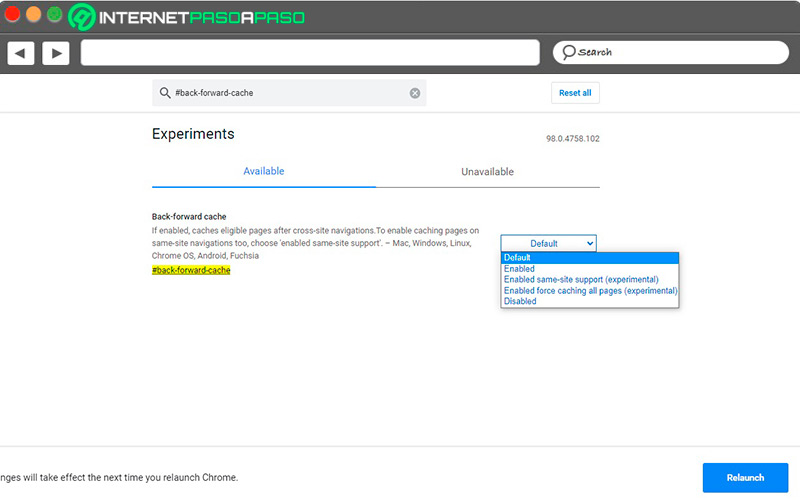


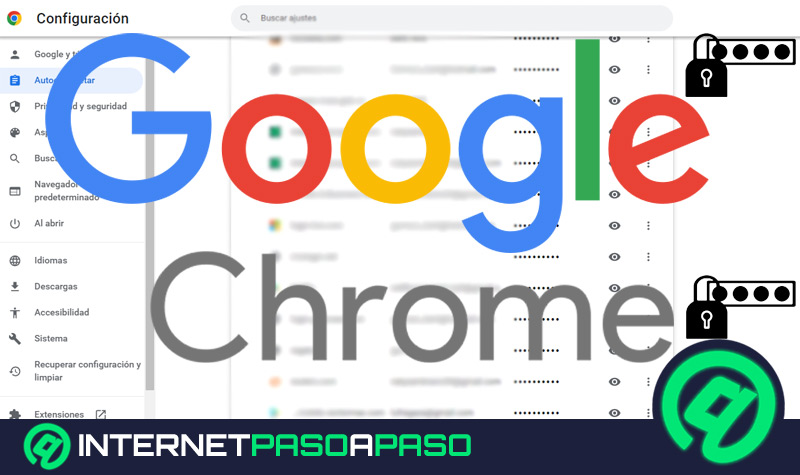
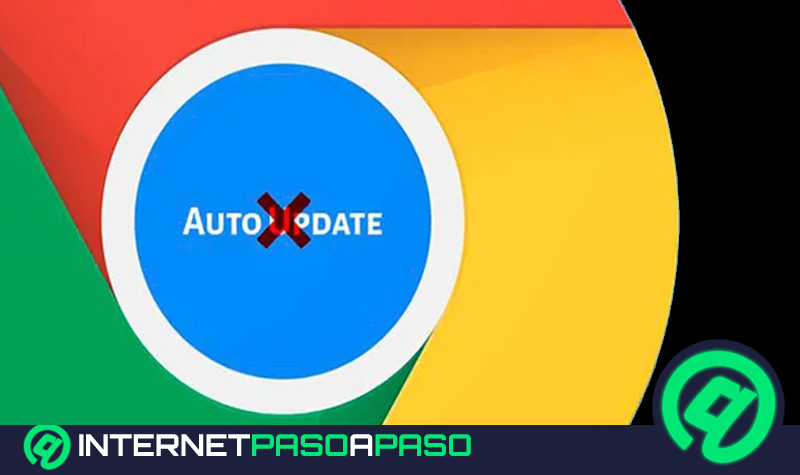
![¿Cuales son las mejores extensiones para descargar vídeos desde Google Chrome? Lista [year]](https://internetpasoapaso.com/wp-content/uploads/Cuales-son-las-mejores-extensiones-para-descargar-vídeos-desde-Google-Chrome-Lista.jpg)