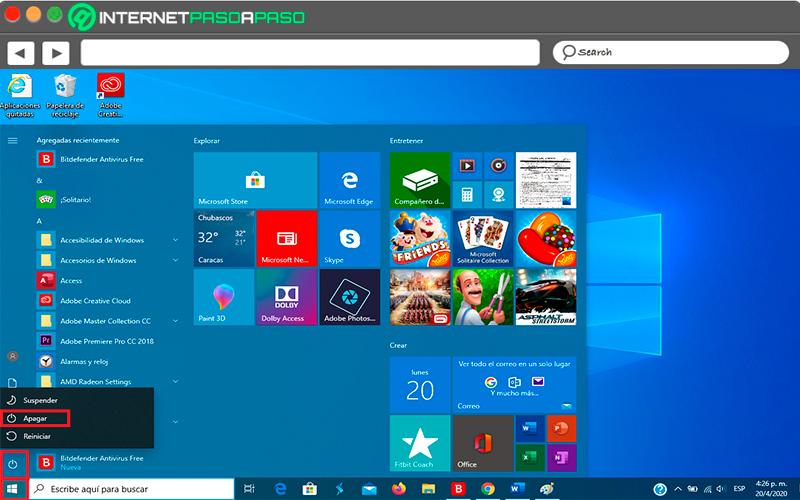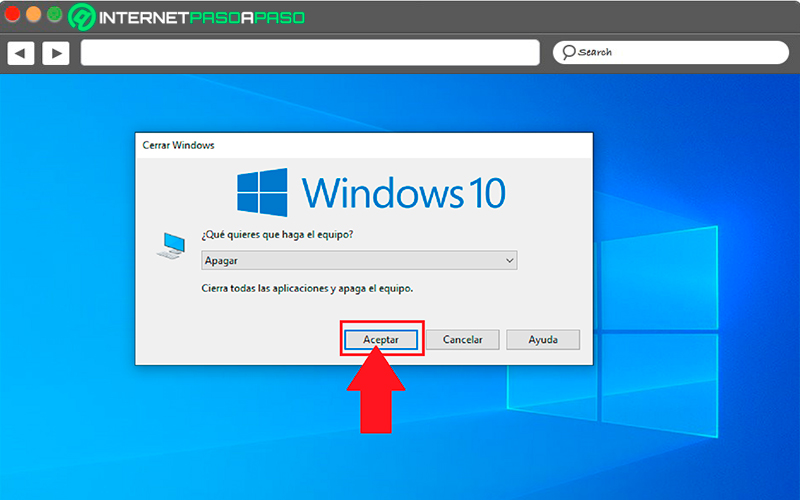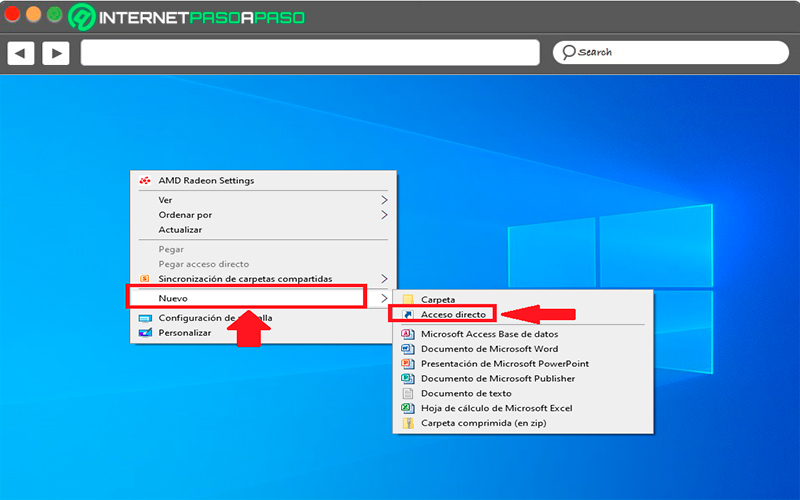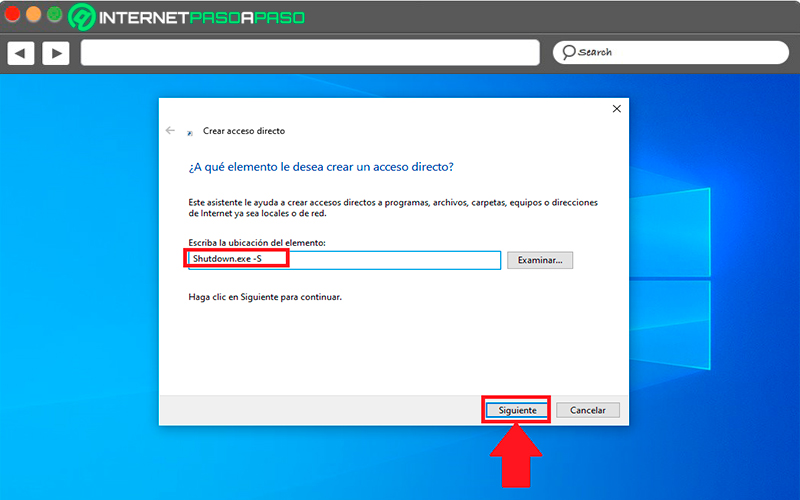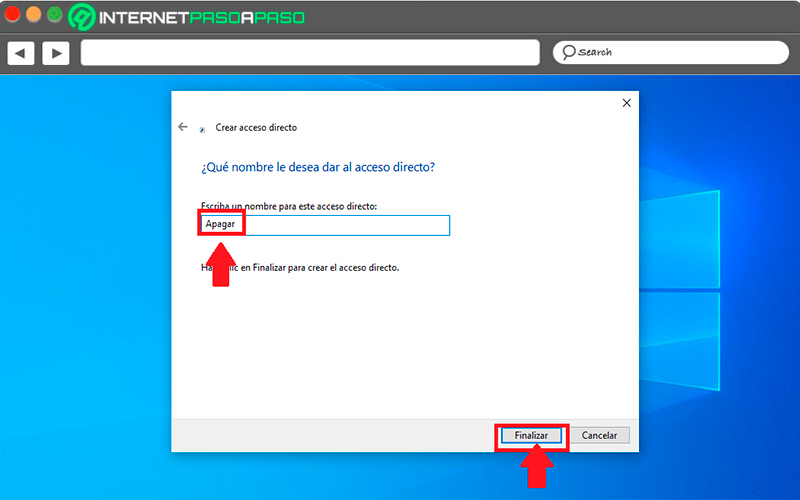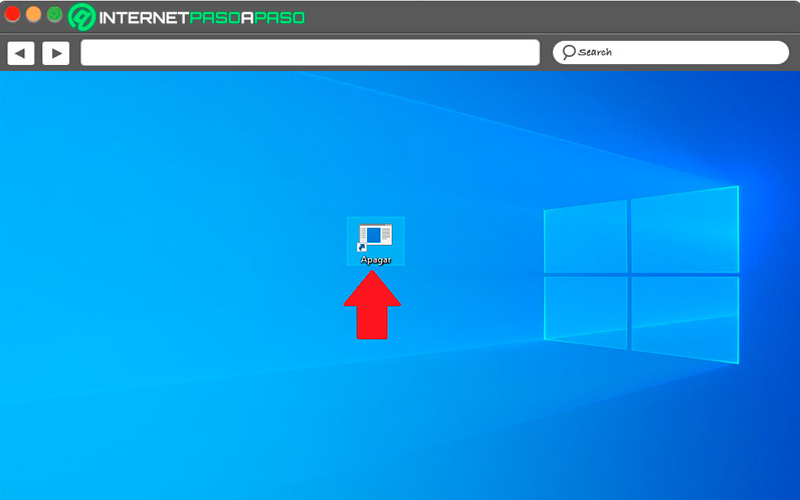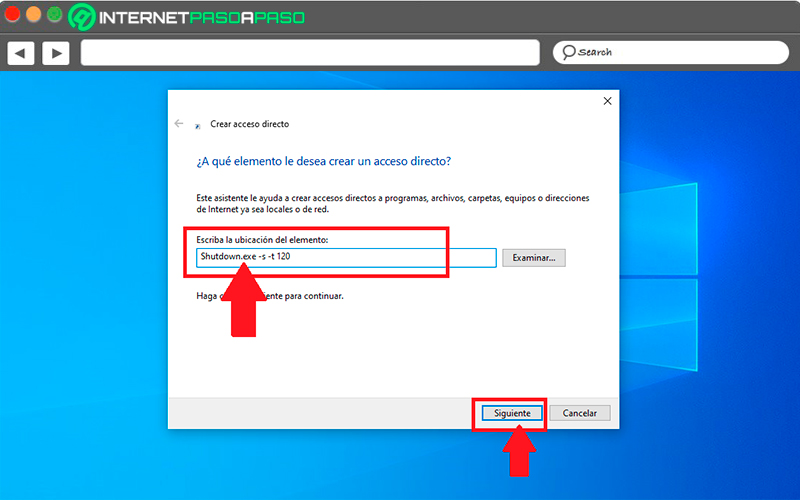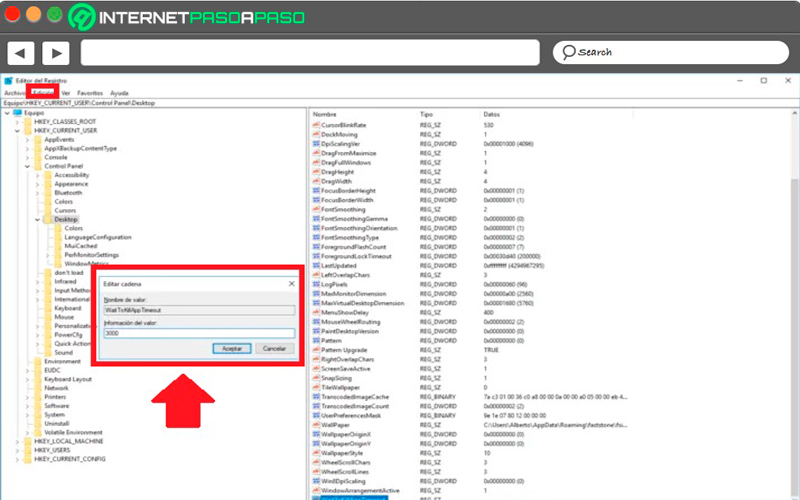Lo Último en IP@P
- Así funciona la ruleta online en vivo: tecnología, experiencia y seguridad para el jugador digital
- Stellar Data Recovery revoluciona la recuperación de archivos perdidos en discos duros externos
- Goblin Mine: La Estrategia Económica Detrás del Juego de Minería que está Fascinando a Todos
- Estos son los nuevos Cargadores UGREEN: potencia y portabilidad en dos versiones que no te puedes perder
- UGREEN Nexode Pro: El Cargador Ultradelgado que revoluciona la carga de dispositivos móviles
Cerrar la sesión del ordenador o apagar el PC con Windows siempre es una función que se debe llevar a cabo cuando se hace uso de la máquina y que por lo general es muy sencilla de emplear, por lo que cualquier persona puede ser capaz de apagar el equipo fácilmente.
También es importante mencionar que existen muchas maneras de apagar el ordenador ya sea desde la forma más común que es a través del menú de inicio, teclado, con el comando de voz, hasta a través de un acceso directo. Todo esto les permite a los usuarios poder tener diferentes alternativas para iniciar el apagado de la máquina en cualquier momento.
Sin embargo, es importante mencionar que a medida que pasan los años de uso del equipo este se vuelve mucho más lento para apagarse, lo que se puede deber a muchos motivos. Es por ello que a continuación te vamos a enseñar a como apagar el PC, los riesgos de apagarlo incorrectamente y a cómo lograr que el mismo se apague más rápidamente. Para ello sigue detalladamente todo lo que te enseñaremos a continuación.
¿Cuáles son los riesgos de apagar de forma incorrecta el PC?
En muchas ocasiones cuando se está utilizando el ordenador y se tiene muchos programas abiertos o el mismo está presentando problemas en el hardware o disco duro suele quedarse pegado por algunos minutos lo que impide que se pueda seguir utilizando de manera fluida. Todo esto conlleva a que el usuario deba realizar un apagado forzado del equipo para así poder reiniciarlo y volver a utilizarlo.
Sin embargo, realizar este tipo de apagado a la máquina no es lo más recomendable ya que esto podría terminar de empeorar la salud del equipo. Es por esto mismo que los ordenadores traen incluido en su sistema más de una forma de poder apagarse correctamente, y es que cuando tu apagar el PC desde su propio sistema operativo este envía todas las tareas necesarias al hardware para que realice un apagado correcto.
Esto quiere decir que, si apagas el equipo de manera forzada, tanto los programas como todo el contenido que se esté ejecutando en la máquina en ese momento no se van a cerrar correctamente, lo que puede causar el daño de los softwares o incluso correr el riesgo de dañar el disco duro a nivel de software lo que es prácticamente imposible de reparar.
Por lo tanto, lo más recomendable es realizar un apagado correcto desde el propio sistema operativo una vez se hayan finalizado todos los procesos que se están ejecutando en el PC. En el caso que el equipo se quede pegado, entonces debes correr los riesgos de realizar el apagado forzado para intentar solucionar dicho inconveniente.
Pasos para apagar o cerrar de forma correcta el ordenador con Windows
Como ya se mencionó anteriormente, existen diferentes maneras de poder apagar el ordenador Windows. Esto te permitirá tener a tu disposición diferentes métodos de cerrar el PC al momento de presentarse algún tipo de problema en el sistema sin que este termine sufriendo daños irreparables. Es por ello que, aquí te vamos a enseñar cada una de las formas disponible de apagar tu equipo con Windows de una forma fácil y rápida.
Para ello sigue cada uno de los métodos que te enseñaremos a continuación:
Desde el botón de inicio
La forma más común de realizar este procedimiento es a través del botón de inicio de Windows y es que esta es la forma más popular de apagar estos tipos de equipo una vez se han terminado de utilizar.
Para llevar a cabo este procedimiento debes realizar los siguientes pasos:
- Lo primero que debes hacer es dirigirte al botón de inicio de Windows.
- Una vez hagas click sobre él te aparece una lista de todos los programas instalados en el PC, así como el botón de apagado justo en la parte inferior izquierda de tu pantalla.
- Aquí debes hacer click sobre él, ahora te aparecerán tres opciones “Apagar”, “Reiniciar” o “Suspender”, en este caso debes hacer click nuevamente en “Apagar” para que se pueda ejecutar dicho proceso correctamente.
Desde comandos del teclado (Alt+F4)
Otra forma de poder iniciar el proceso de apagado en el PC es a través del teclado, en este caso debes existen dos maneras de hacerlo, la primera de ellas es pulsando la combinación de teclas “ALT + F4”, allí se te abrirá una nueva ventana de Windows donde simplemente debes pulsar “Aceptar” para confirmar que quieres apagar el equipo.
La otra forma con la que también puedes cerrar el equipo es pulsando la combinación de teclas “Windows + X”, esto es lo mismo que hacer click derecho en el botón de inicio. Esto te permitirá seleccionar de forma manual que acción quieres realizar si “Apagar”, “Reiniciar”, o “Suspender”.
Finalmente, también puedes presionar dos veces seguidos las teclas “Windows + X” seguido de la tecla “G” para que el proceso de apagarse se inicie automáticamente, esto evitará que tengas que escoger qué proceso quiere que se ejecute.
Con un acceso directo
Otra de las formas para lograr llevar a cabo esta actividad es creando un acceso directo para ello, ten en cuenta que este método es mucho más cómodo, ya que simplemente debes hacer click sobre el icono y tu sistema operativo de Windows comenzará a apagarse automáticamente.
En el caso que cuentes con un teclado de macros programable, entonces vas a tener la oportunidad de configurarlo y así poder asignar un botón para que realice dicha tarea. Aunque en muchas ocasiones esto puede convertirse en un arma de doble filo, ya que si lo presionas por equivocación automáticamente la máquina se apagará y se te cerrara todos los programas que estés ejecutando en ese momento.
Para poder crear el acceso directo de apagar y así realizar esta función más cómodamente lo podrás hacer a través de los siguientes pasos:
- Para crear el acceso directo debes hacer click derecho en cualquier parte del escritorio, en el menú de opciones que te aparece en pantalla debes hacer click en “Nuevo” y seguidamente “Acceso directo”.
- Ahora se te abrirá una nueva ventana en pantalla donde debes escribir “Shutdown.exe -S” y hacer click en “Siguiente”.
- En la siguiente ventana debes ponerle el nombre que quieres que tenga el archivo. Una vez escogido el nombre, debes hacer click en “Finalizar”.
- Después de esto puedes ubicar el acceso directo donde tu quieras, para apagar el equipo simplemente debes hacer click sobre él y automáticamente se ejecutará dicha tarea.
Más en Sistemas operativos
- ¿Cómo silenciar las notificaciones de todos los programas en Windows 8 fácil y rápido? Guía paso a paso
- ¿Cómo crear un CD/DVD con Windows 7 para instalarlo por primera vez en tu PC? Guía paso a paso
- ¿Cómo limpiar un disco duro en Windows 7 y liberar espacio? Guía paso a paso
- ¿Cómo activar la linterna de mi smartphone Android e iOS? Guía paso a paso
- ¿Cómo automatizar todo usando tu Mac y ser más productivo? Guía paso a paso
SÍGUENOS EN 👉 YOUTUBE TV
De esta manera puedes comenzar a crear el acceso directo para apagar de una forma más rápida el ordenador. También puedes crear accesos directos para llevar a cabo otro tipo de actividades como para “Reiniciar”, “Cerrar sesión”, “Suspender”, “Hibernar”, entre otros. Ten en cuenta que todos estos procesos se llevan a cabo de forma similar.
Es por ello que a continuación te dejamos el comando para cada uno de ellos:
- Shutdown.exe -r te permite reiniciar el ordenador
- Shutdown.exe -L cerrar sesión
- Shutdown.exe -a te permite cancelar el apagado en caso de que lo hayas ejecutado por error.
- Rundll32.exe user32.dll, LockWorkStation te permite bloquear el equipo.
- Rundll32.exe powrprof.dll, SetSuspendState para que puedas hibernar el ordenador.
- Powrprof.dll rundll32.exe, SetSuspendState 0,1,0 para activar la opción de reposos o suspensión.
Con comando de voz de Cortana
Una de las ventajas de utilizar el sistema operativo de Windows es que puedes hacer uso del comando de voz de Cortana, aunque quizás para muchas de las personas esta herramienta no puede tener sentido o muchos tipos de usos. Sin embargo, lo que no sabes es que a través de Cortana vas a poder indicar el apagado de tu equipo solo con tu voz.
Es importante mencionar que lograr llevar a cabo este proceso no es tan sencillo, pero si es posible. Y es que este comando no solo te va a permitir iniciar el apagado, sino que también podrás indicar que se reinicie la máquina, que se suspenda o hiberne.
Para llevar este proceso a cabo será necesario que realice los siguientes pasos:
- Para comenzar debes dirigirte a la dirección de C:\Usuarios\nombreUsuario\AppData\Roaming\Microsoft\Windows\Menú inicio\Programas y allí deberás crear un acceso directo con el siguiente texto “Shutdown.exe -s”.
- Este acceso directo lo puedes llamar como tu quieras, ya sea “Apagar” “Cerrar”, entre otros.
- Lo siguiente, será activar el comando de “Cortana” y decirle el nombre del acceso directo que has escogido. Una vez este comando sea reconocido por el comando de Voz se abrirá dicho acceso directo y se apagara el PC.
Con el botón de encendido
Otra forma de poder aplicar este proceso en tu ordenador de Windows es a través del botón de encendido. Por lo general, este botón viene programado de diferentes formas, ya sean para “Apagar”, “Hibernar” o “Suspender” el equipo.
Para configurar este botón lo vas a poder hacer a través de las opciones de energía, y allí debes modificar lo que es el comportamiento del botón. En este caso si se encuentra en suspender o hibernar, lo puedes cambiar a apagar. De esta manera cada vez que lo utilices tu PC se apagará automáticamente.
Personalizando conteo regresivo
Finalmente, otra forma de poder apagar el PC es a través de un conteo regresivo, se puede decir que este es uno de los métodos menos utilizado por los usuarios a nivel mundial. La forma de poder aplicar esta función es muy similar a la ya explicada anteriormente para crear un acceso directo, pero esta vez se le puede añadir un temporizador en segundo al comando.
Por lo tanto, para llevar a cabo este método es necesario realizar los pasos que te indicaremos a continuación:
- Nuevamente hay que crear un acceso directo aplicando el mismo proceso explicado anteriormente.
- Sin embargo, en esta ocasión se debe escribir el siguiente comando “Shutdown.exe -s -t XXX” en este caso las XXX se deben cambiar por la cantidad de segundo que se quiere programar, por ejemplo, quedaría de la siguiente manera: “Shutdown.exe -s -t 120” esto quiere decir que se apagara cuando se cumplan dos minutos de haber hecho click en el acceso directo.
Aprende cómo hacer que tu ordenador con Windows se apague más rápido
Uno de los problemas más comunes de los ordenadores es que a medida que pasa el tiempo y que tienen más uso estos se van volviendo un poco más lentos en sus funciones, especialmente en el momento del apagado, donde la pantalla dura un buen rato para iniciar dicho proceso. Poder mejorar la velocidad de esta función es posible, para ello se pueden realizar diferentes cosas.
Una de ellas y quizás la más sencilla es cerrar todos los programas que se estén ejecutando antes de iniciar el proceso de cierre del sistema. En caso de que esto no funcione y el equipo siga demorando para ejecutar dicho proceso entonces será necesario intentar otro método.
Otra forma de poder evitar esta demora es cambiando tres de los valores del registro del sistema. Sin embargo, debes tener en cuenta que este proceso es muy delicado, ya que si cometes algún error en él podrías dañar tu sistema operativo.
Es por ello que a continuación, te enseñamos como realizar este proceso exitosamente:
- Para poder modificar estos tres valores del sistema será necesario que abras exe y allí debes dirigirte a la siguiente ruta: HKEY_CURRENT_USER\Control Panel\Desktop
- Lo siguiente será crear tres entradas que permitan cambiar el comportamiento por defecto del sistema.
- Para crearla será necesario que te dirijas a la pestaña de “Edición” y allí seleccionas el ítem de “Nuevo” y seguidamente “Valor de cadena”. Una vez hecho esto debes elegir una de las tres opciones que allí te aparecen.
Aquí podemos crear tres entradas para cambiar el comportamiento por defecto. Para crearlas, vamos a Edición – Nuevo – Valor de cadena.
A continuación elegimos una de las tres opciones:
- WaitToKillAppTimeout: En este caso Windows espera al menos 20 segundos para que se cierren todas las aplicaciones que se estén ejecutando en el sistema. Por lo tanto, aquí puedes modificar este valor en ms lo que te permitirá reducir el tiempo. Coloca 3000 para que se reduzca a tres segundo para que se apague.
- HungAppTimeout: Con esta opción vas a tener la oportunidad de especificar el tiempo que Windows decide esperar para un programa que esté abierto. Por defecto, el sistema espera alrededor de 5 segundos, si colocas un valor de 2000 ms entonces lo bajarías a 2 segundos.
- AutoEndTasks: Finalmente, puedes elegir también si Windows te lo permite el tiempo para el cierre forzado, esto hace que tu PC se apague de manera forzada. Aquí puedes colocar en 1 segundo para que los programas se cierren automáticamente de forma forzada, si pones 0 entonces tendrás que hacer el cierre de ellos manualmente.