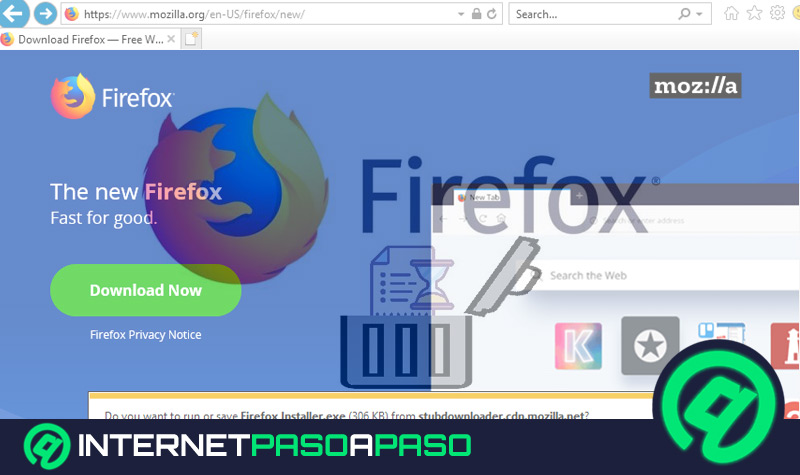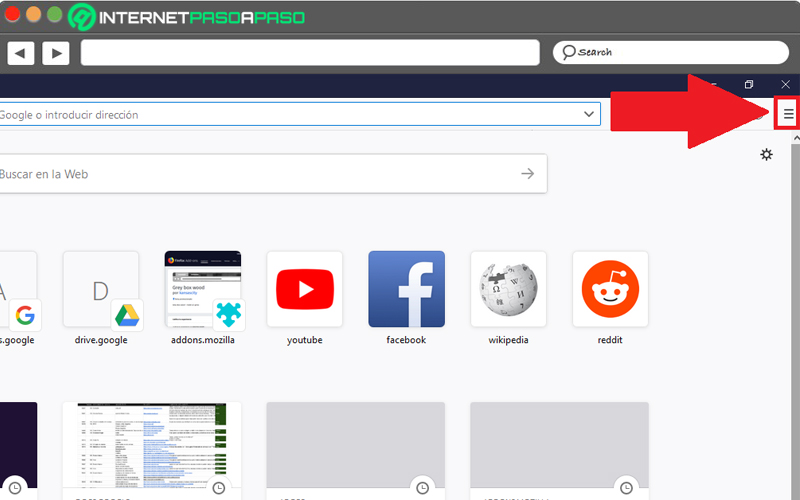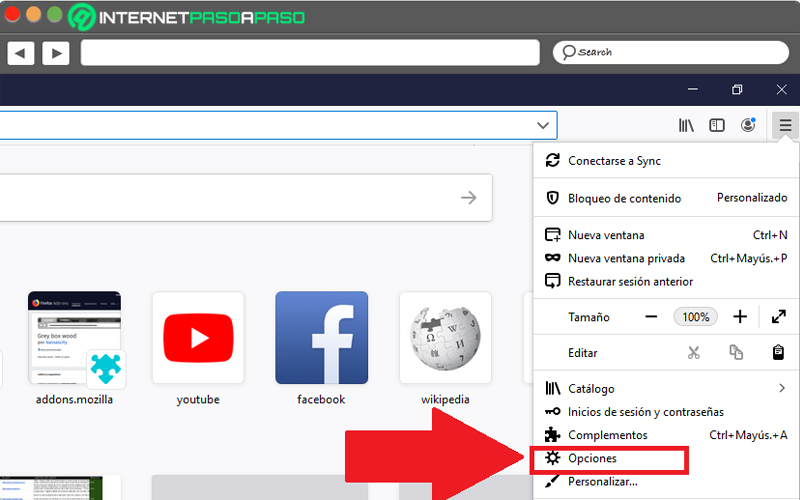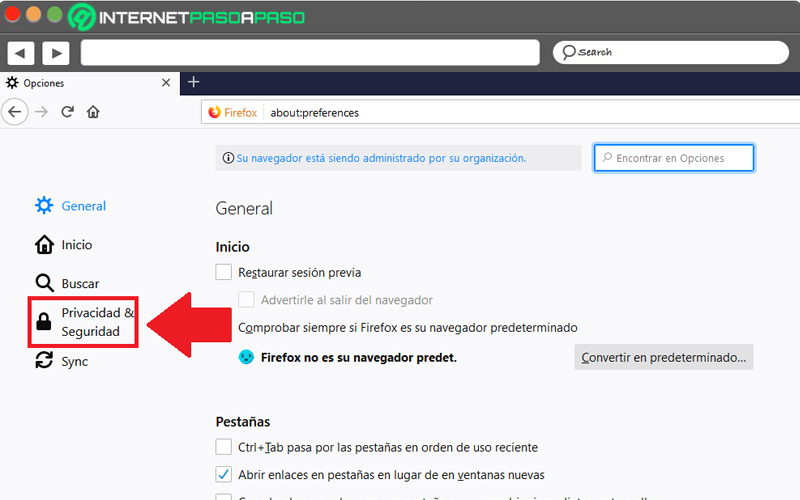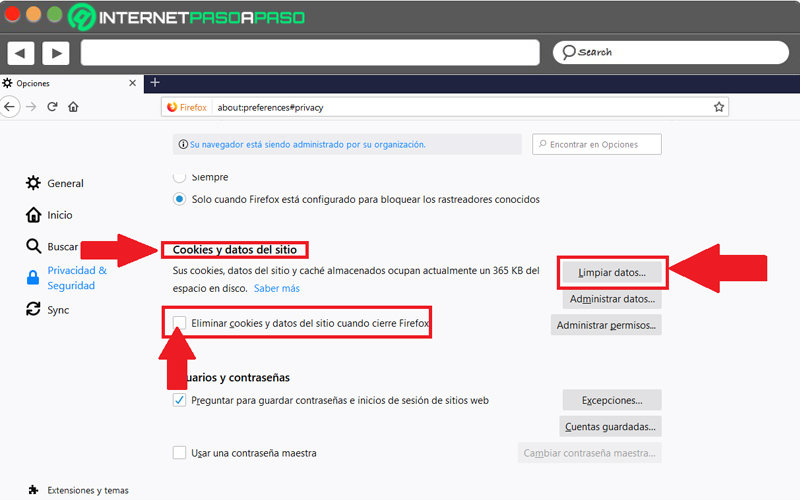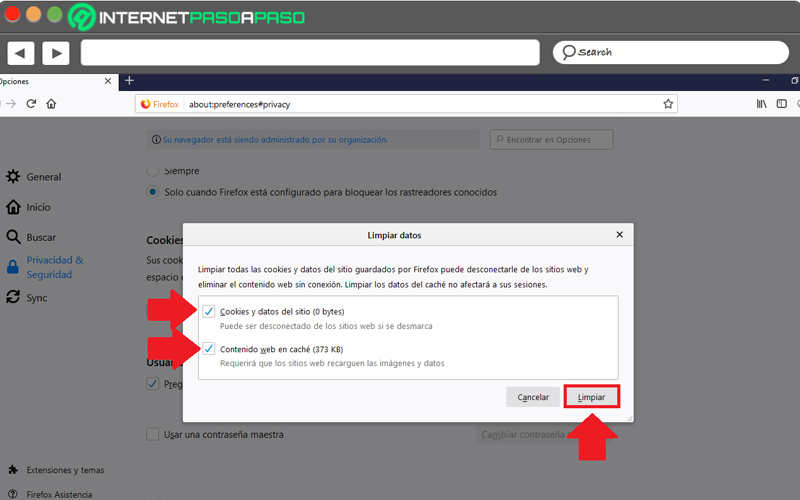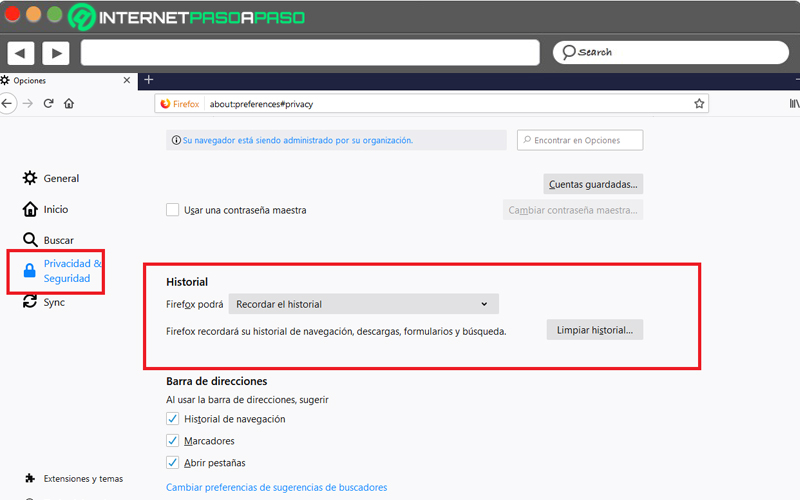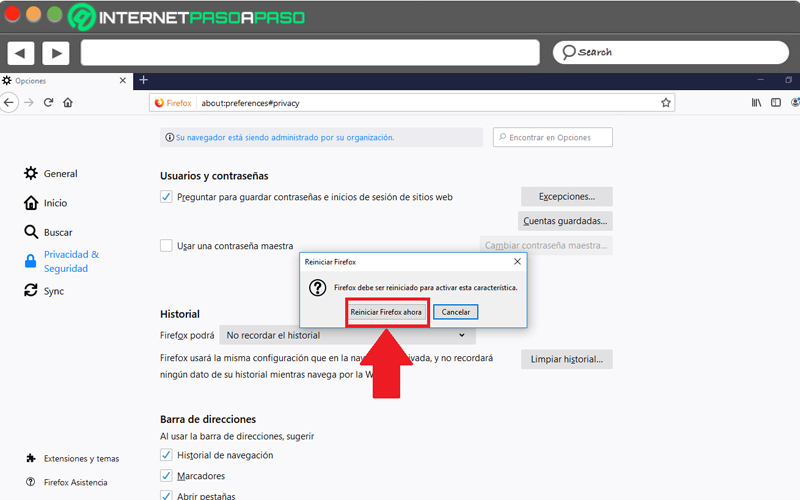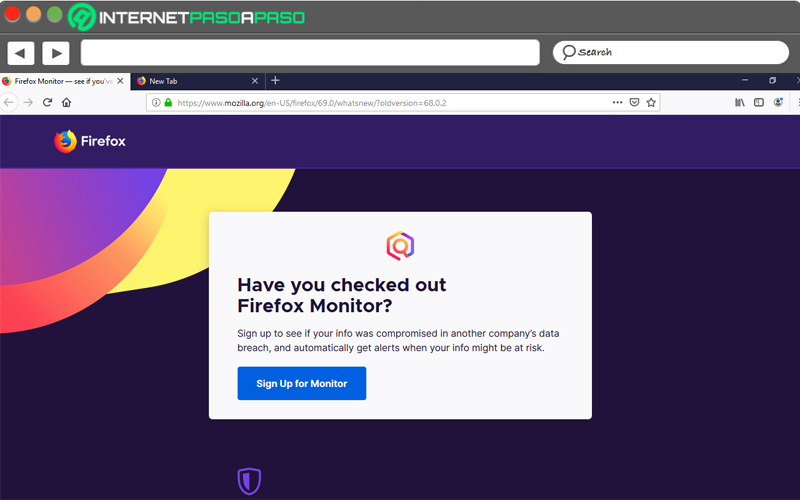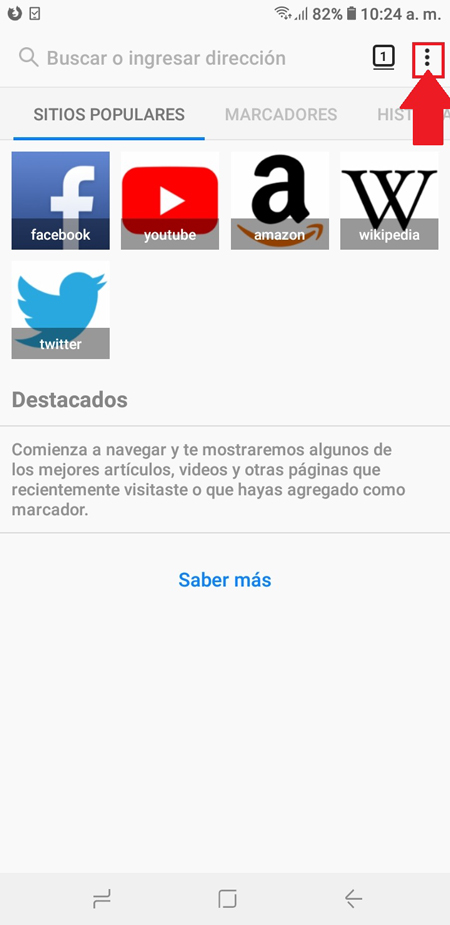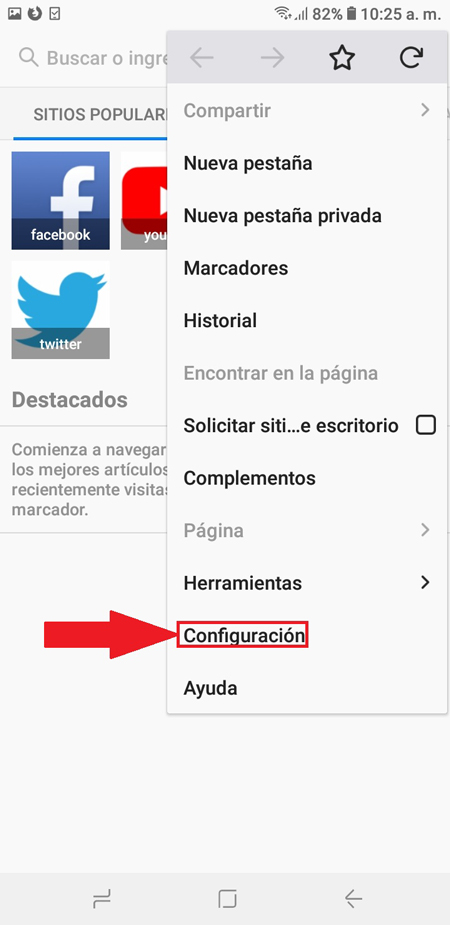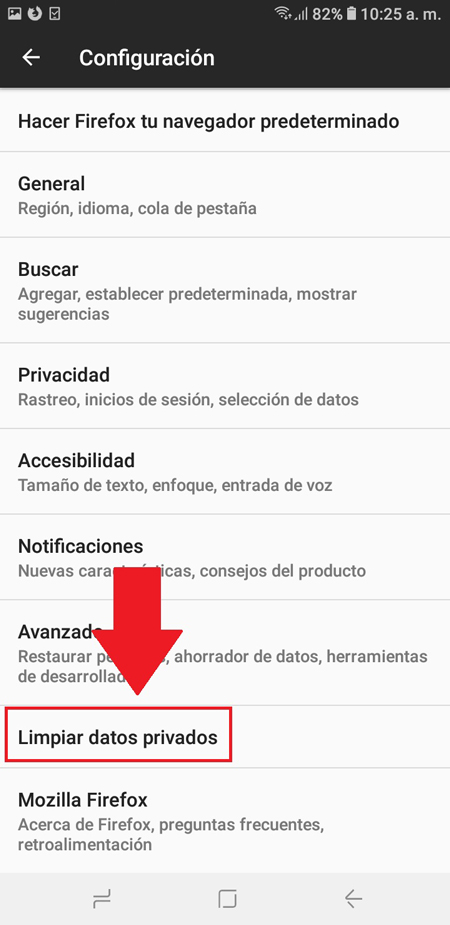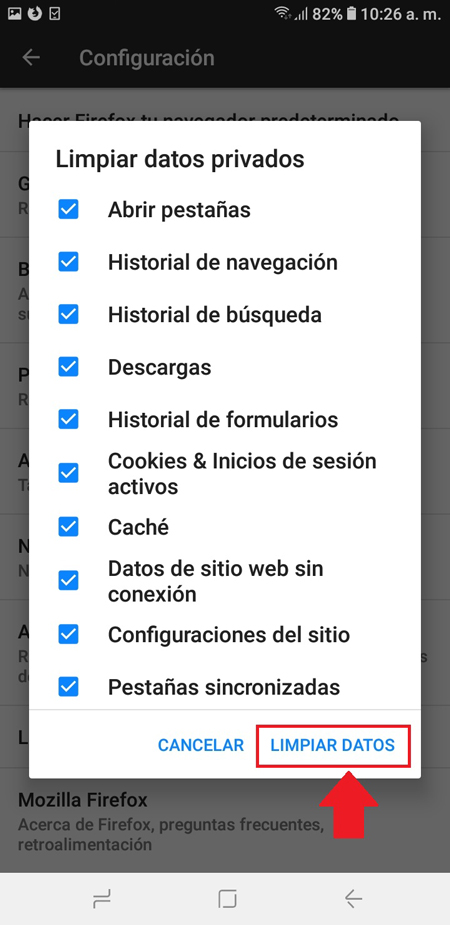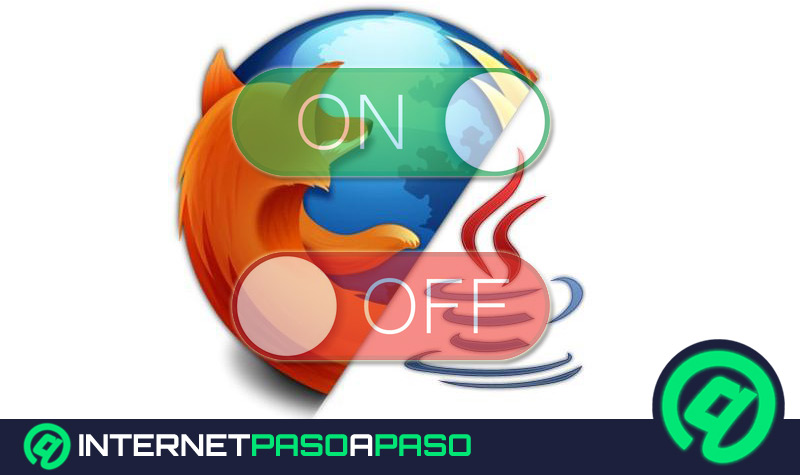Lo Último en IP@P
- Así funciona la ruleta online en vivo: tecnología, experiencia y seguridad para el jugador digital
- Stellar Data Recovery revoluciona la recuperación de archivos perdidos en discos duros externos
- Goblin Mine: La Estrategia Económica Detrás del Juego de Minería que está Fascinando a Todos
- Estos son los nuevos Cargadores UGREEN: potencia y portabilidad en dos versiones que no te puedes perder
- UGREEN Nexode Pro: El Cargador Ultradelgado que revoluciona la carga de dispositivos móviles
Cuando ingresamos a algún navegador en específico siempre queremos tener una navegación a buena velocidad. Esto dependerá de varios factores, entre ellos encontramos lo que es la memoria de caché, donde a diario se acumula información que con el tiempo puede convertirse en todo un problema.
Por lo general los browsers suelen guardar este tipo de información cada vez que los usuarios hacen usos de ellos y exploran distintas páginas web. Todos estos elementos se van acumulando con el paso del tiempo y se terminan convirtiendo en un problema, ya que provocan un rendimiento más lento del navegador.
Todo esto se va originando cuando hacemos un uso constante del browser y su funcionamiento se va ralentizando. Cuando esto sucede, es muy importante poder borrar estos elementos para así mejorar el funcionamiento del mismo. De acuerdo a esto, aquí te explicamos cómo puedes empezar a llevar esto a cabo.
¿Qué es la memoria caché de un navegador y para qué sirve?
La memoria caché de los navegadores son una herramienta que se encargan de mejorar de cierto modo la velocidad de los navegadores web, y que actualmente es usada por la mayoría de ellos o por lo menos por los más importantes, como lo es el caso de Mozilla Firefox, Google Chrome y Microsoft Edge.
Los mismos tienen como función principal ir guardando aquella información que los usuarios van proporcionando en las distintas páginas web, esto con el objetivo de cargar las páginas más rápido y mejorar la velocidad de la navegación.
Este tipo de elementos se encargan básicamente de almacenar aquella información que existe en un sitio web en específico, es decir, las imágenes, los textos, los vídeos, entre los otros detalles que conforman el sitio. En el caso que existan imágenes muy pesadas o vídeos muy largos tendrás que pasar un buen rato esperando que estos carguen para poder verlos.
El caché básicamente lo que hace es guardar toda esta información para que la próxima vez que ingreses al sitio todos estos archivos hayan quedado guardado y no tengas que pasar un periodo de tiempo largo esperando que los mismos carguen. Todo esto te dará la sensación de tener una navegación rápida y segura.
¿Qué pasará después de eliminar la memoria virtual de Mozilla Firefox?
Como ya se mención al comienzo del post, la memoria caché puede traer ciertas ventajas a los usuarios al momento de hacer uso de los browsers. Esto se debe a que proporciona una serie de elementos que en un principio te ayudarán a tener una mejor velocidad de navegación.
Sin embargo, con el paso del tiempo todo esto puede ir cambiando y por ende causar un funcionamiento más lento del navegador. Este problema se produce porque al acumular tantos elementos en la memoria del browser, el mismo se va llenando y comienza a procesar toda la información mucho más lento, causando un retraso en su rendimiento.
Por lo tanto, el caché puede llegar a ocupar mucho espacio en tu ordenador y causar algunos inconvenientes. La mejor manera de solucionar esto es borrando toda esta información y de esa forma liberar espacio en el disco.
Se cerrarán todas las sesiones
Cuando se realiza este proceso en la memoria virtual automáticamente todas las sesiones que tengas abiertas en Mozilla serán cerradas sin importar si tenías habilitadas las opciones de recordar usuario y contraseña ya sea para acceder al correo electrónico, red social o cualquier otra plataforma.
Esto te ofrecerá una mayor seguridad para cuando quieras asegurarte que ninguna de tus cuentas o datos hayan quedado registrada en él. Ideal para cuando se está utilizando un ordenador de terceros y se manejan cuentas y datos privados.
Se eliminarán todas las contraseñas guardadas
Como ya mencionamos en el punto anterior, al ejecutar este procedimiento automáticamente se cerrarán todas las sesiones y se eliminarán los usuarios y contraseñas que hayas tenido almacenado en algunos portales web.
Es importante tener en cuenta que esto en muchas ocasiones se convierte en un proceso tedioso para la mayoría de los usuarios, ya que esto hace que tengas que volver a ingresar sus datos personales para acceder a sus sitios de preferencia. Sin embargo, si hablamos de privacidad y seguridad es considerado como un punto muy bueno y favorable para los usuarios.
Algunas páginas cargarán más lento
La memoria virtual se encarga principalmente en almacenar algunos datos y archivos de los portales web para facilitarle el funcionamiento del mismo a los usuarios cuando vuelvan a ingresar a ellos. Esto hará que el sitio funcione a una mejor velocidad y su experiencia en él sea más agradable.
Por lo tanto, al momento de eliminar todos estos datos almacenados se producirá todo lo contrario, es decir que la velocidad de carga será un poco más lenta. Esto puede producir un mayor consumo de datos, ya que el sitio estará reconociendo todos estos archivos como una información nueva.
Se borrarán las cookies
Las cookies se han convertido en pequeños archivos informáticos que son utilizados y enviados por las distintas páginas webs y que se encargan principalmente de obtener datos sobre ti. Esto hará que cuando ingreses nuevamente a algún sitio y escribas tu dirección de correo automáticamente esta te aparecerá en pantalla. Lo mismo sucede con tus usuarios, fechas de nacimiento, contraseñas, entre otros.
En muchas ocasiones las cookies pueden ser catalogadas como pequeños programas espías que pueden robar tu información privada. Teniendo esto en cuenta, se puede decir que eliminar la memoria virtual puede convertirse en una gran ventaja ya que con ella se eliminarán todas las cookies almacenadas en el equipo.
Se acelerará la velocidad de navegación en general
A pesar de haberse comentado anteriormente que al eliminar estos elementos la velocidad de la navegación de algunos portales sería mucho más lenta, también debemos decir que la velocidad de la navegación en general va a mejorar.
Esto se debe a que todos estos archivos almacenados se van acumulando con el tiempo, llegando a un punto donde la memoria virtual llega al 100% de su capacidad y su funcionamiento disminuye considerablemente. Por ende, borrar toda esta información hará que la capacidad de almacenamiento vuelva a estar completamente libre y la velocidad en su funcionamiento y el rendimiento sea mucho más óptimo.
Pasos para eliminar la memoria caché de mi navegador Firefox
Teniendo en cuenta todo lo que se ha mencionado anteriormente y la importancia de poder eliminar todos estos datos para mejorar el rendimiento del equipo y del navegador, aquí te vamos a enseñar los diferentes métodos que podemos llevar a cabo para ejecutar este procedimiento desde el ordenador y dispositivo móvil.
Más en Navegadores
- ¿Cómo configurar "Escritorio Remoto" de Google Chrome para acceder a otro ordenador desde Internet? Guía paso a paso
- ¿Cómo habilitar o deshabilitar los plugins y extensiones de Google Chrome? Guía paso a paso
- ¿Cómo exportar e importar todas las contraseñas guardadas en Mozilla Firefox? Guía paso a paso
- ¿Cómo bloquear y desactivar las notificaciones de Google Chrome? Guía paso a paso
- ¿Cómo borrar el historial de navegación de Chrome? Guía paso a paso
SÍGUENOS EN 👉 YOUTUBE TV
Para ello sigue cada uno de los métodos que te explicaremos a continuación:
Desde la configuración de Mozilla Firefox
- Lo primero que tendrás que hacer es ingresar a Mozilla Firefox en tu escritorio.
- Cuando hayas ingresado al browser selecciona las tres líneas ubicadas en la esquina superior derecha de tu pantalla.
- Allí te aparecerá un menú desplegable donde seleccionamos “Opciones”.
- Ahora te aparece una nueva ventana, en la parte izquierda de tu pantalla te aparece un menú donde seleccionas “Privacidad & Seguridad”.
- Aquí desplazas la ventana hacia abajo hasta conseguirte con la pestaña de “Cookies y datos del sitio”. Seleccione la casilla de “Eliminar cookies y datos del sitio cuando se cierre Firefox” y seguidamente en la opción de “Limpiar datos”.
- Te aparecerá una nueva ventana con dos opciones, la primera de ella es para eliminar las cookies en el caso que así lo desees, de no quererlos borrar simplemente desmarcamos dicha casilla y solo dejamos seleccionada la segunda casilla que es para borrar el caché. Y finalmente hacemos click en “Limpiar”.
Limpiar el caché de forma automática
En el caso que quieras que este procedimiento se realice de forma automática cada vez que termines de usar el browser, entonces deberás ejecutar el siguiente procedimiento:
- Ingresa a Mozilla Firefox y seleccione las tres líneas ubicadas en la parte superior derecha de tu pantalla y allí seleccionas “Opciones”.
- En la nueva ventana que te aparece en pantalla selecciona el apartado de “Privacidad & Seguridad”.
- Ahora desplaza la pantalla hacia abajo hasta conseguirte con la sección de “Historial”.
- Aquí debes seleccionar la configuración personalizada para el historial, en este caso puedes seleccionar “No recordar el historial”. Ten en cuenta que para activar esta función deberás reiniciar Firefox.
- Una vez reinicies Firefox te aparecer nuevamente listo para su configuración.
De esta forma habrás configurado Mozilla para que no siga almacenando ningún tipo de información cada vez que navegues en él.
Desde el dispositivo móvil
Si eres de los usuarios que constantemente están usando Mozilla desde su smartphone y quieres vaciar todo el historial del mismo, entonces será necesario que ejecutes los pasos que te enseñaremos a continuación:
- Inicia Mozilla Firefox desde tu smartphone.
- Cuando hayas ingresados a la aplicación selecciona los tres puntos ubicados en la parte superior derecha de tu pantalla.
- Allí te aparecerá un menú donde seleccionar la opción de “Configuración”.
- Ahora desplaza la pantalla hacia abajo hasta conseguirte con el apartado de “Limpiar datos privados”.
- Aquí te aparecerá una nueva ventana donde tendrás que seleccionar aquellos datos que quieres borrar, una vez hecho esto pulsamos sobre “Limpiar datos”.