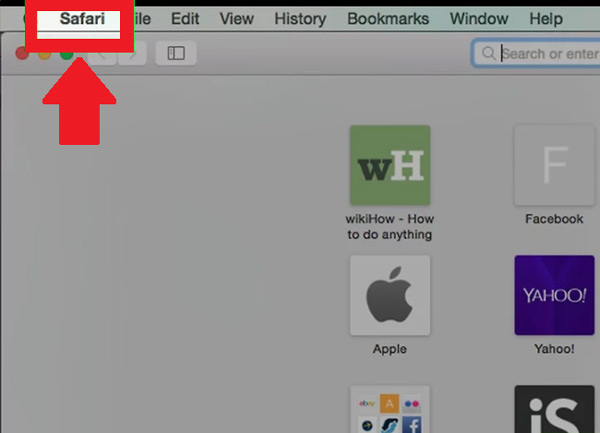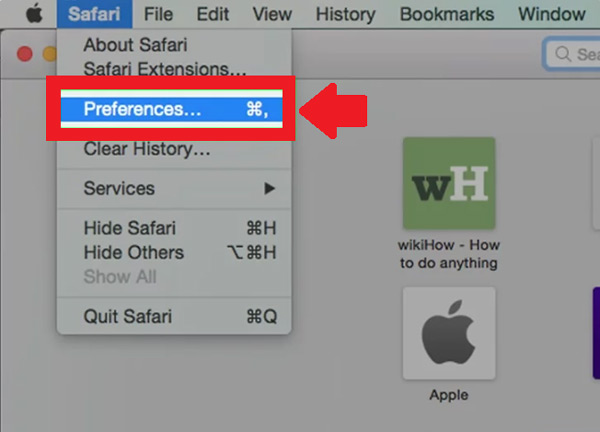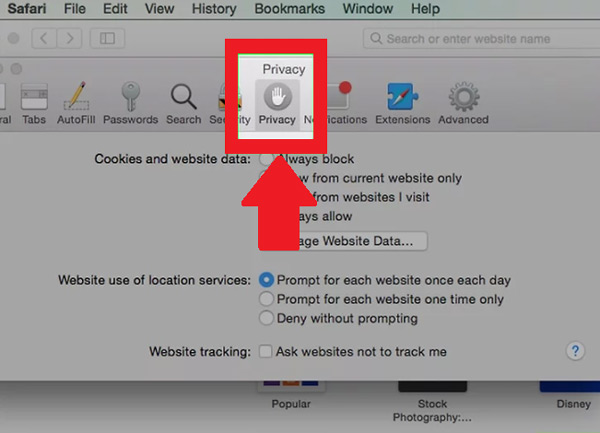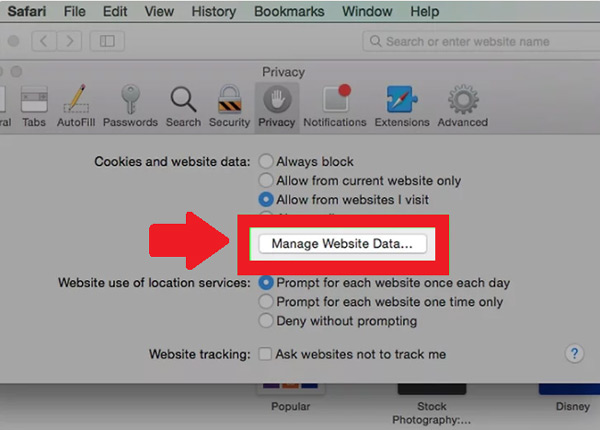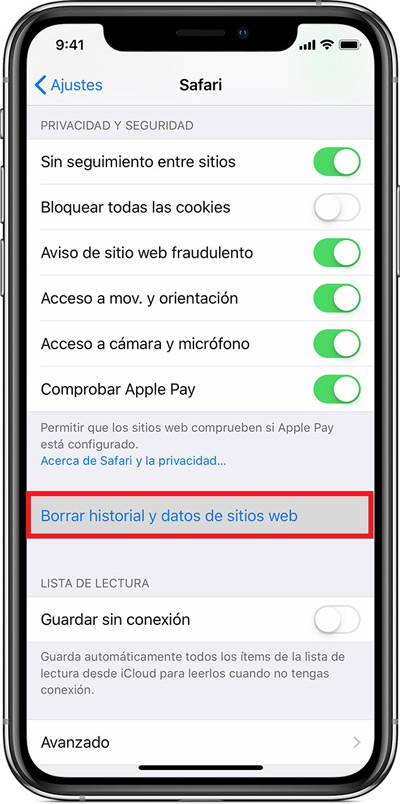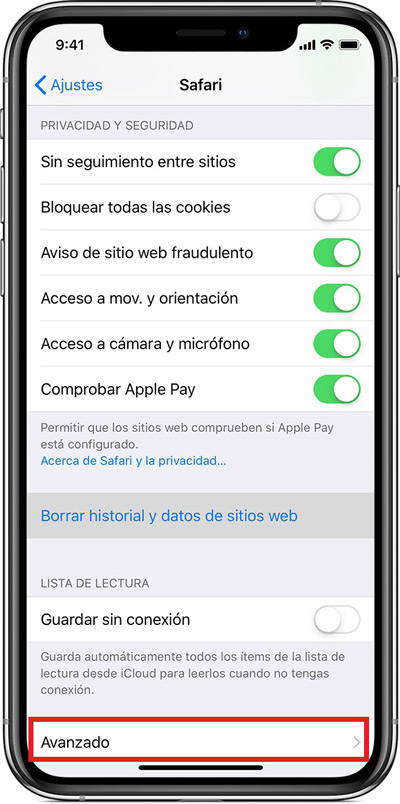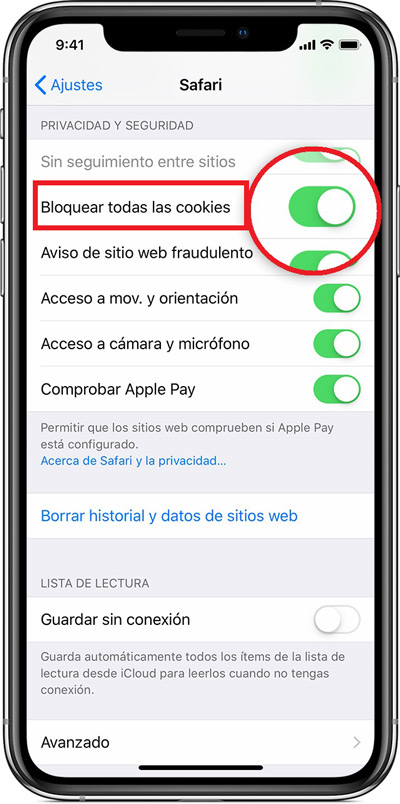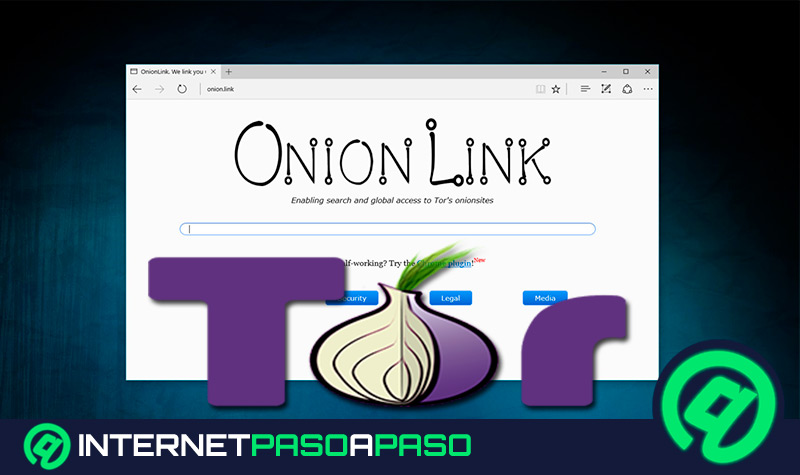Lo Último en IP@P
- Así funciona la ruleta online en vivo: tecnología, experiencia y seguridad para el jugador digital
- Stellar Data Recovery revoluciona la recuperación de archivos perdidos en discos duros externos
- Goblin Mine: La Estrategia Económica Detrás del Juego de Minería que está Fascinando a Todos
- Estos son los nuevos Cargadores UGREEN: potencia y portabilidad en dos versiones que no te puedes perder
- UGREEN Nexode Pro: El Cargador Ultradelgado que revoluciona la carga de dispositivos móviles
Los sitios web suelen guardar cookies y otros datos mientras te desplazas por ellos, a partir de cualquier navegador web. Dichos datos, por lo general, almacenan información personal importante acerca de ti, como tu nombre, dirección de correo electrónico y hasta las preferencias que les hayas proporcionado al entrar.
Pues bien, en el caso de Safari, el navegador web por excelencia de los usuarios de MacOS e iOS, ocurre lo mismo. Sin embargo, aunque esta información puede ayudar a las páginas webs para proporcionarte más rápidamente sus servicios, lo cierto es que se hace recomendable borrar las "galletas" y también eliminar el historial de navegación, tanto en Safari como en cualquier navegador usado.
Pero, te preguntarás como puedes eliminar todo el rastro que dejas por Internet y así evitar que sepan cosas de ti o por donde navegas, para lo cual hemos realizado el presente post. A continuación, te indicamos la importancia de borrar con regularidad las cookies de Safari y también los pasos a efectuar para hacer esto tanto en un ordenador Mac como también en el iPhone.
¿Por qué es importante eliminar con regularidad las cookies del navegador de tu dispositivo Apple?
Tal y como te hemos indicado anteriormente, es valioso eliminar las "galletas" del navegador Safari, tanto en un Mac como también en el iPhone. Incluso, cuando estas pueden servir a los sitios web para que accedas más rápidamente en otro momento posterior y que te proporcionen una mejor experiencia al navegar por la red.
Pero, para tener en cuenta la verdadera importancia de ello, es necesario conocer las principales razones latentes al respecto y a continuación, detallamos cada una:
- En términos de privacidad, la eliminación de cookies puede ayudar mucho. Ya que, de ese modo, ninguna página web podrá manejar tus datos personales a su manera y así, los mantendrás protegidos. Esto, a pesar de que Apple se destaca por su defensa de la privacidad de cada usuario.
- Puedes evitar la instalación de programas o aplicaciones espías en tu ordenador o móvil de Apple. Ya que, al no borrar las cookies, este tipo de programas consiguen fácilmente información clave para la publicidad en Internet y de ese modo, se mantendrán enviándote molestos avisos publicitarios personalizados y hasta peligrosos.
- Muchas veces se hace necesario borrar estas cookies para poder acceder correctamente a los sitios web. Es decir que, si no limpias ello, es probable que una página no pueda mostrarte información reciente.
- En caso de que las imágenes de una determinada página web o cualquier tipo de contenido de este tipo no carguen correctamente o lo hagan muy lentamente, también es bueno borrar las cookies de Safari.
- Con el fin de que el navegador Safari trabaje mucho mejor, se recomienda siempre volver a escribir los nombres de usuario, contraseñas y demás en los sitios web que visites. Esto significa, básicamente, eliminar con regularidad las cookies.
Pasos para eliminar las cookies de tu navegador Safari desde MacOS
Ahora bien, es determinante saber cuáles son los pasos a seguir para poder borrar las "galletas" cuando haces uso del navegador Safari desde tu ordenador MacOS. Entonces, tomando en cuenta que se trata de un procedimiento muy sencillo y rápido, procedemos a detallarte cada paso a efectuar:
Entra en Safari
Para empezar, abre el navegador a través del icono de la aplicación que se caracteriza por mostrar un compás de color azul. Así, una vez te encuentres dentro de dicha app, tienes que acceder a la opción “Safari” haciendo clic sobre la misma que se localiza en la parte superior izquierda de la pantalla de tu ordenador Mac. Como verás, está en primera posición.
Haz clic sobre “Preferencias”
Una vez oprimas sobre la opción “Safari”, se mostrará un nuevo menú desplegable y allí, tienes que acceder a la selección “Preferencias”, que se ubica en tercera posición.
Ubícate en la pestaña de “Privacidad”
Al completar el paso detallado anteriormente, te redirigirán a una nueva ventana en tu ordenador Mac y en este punto, tienes que ingresar a la opción “Privacidad”. Es preciso acotar que, puedes encontrar esta pestaña a la derecha de la ventana de “Preferencias”.
Ahora debes hacer clic en “Manage Website Data…”
A partir de esta opción que, básicamente, significa “Administrar datos de sitios web…”, es como podrás borrar toda la información alojada en la red que ha reunido el mismo navegador. Por lo cual, deberás oprimir sobre ella y de ese modo, te mostrarán una pequeña ventana que contiene toda la información al respecto, en donde deberás hacer clic sobre “Remove All” o “Eliminar todo”. Lo que generará un anuncio para aceptar la acción con tan solo pulsar en “Remove Now” o “Eliminar ahora”.
Finalmente, limpia el caché de Safari en MacOS
Con el objetivo de lograr deshacerte por completo de las cookies que se batallan para eliminarse, te recomendamos limpiar el caché de este navegador. Sobre todo, si observas que siguen apareciendo cookies después de borrar las que ya estaban almacenadas en el ordenador. Resaltando que, esta acción puede eliminar toda la información contenido a Safari, menos los marcadores y la configuración general.
El proceso que debes seguir para realizarlo, es el siguiente: Entra en Safari > Abre “Preferencias” > Haz clic sobre “Avanzado” > Marca la opción “Mostrar menú de desarrollador en la barra de menú” > Oprime en el menú de Desarrollador > Selecciona “Borrar información caché” y listo.
Por otro lado, cuando se eliminan las "galletas" de Safari en el Mac, también es recomendable borrar el historial de navegación que queda allí alojado.
Más en Privacidad
- Verifpal antes Crypto.Cat ¿Qué es, para qué sirve y cómo cifrar conversaciones de chats con ella?
- ¿Cómo compartir tu ubicación en tiempo real en tu teléfono Android e iPhone? Guía paso a paso
- Permisos de las aplicaciones ¿Qué son, para qué sirven y cuáles son los riesgos de ceder demasiados permisos a una app?
- ¿Cómo activar la verificación en dos pasos de tu cuenta de Google para aumentar su seguridad? Guía paso a paso
- ¿Cuáles son las mejores aplicaciones VPN gratis para dispositivos Android e iOS? Lista 2025
SÍGUENOS EN 👉 YOUTUBE TV
Para lo cual, simplemente tienes que completar los siguientes pasos:
- Accede a la aplicación Safari desde el ordenador y entra en la opción “Historial”.
- Posteriormente, haz clic en “Borrar historial” para que aparezca un menú desplegable.
- Para finalizar, elige hasta cuando deseas borrar dicho historial de navegación y listo.
Una vez lleves a cabo dicho procedimiento, estarás eliminando datos como: Historial de sitios web visitados, búsquedas recientes, lista de avances y retrocesos en las páginas webs abiertas, iconos de sitios web, los sitios visitados con frecuencia, las webs que te han solicitado enviar notificaciones y/o usar tu ubicación, etc.
¿Cómo borrar las cookies de tu navegador Safari desde tu iPhone?
Cuando se trata de eliminar las "galletas" del navegador Safari desde un iPhone o incluso, un iPad o iPod Touch; el procedimiento a ejecutar es mucho más fácil que en el caso de los ordenadores con MacOS. En tal sentido, para proceder a borrar toda esta información personal de tu dispositivo, realiza los siguientes pasos:
Ingresa al menú de “Settings” o “Ajustes” del móvil
Una vez estés en este menú, tendrás que pulsar sobre la opción “Safari” que muestra un icono de un compás color azul.
Oprime sobre “Borrar historial y datos de sitios web”
Al acceder a todas las opciones que muestra Safari desde los Ajustes del iPhone, verás un útil apartado de “Privacidad y seguridad” en donde puedes activar o desactivar varias opciones a tu gusto, dependiendo de tus requerimientos para proteger toda la información personal.
Pero bien, al finalizar dichas selecciones, verás que hay una opción que indica “Borrar historial y datos de sitios web”. La cual, debes oprimir para poder borrar las cookies y también el historial o todos los datos de navegación que estén almacenados en Safari. Tomando en cuenta que, la información de autorelleno permanecerá intacta.
Para mantener el historial y solamente eliminar las "galletas"
El proceso a seguir en este caso, es un poco distinto al anterior. Esto, para quienes desean guardar su historial de navegación, pero borrar las "galletas" por cuestión de privacidad y seguridad.
Para lo cual, tienes que seguir lo siguiente:
- Entra en Ajustes en el iPhone.
- Accede a “Safari” y pulsa sobre la opción “Avanzado”.
- Posteriormente, elige “Datos de sitios web”.
- Por último, oprime sobre “Eliminar todos los datos”.
También es posible bloquear las cookies, en definitiva
A pesar que de las cookies son necesarias para que muchos sitios web ofrezcan un óptimo y rápido funcionamiento, lo cierto es que existe la posibilidad de habilitar o deshabilitar el bloqueo de esos fragmentos de información en Safari con tu iPhone. Tomando en cuenta que, en algunos casos, la activación podría impedirte el iniciar sesión en una determinada página o que algunas funciones no se ejecuten de forma correcta.
Pero bien, si lo que deseas es activar el bloqueo de las "galletas" por encima de cualquier condición, aquí te detallamos lo que debes efectuar:
- Accede al menú de Ajustes en el dispositivo.
- Pulsa sobre la opción “Safari”.
- Ahora, simplemente, activa la opción “Bloquear todas las cookies” de modo que se muestre en verde el interruptor. Es todo.