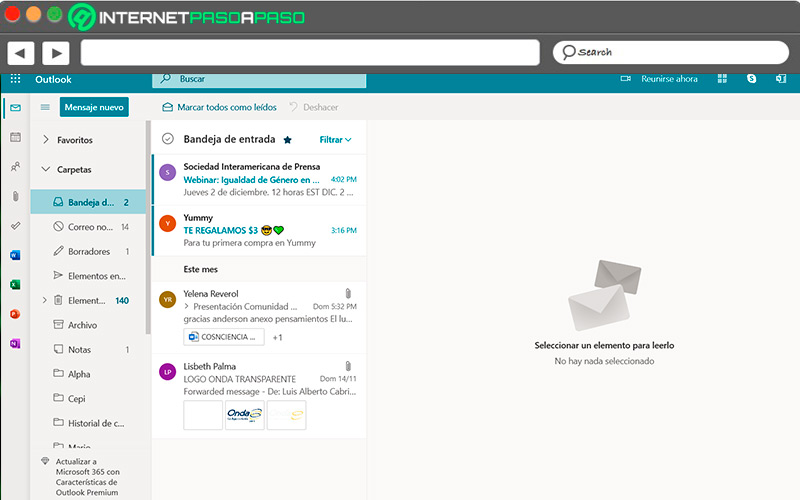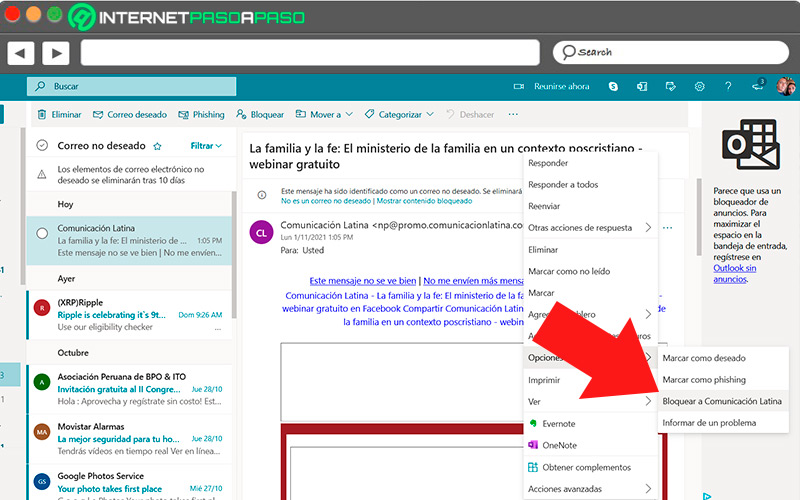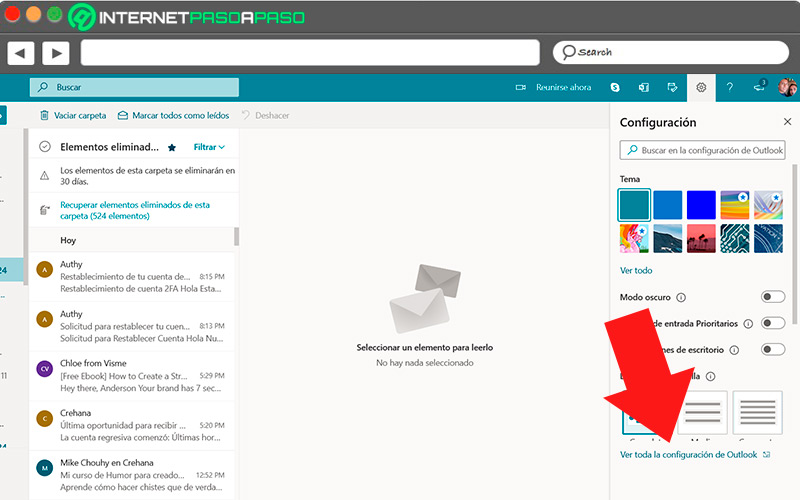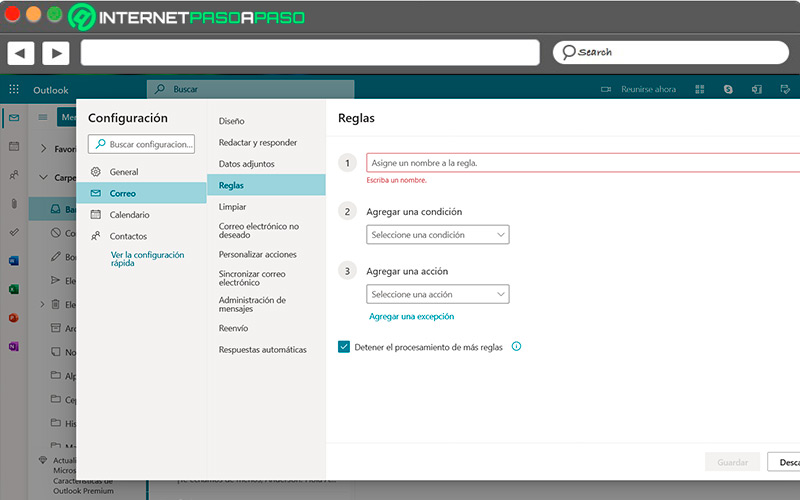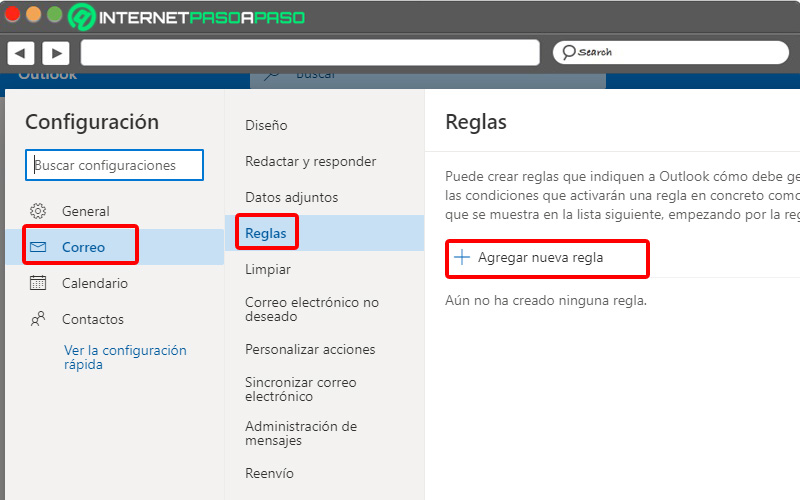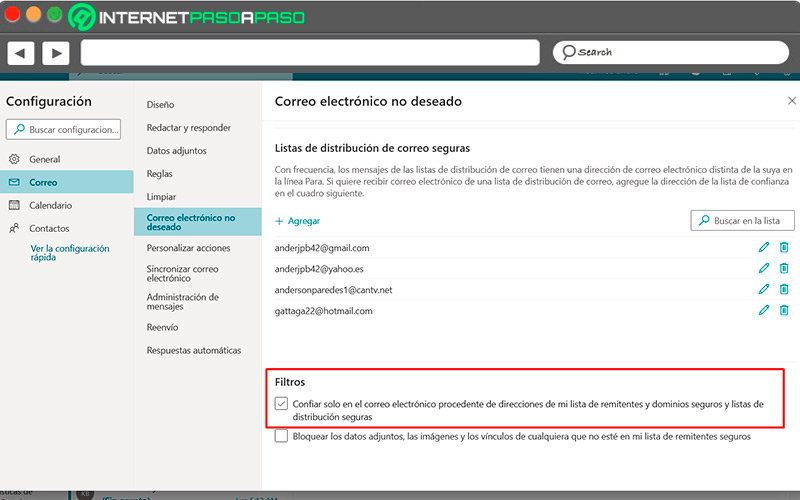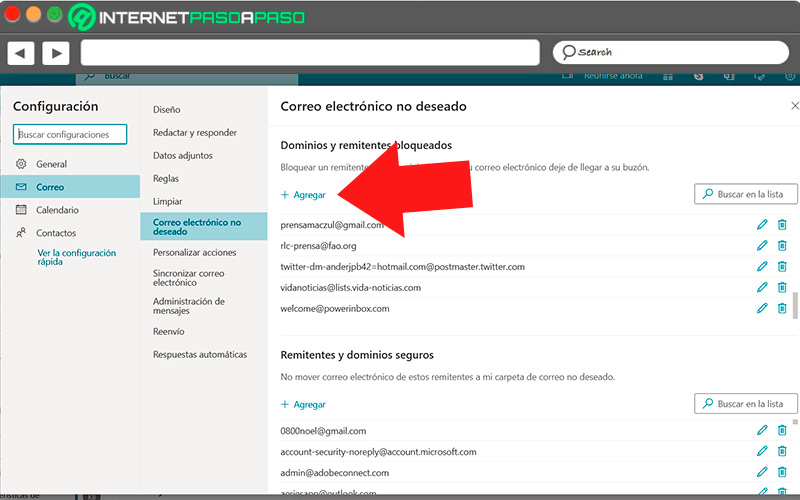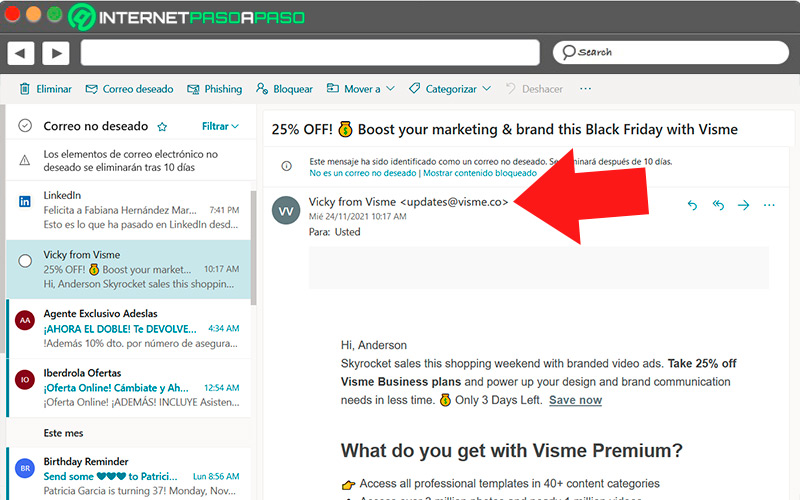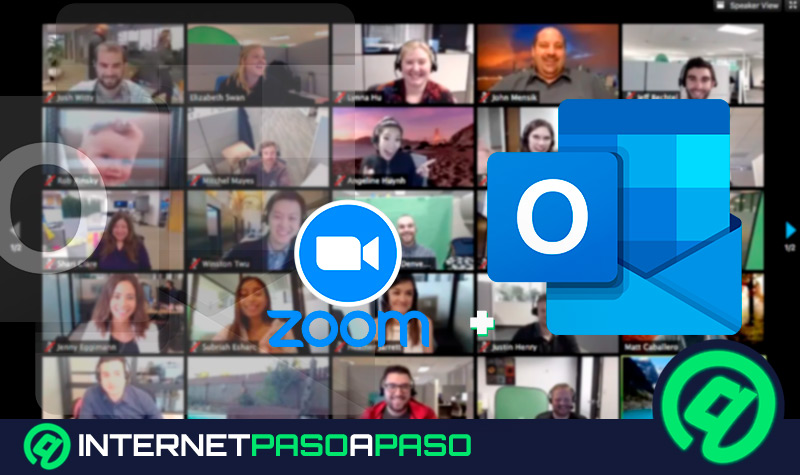Lo Último en IP@P
- Así funciona la ruleta online en vivo: tecnología, experiencia y seguridad para el jugador digital
- Stellar Data Recovery revoluciona la recuperación de archivos perdidos en discos duros externos
- Goblin Mine: La Estrategia Económica Detrás del Juego de Minería que está Fascinando a Todos
- Estos son los nuevos Cargadores UGREEN: potencia y portabilidad en dos versiones que no te puedes perder
- UGREEN Nexode Pro: El Cargador Ultradelgado que revoluciona la carga de dispositivos móviles
Independientemente del ámbito en el que utilices el servicio de correo de Outlook, en algún momento te verás en la situación de tener que bloquear la entrada de correos electrónicos de ciertos remitentes o sobre ciertos temas.
Por fortuna, Outlook te provee una gran variedad de métodos para bloquear tanto a usuarios como temas en específico, con el objetivo de prevenir que recibas más correos por parte de estos.
Para informarte de los procedimientos necesarios para mantener tu bandeja de entrada libre de remitentes no deseados, continúa leyendo. Te enseñaremos paso por paso los métodos para bloquear la entrada de correos electrónicos a tu bandeja de entrada.
¿Qué tipo de correos podemos bloquear en Outlook?
Como regla general, Outlook permite bloquear todo tipo de correos electrónicos entrantes que sean enviados por un remitente que figure en la lista de correos electrónicos no deseados. Todos los elementos que figuran en esta lista serán tratados como correos no innecesarios y enviados a la carpeta de spam. Desde las configuraciones de seguridad de Outlook podrás tener acceso a dicha lista para administrar sus elementos.
Además de esto, hay la posibilidad de generar reglas específicas de comportamiento de la bandeja de entrada, las cuales nos permitirán bloquear la entrada de correos electrónicos para un remitente, asunto, o palabra clave en específico. Estas reglas son fácilmente accesibles de la pantalla de configuración de Outlook y podremos aplicar la cantidad que sea necesaria, automatizando así la gestión de correos electrónicos entrantes.
Aprende cómo bloquear los correos electrónicos de un remitente específico en Outlook
Outlook, como muchos otros servicios de correo electrónico, te permite bloquear direcciones de correo electrónico en específico con el fin de evitar que recibas correos electrónicos de destinatarios en esta lista. Los motivos por los que esto se realiza son muy variados, pero independientemente del ámbito o contexto, el contacto en cuestión se ha vuelto indeseable, por lo cual te ves en la necesidad de bloquearlo.
Para ello, solo debes seguir estos pasos:
- Inicia sesión en tu cuenta de Outlook.
- Selecciona un mensaje que haya sido enviado por el remitente que deseas bloquear.
- En la barra de herramientas superior, haz clic en la opción “No deseado” para abrir el menú desplegable.
- Selecciona la opción “Bloquear”.
Seleccionando esta opción, podrás evitar recibir más emails que vengan de parte de esa dirección de correo. Puedes tomar esta acción las veces que sea necesario, con las direcciones que creas conveniente.
Así puedes bloquear los correos de un tema específico en Outlook
Este procedimiento es un poco más complejo que simplemente bloquear a un usuario. Se trata de crear una o varias reglas o filtros programables que eliminen los mensajes que contengan cierto tema, asunto o palabras clave. Si bien es un proceso más extenso, no es necesariamente complicado.
Es fácilmente accesible desde las configuraciones de Outlook y podrás crear o modificar los parámetros de filtrado de la siguiente manera:
- Desde tu bandeja de entrada, haz clic en el icono del engranaje, ubicado en la barra superior.
- Selecciona “Ver toda la configuración de Outlook”.
- En la sección “Correo”, deberás hacer clic en el apartado “Reglas”.
- Selecciona el botón “+ Agregar nueva regla”.
- Define un nombre para la regla.
- Selecciona la condición bajo la cual se aplicará este filtro. Por ejemplo, en la sección “Asunto”, selecciona la opción “El asunto incluye”.
- Rellena el campo de texto con las palabras que deseas filtrar fuera de tu bandeja de entrada.
- El siguiente paso es abrir el menú desplegable en “Agregar una acción”, desde aquí, debes definir qué se hará con los correos entrantes que cumplan con lo especificado en los parámetros de la regla. Para evitar recibirlos por completo, haz clic en “Eliminar”.
- Selecciona el botón “Guardar”.
Mediante este proceso, podrás crear una regla simple que eliminará de forma automática los mensajes que incluyan en el asunto las palabras que especifiques. Es posible modificar la regla y añadir más condiciones para refinar el filtro para la bandeja de entrada.
Para ello, solo debes ingresar al apartado de reglas en las configuraciones de Outlook y guiarte por los siguientes pasos:
- Selecciona la regla que deseas modificar y haz clic en el icono del lápiz.
- Selecciona el enlace “Agregar otra condición”.
- Especifica un nuevo parámetro para filtrar los correos entrantes.
- Haz clic en “Guardar”.
En este punto, podrás elegir condiciones como palabras clave en el cuerpo del mensaje, prioridad predefinida, direcciones de correo electrónico y tamaño del mensaje, entre otras categorías que puedes utilizar para filtrar el email.
Descubre cómo organizar tus casillas de correo en Outlook
Más en Correos electrónicos
- Smart Compose de Gmail ¿Qué es, para qué sirve y cómo utilizarlo en cualquier dispositivo?
- ¿Cómo restaurar e importar una copia de seguridad a Gmail para recuperar todo lo perdido? Guía paso a paso
- ¿Cómo pasar todos tus contactos del teléfono iPhone a Gmail? Guía paso a paso
- ¿Cómo activar y desactivar el Chat de Hangouts en tu cuenta de Gmail? Guía paso a paso
- ¿Cómo enviar correos masivos desde Outlook para tus campañas de marketing digital? Guía paso a paso
SÍGUENOS EN 👉 YOUTUBE TV
Además de la configuración de reglas y el bloqueo de remitentes no deseados, tienes a disposición muchas otras acciones para reforzar la privacidad, y que además brindan una gran ayuda a la hora de organizar las casillas de correo en Outlook. El aplicar estos métodos de organización, permitirá crear una bandeja de entrada segura y personalizada, con filtros programados sobre los correos entrantes y listas de correo electrónico asignadas como remitentes de confianza.
Vamos a ello:
Acepta solo correos de remitentes de confianza
Esta simple función hace una gran diferencia a la hora de mantener limpia y organizada tu bandeja de entrada, asegurándote de que los correos que ingresen a tu bandeja de entrada provengan de direcciones registradas como confiables.
Para activar esta función, sigue las instrucciones detalladas a continuación:
- Desde la bandeja de entrada, haz clic en el icono de engranaje ubicado junto a tu foto de perfil.
- Selecciona el enlace “Ver toda la configuración de Outlook”.
- En el apartado “Correo”, ingresa en la opción “Correo no deseado”.
- Desplázate hasta el final de la ventana y marca la opción “Confiar solo en el correo electrónico procedente de direcciones de mi lista de remitentes y dominios seguros y listas de distribución seguras”.
- Haz clic en “Guardar”.
Por medio de esta configuración, Outlook rechazará cualquier correo electrónico entrante que provenga de un remitente que no figure en tus listas de direcciones y dominios seguros, garantizando de esta forma que todos los correos electrónicos entrantes sean de confianza.
Organizar una lista de contactos seguros
Las configuraciones internas de Outlook ofrecen la posibilidad de crear listas de remitentes seguros. Estas listas pueden estar compuestas por direcciones de correo electrónico personales o correos con dominio empresarial propio. Los correos que pertenecen a esta lista son agregados de forma manual por el usuario, luego de que este ha comprobado que dichos remitentes son fuentes confiables y seguras.
El método para crear y gestionar esta lista es el siguiente:
- Ingresa a la función de ajustes rápidos haciendo clic en el icono con forma de engranaje, que es visible junto a tu foto de perfil.
- Haz clic en el botón “Ver toda la configuración de Outlook”.
- En la opción “Correo”, ingresa en el apartado “Correo no deseado”.
- Baja hasta encontrar la sección “Remitentes y dominios seguros” y haz clic en “+ Agregar”.
- Ingresa la dirección de correo electrónico en el campo de texto, y pulsa la tecla “Enter”.
- Repite el proceso con todas las direcciones de correo que desea agregar.
- Una vez ingresados todos los remitentes, haz clic en “Guardar”.
Para asegurar la mayor fiabilidad, es recomendable que hayas tenido un tiempo de interacción previo con cada cuenta que agregues a la lista, con el objetivo de estar completamente seguro de que es un remitente de confianza.
Estar al pendiente de remitentes desconocidos
Más que una función de Outlook, esto se trata de una conducta que como usuario debes adquirir con el fin de asegurar que los correos que ingresan a la bandeja de entrada son seguros y que no contienen contenido malicioso. Si por cualquier motivo, no conviene activar la función de confiar solo en los remitentes de las listas, es necesario estar al pendiente de los correos que contienen los correos provenientes de las direcciones que no pertenecen a este apartado.
Para ello, es muy recomendable verificar los perfiles de estos remitentes, y correr los archivos adjuntos que puedan contener por un programa de detección de amenazas antes de siquiera pensar en abrirlos. Por medio de estas acciones, podremos reducir en gran medida el riesgo de ataques a la información de tu correo, dificultando la recepción de correos phishing y las transferencias de software malicioso por medio de archivos adjuntos.