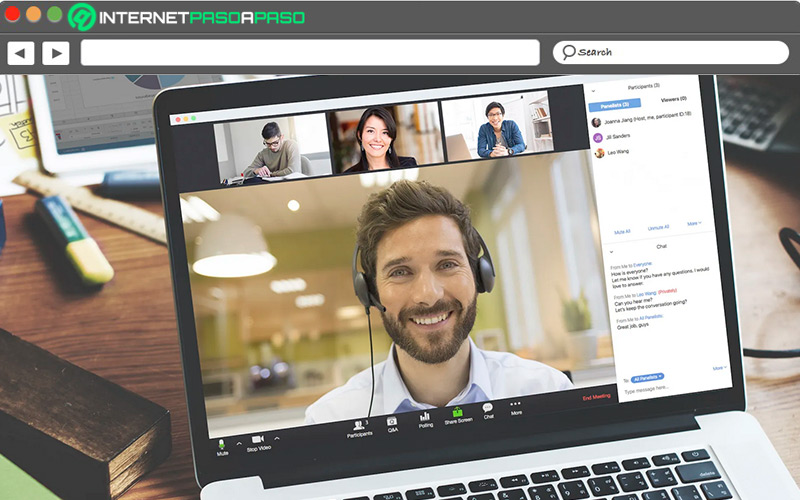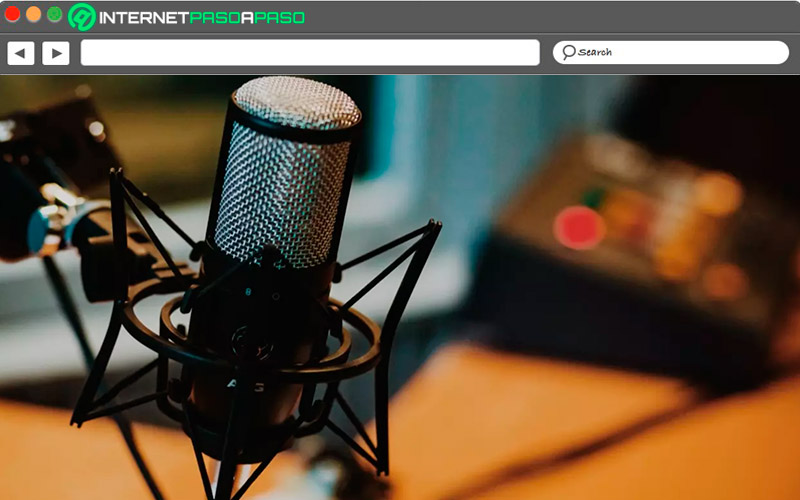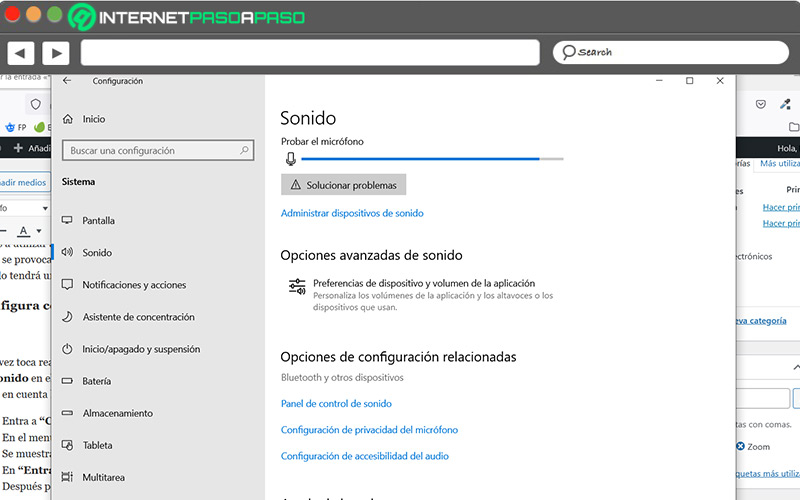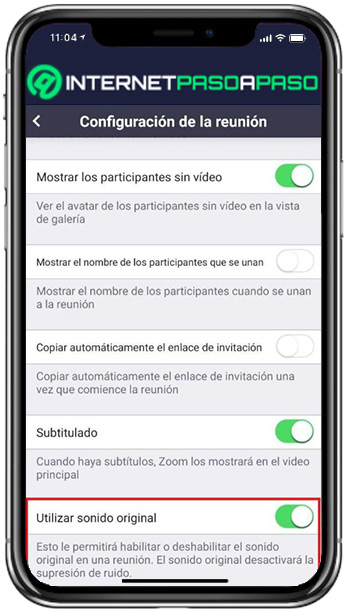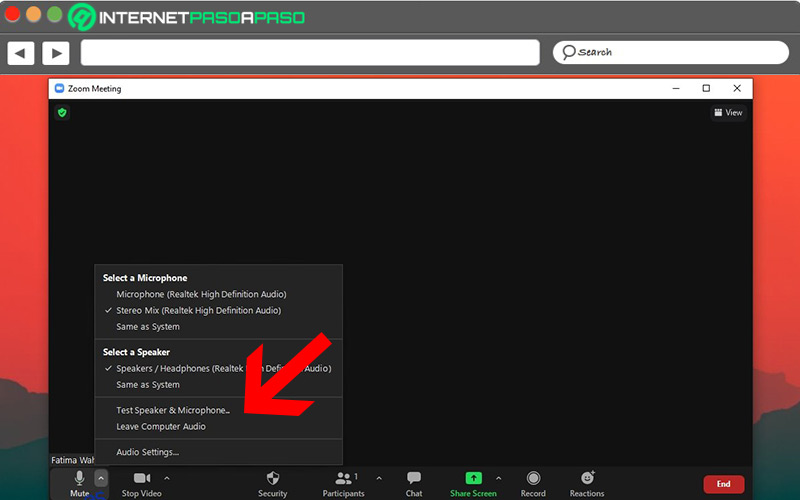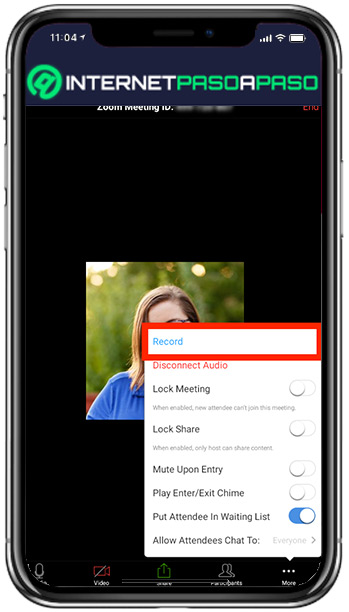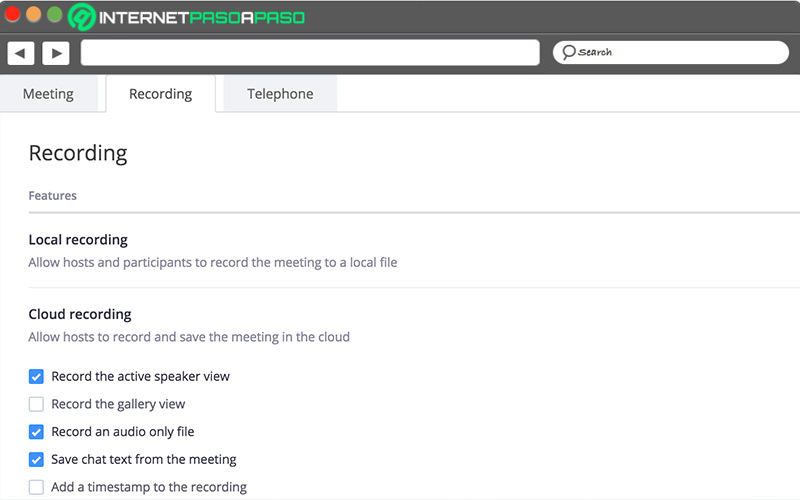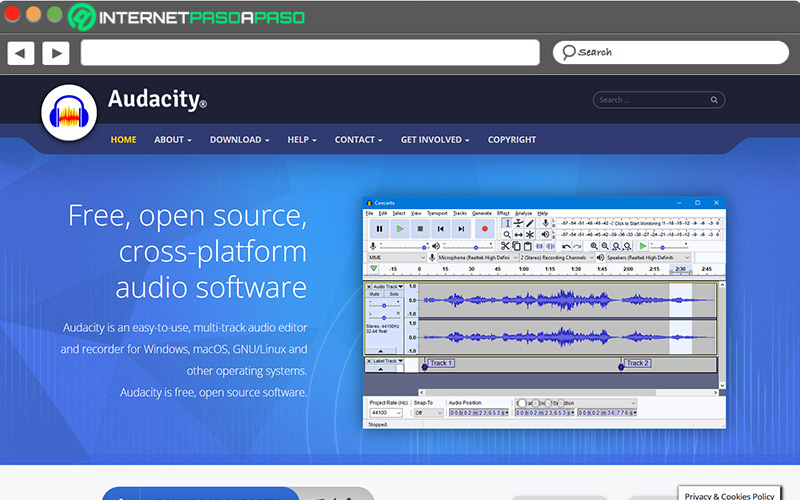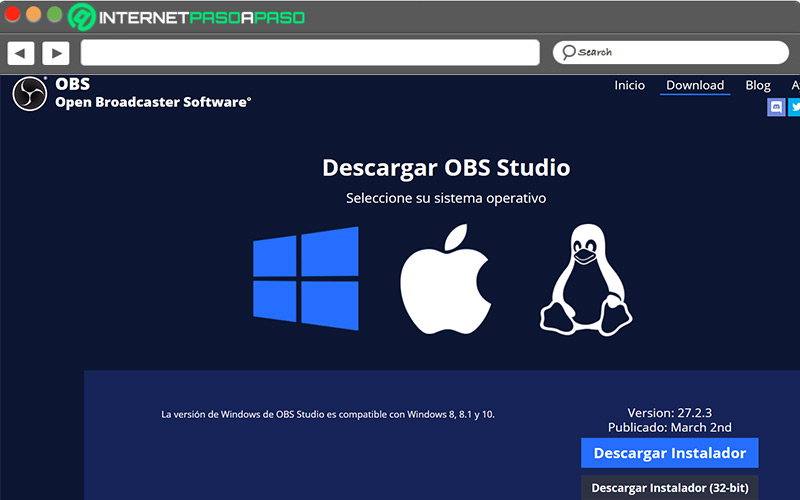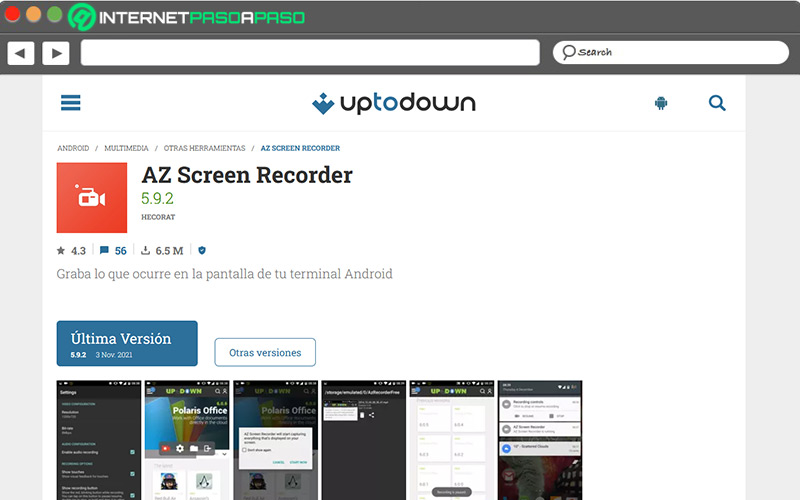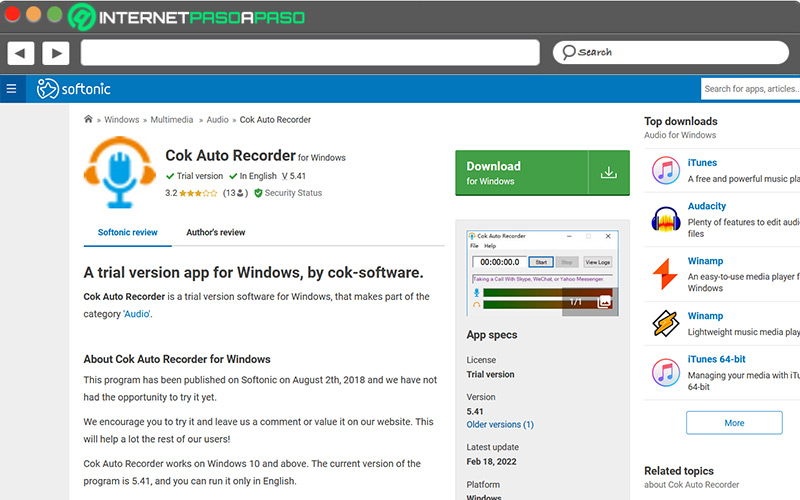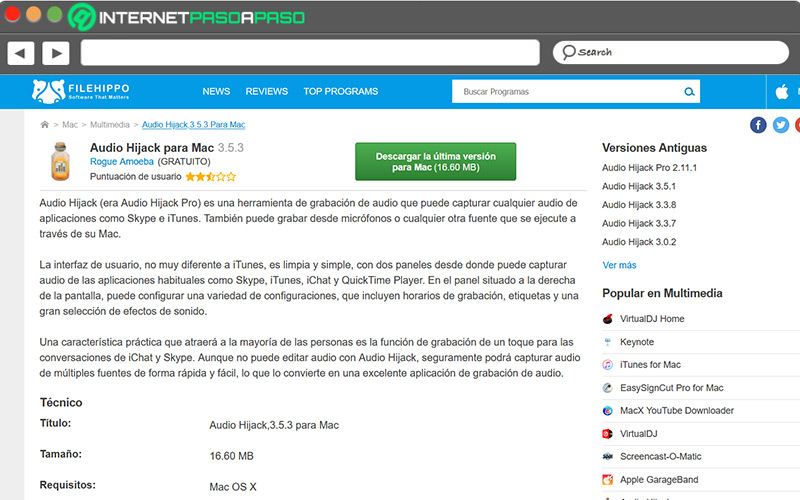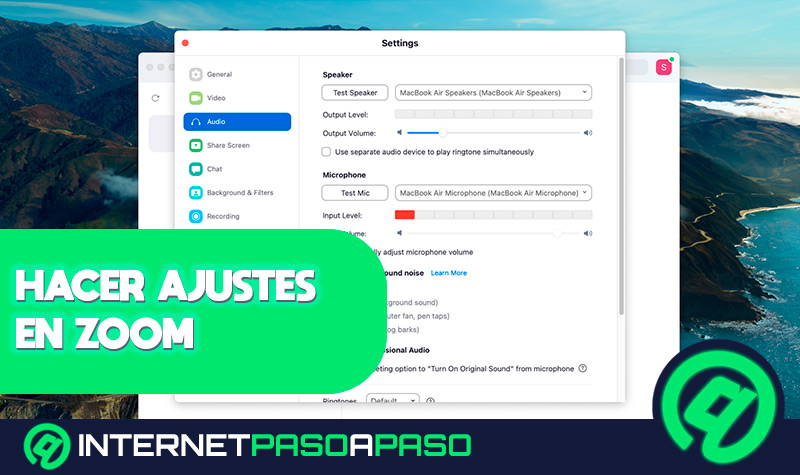Lo Último en IP@P
- Así funciona la ruleta online en vivo: tecnología, experiencia y seguridad para el jugador digital
- Stellar Data Recovery revoluciona la recuperación de archivos perdidos en discos duros externos
- Goblin Mine: La Estrategia Económica Detrás del Juego de Minería que está Fascinando a Todos
- Estos son los nuevos Cargadores UGREEN: potencia y portabilidad en dos versiones que no te puedes perder
- UGREEN Nexode Pro: El Cargador Ultradelgado que revoluciona la carga de dispositivos móviles
En una videollamada es importante la calidad de la imagen, pero también que se escuche con la mayor nitidez posible lo que se quiere comunicar. Si no se entiende, se entrecorta o hay mucho ruido, el interés que se pueda despertar en una reunión se pierde.
Si se habla de Zoom, hay varias herramientas disponibles en la configuración que ayudan a que la calidad de sonido sea superior. Aunque por defecto la aplicación utiliza la mezcla interna del dispositivo, se puede configurar manualmente otra línea para los altavoces o unos micrófonos.
¿Qué puedes hacer para mejorar la calidad de audio que tienen tus comunicaciones en Zoom? En este curso se responde a esta y otras preguntas, como por ejemplo la forma de grabar las videollamadas y ciertas aplicaciones de terceros que son tus aliados para que no se te pierda ni un segundo de la información recabada.
¿Qué aspectos influyen en la calidad del audio de Zoom?
La mala calidad del sonido se evalúa de muchas formas. Por ejemplo, que se entrecorte la señal, se escuche muy distorsionado, existan altos niveles de eco o que el registro sea muy bajo. Cada problema tiene una solución, sin embargo, hay aspectos que se deben tomar en cuenta para que el audio sea lo mejor posible.
Aquí se analizan algunos de ellos:
- La velocidad del internet: si la conexión es baja, se entrecorta el sonido y el video, provocando que se pierdan muchos fragmentos de la comunicación o se escuche muy rápido después de durar unos segundos pegados.
- El hardware: si utilizas un equipo de mala calidad, esto influirá en el audio. Los micrófonos económicos o las tarjetas de sonido domésticas suelen ocasionar problemas.
- Un espacio muy cerrado: si no hay buena acústica, esto puede ocasionar reverberación, que impedirá entender con claridad lo que se dice.
- Ruidos externos: si te ubicas en una zona con mucho tráfico y este penetra a tu habitación o a tu salón, tendrás que hacer un esfuerzo extra para comunicar tus ideas.
- La configuración de la salida de audio: si se escucha muy saturado o con poco volumen, el problema se resuelve entrando a los ajustes de audio del ordenador o dispositivo móvil.
Aprende cómo mejorar el audio de tus videoconferencias en Zoom
Ya conoces los problemas más comunes que llevan a que el audio de las videollamadas en Zoom tenga deficiencias. Ahora aprenderás la forma de corregirlos, valiéndote de cosas que tienes a la mano y en la mayoría de los casos sin tener que gastar mucho dinero.
Veamos a continuación:
Mejora tu micrófono
La mayoría de las veces, el audio mejora adquiriendo un micrófono que sea de alta calidad. Si el dispositivo interno que trae tu ordenador no tiene buen registro, lo mejor es comprar uno externo. En el mercado se consiguen de distintos modelos y precios, pasando por los tradicionales o los manos libres que se adaptan con facilidad a la entrada de los equipos.
Ten en cuenta que los micrófonos integrados a los ordenadores hacen muchas veces que la voz suene distante, capta todos los ruidos de fondo y si quieres tomar algunos apuntes hasta el movimiento de las teclas se escuchará. Consulta el modelo que más te convenga de acuerdo con tus necesidades y por supuesto con el presupuesto que tengas.
Comprueba la velocidad de Internet
Si tu conexión a internet tiene una velocidad muy baja y no es capaz de compaginar audio y video, estás en problemas. La aplicación Zoom consume muchos recursos y es necesario que el ancho de banda sea lo suficientemente bueno como para conectarse a una reunión sin inconvenientes.
Si vas a utilizar audio y video en calidad HD, hace falta una conexión de 1.2 Mbps de subida y bajada. Si los niveles no llegan a esa cifra, se provocará confusión y muchos errores en la transmisión. También puede ocurrir que la imagen se vea sin inconvenientes, pero el sonido tendrá un largo retraso.
Configura correctamente el audio
Esta vez toca realizar las configuraciones al equipo que vas a utilizar para la videollamada. En la barra de tareas hay un administrador de sonido en el que se pueden hacer unos ajustes básicos para que la calidad del audio sea la mejor posible.
Si estás utilizando Windows 10, toma en cuenta los siguientes pasos:
- Entra a “Configuración” y verás la opción “Sistema” sobre la cual debes hacer clic.
- En el menú desplegado en la parte izquierda verás “Sonido”.
- Se muestran los altavoces en los que puedes ajustar el volumen y después encontrarás los niveles del micrófono.
- En “Entrada” elige el dispositivo que vas a dejar como predeterminado.
- Después podrás realizar otros ajustes adicionales para mejorar la calidad de tu sonido.
Ahora, toca hacerlo directamente desde la aplicación de Zoom, para ello realiza los siguientes pasos:
- Inicia sesión en Zoom y haz clic en la foto de perfil para que se muestre la “Configuración”.
- Haz clic sobre el apartado de “Audio”.
- Allí podrás hacer una prueba tanto del altavoz como del micrófono que tengas conectado en el ordenador.
También al estar dentro de la reunión, se puede realizar un ajuste de los parámetros del sonido.
Para ello, revisa lo siguiente:
- En los controles de reunión, haz clic en “Silenciar o Reactivar audio”.
Por otra parte, puedes hacer los ajustes desde un dispositivo móvil sin importar que sea iOS o Android.
La forma de hacerlo se describe en estas líneas:
- Si es la primera reunión, te pedirá conceder los permisos para utilizar el micrófono.
- Al conectarte tendrás varias opciones, si es con internet selecciona “Llamada mediante el audio del dispositivo”.
- Cuando logres conectarte, tendrás el icono del micrófono en el que se activa o desactiva el audio.
- Si prefieres utilizar otro método de conexión, salte de la reunión pulsando en “Más” y después en “Desconectar audio”.
Descubre cómo hacer una prueba de audio en Zoom
Para no tener ningún problema de conectividad con el audio durante una reunión, es importante realizar las pruebas necesarias con tiempo. Se pueden presentar inconvenientes de última hora, sin embargo, la precaución ayuda a disminuir al máximo los fallos.
Veamos a continuación:
En Android e iOS
No debes dar por sentado de que el micrófono o el altavoz del dispositivo funcionarán automáticamente. Por ello es mejor realizar las pruebas y evitarse malos ratos.
La forma de probar esta:
- Abre la aplicación Zoom en tu móvil con Android e iOS.
- Haz clic en el espacio de “Reunión”.
- Fíjate donde indica “Conexión automática de audio”.
- Si aparece “Apagado”, selecciona una de las opciones disponibles.
- Aparece “Siempre silenciar mi micrófono”, entonces debes pasar la barra para encender o apagar la función.
- Si navegas, también te abre la función “Mostrar audio original”, con esto se suprime la reducción de ruido.
En Windows y MacOS
La forma de configurar el audio en el ordenador es diferente a lo que se hace en un dispositivo móvil.
Aquí vas a ver la manera de ajustarlo tanto en Windows como en Mac:
- Después que te unas a la reunión, haz clic en “Probar altavoz y micrófono”.
- Aparece una ventana emergente en la que debes hacer la prueba de los altavoces. Si no escuchas el tono haz clic en “No” para cambiar la conexión hasta que se escuche.
- Por otro lado, si seleccionas “Sí” prosigue con la prueba del micrófono.
- Debes hablar y la barra se moverá. Para finalizar marca “Sí”. En caso de no tener audio, espera hasta que se escuche.
- Con todo probado, haz clic en “Unirse mediante el audio del equipo” para unirse a la reunión utilizando los dispositivos que acabas de configurar.
Aprende a grabar el audio de tus videoconferencias de Zoom
Con la función de grabación, los participantes en una reunión pueden guardar el audio en el ordenador o equipo que estén utilizando en ese momento.
Más en Multimedia
- ¿Cómo crear una imagen Gif animada a partir de un vídeo fácil y rápido? Guía paso a paso
- ¿Cuáles son los formatos de películas y vídeos de mejor a peor calidad para descargar en Internet? Lista 2025
- Editor Online Magisto ¿Qué es, para qué sirve y cuáles son sus funciones?
- ¿Cuáles son los mejores programas y aplicaciones para editar vídeos? Lista 2025
- ¿Cómo crear una portada profesional para mi libro digital que realmente llame la atención del lector? Guía paso a paso
SÍGUENOS EN 👉 YOUTUBE TV
Uno de los requisitos para lograrlo es tener la versión de Zoom 2.0 o superior:
En Android e iOS
La manera de ejecutar la grabación de Zoom en el móvil cambia ligeramente en Android e iOS. Aunque a decir verdad, los primeros pasos son idénticos.
Te dejamos la forma en que puedes hacerlo:
- Entra a la reunión con la invitación que te han proporcionado en Android e iOS.
- Selecciona en la parte inferior el botón “Más”.
- Si estás utilizando iOS, toca en el botón “Grabar en la nube”.
- En caso de tener Android, vas a pulsar la función “Grabar”.
- Al comenzar a grabar, en ambos sistemas operativos se mostrará un mensaje en la parte superior que indica que se está realizando una grabación. Tras detenerla, aparecerá disponible en la carpeta “Mis grabaciones”.
En Windows y MacOS
En los ordenadores también está disponible la función de grabar. Para utilizarla debes tenerla activada previamente ingresando a “Configuración” y seleccionar activar “Grabación local”.
Después, toma los siguientes pasos para grabar en tu equipo el contenido de una reunión:
- Ingresa a la reunión de Zoom como anfitrión.
- Busca la opción de grabación.
- Y haz clic en “Grabar”.
- Desde ese momento la videollamada está siendo grabada y los participantes podrán ver un mensaje que les informará este detalle.
Mejores apps y programas para grabar el audio de tus videoconferencias de Zoom
Además de la configuración interna que tiene Zoom para grabar los contenidos, tienes la alternativa de utilizar aplicaciones de terceros para móviles y ordenadores, las cuales también dejarán un respaldo de las reuniones en las que participes y que necesites recabar información importante.
Vamos a ello:
Audacityteam.org
Es una de las principales opciones gratuitas con prestaciones profesionales, con la que tienes todas las posibilidades de capturar el audio que se escucha en el ordenador y guardarlo en diferentes formatos. Es multiplataforma, así que se puede usar en diversos sistemas operativos, aparte de que es muy sencillo y fácil de utilizar. Después, si lo deseas puedes editar el contenido y recortar las partes que te interese. Para utilizarlo sin problemas, debes realizar los ajustes desde la consola de sonido del ordenador que tengas disponible.
OBSproject.com
Esta aplicación es multiplataforma, con versiones para Windows, macOS y Linux. Es muy utilizada para realizar transmisiones de streaming, pero también se puede utilizar para grabar las videollamadas en alta calidad, con la opción de editarlas luego que terminen.
OBS es de código abierto y si no sabes cómo utilizarlo una vez que lo tengas descargado, acá está la explicación:
- Al abrir OBS, encontrarás en la parte inferior los principales controles.
- En “Mezclador de audio” activa el sonido del escritorio.
- Cuando tengas todo listo, haz clic en “Grabar”.
AZ Screen Recorder
Esta aplicación para Android permite grabar todo lo que se ve en la pantalla de tu teléfono móvil. Algunas características destacadas son la posibilidad de pausar, grabación en HD, tomar el audio directamente desde el micrófono y para utilizarlo no se tiene que realizar ningún pago. No vas a tener ningún tipo de problema para realizar la grabación desde el dispositivo móvil, también tiene la función de edición tanto para el audio como para el video.
Coksoft.com
Esta es una versátil grabadora especialmente diseñada para Windows 10, con la capacidad de colocar el tiempo de grabación e iniciar al momento que comience el programa. La interfaz es simple y fácil de utilizar para dejar guardado el audio en el ordenador, de forma completamente gratis.
Entre sus funciones, permite grabar los sonidos que se reproducen internamente en el sistema, lo que ayuda a capturar el audio de Zoom y otras similares. También, se obtiene lo que hables en un micrófono externo en caso de que lo estés utilizando.
Audio Hijack
Al final tienes esta aplicación que funciona en macOS. Aparte de poder tomar el audio del micrófono, captura el sonido de Zoom y de cualquier otra llamada de internet, así como de diversos medios de transmisión. La definición de los creadores, indica que con Hijack grabas todo lo que escuchas. Accede a su web desde https://rogueamoeba.com/audiohijack/.
Algunas de las funciones sobresalientes que debes conocer es la de enviar el audio a plataformas de streaming, la programación para que automáticamente inicie la grabación y el ajuste del volumen para que el sonido sea mucho más nítido.