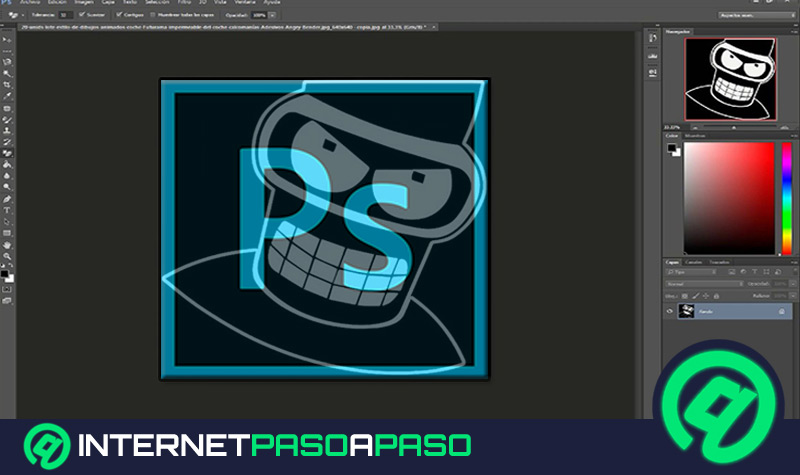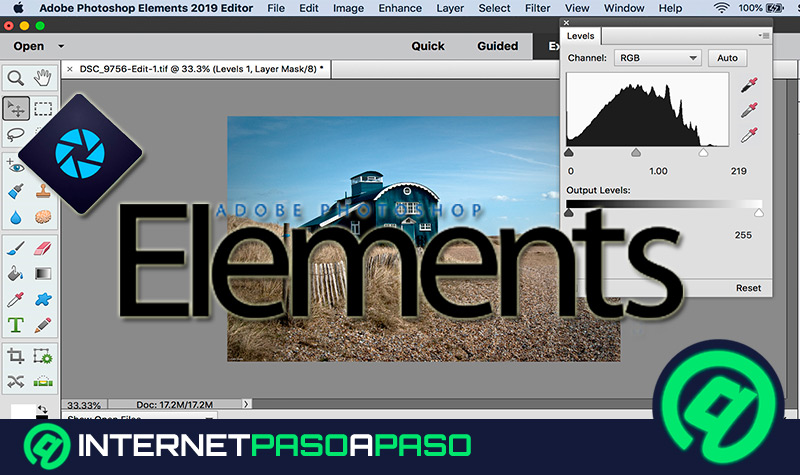Lo Último en IP@P
- Así funciona la ruleta online en vivo: tecnología, experiencia y seguridad para el jugador digital
- Stellar Data Recovery revoluciona la recuperación de archivos perdidos en discos duros externos
- Goblin Mine: La Estrategia Económica Detrás del Juego de Minería que está Fascinando a Todos
- Estos son los nuevos Cargadores UGREEN: potencia y portabilidad en dos versiones que no te puedes perder
- UGREEN Nexode Pro: El Cargador Ultradelgado que revoluciona la carga de dispositivos móviles
Adobe Photoshop es sin duda alguna el programa por excelencia utilizado por diseñadores profesionales y aficionados para editar sus fotos o diseños de forma rápida y sencilla.
Es un software bastante cómodo y sus funciones básicas se pueden utilizar de forma intuitiva, aunque se torna complicado en ocasiones jugar con las más avanzadas. Por supuesto, hay muchas formas de hacernos la vida más fácil incluyendo atajos que nos proporcionarán la posibilidad de poder acceder con mayor rapidez.
Sí, nos ahorraríamos mucho tiempo si en lugar de tener que seleccionar las herramienta con el ratón lo hiciéramos con atajos del teclado. Es por ello que elaboramos una lista con las mejores combinaciones de teclas que nos ayudarán a utilizarlo de manera más eficiente, tanto en Windows como en MacOS.
Lista de los mejores atajos y combinaciones de teclas para usar Photoshop con el teclado para Windows y MacOS
Como siempre, nosotros buscamos hacerte la vida más simple, por lo que en esta oportunidad hemos buscado algunos atajos y combinaciones que pueden ser útiles al momento de desenvolverte en este programa. Estos serán manejados únicamente con el teclado sin necesidad de hacer uso del ratón. ¡Descúbrelo!
Cabe destacar que las herramientas y acciones de Photoshop se seleccionan presionando la tecla correspondiente como verás a continuación. Para Windows se usará la tecla Ctrl, correspondiente en el sistema de Mac a la tecla Command (Cmd), la tecla Alt de Windows atribuye a la letra Option en Mac, (en algunos casos se hace con ayuda de la Mayus).
Veamos a continuación:
Atajos básicos
En esta sección nos encontraremos con los atajos más sencillos, muchos de ellos similares a los utilizados en las aplicaciones Microsoft Office o en muchos otros tipos de software:
| COMBINACIÓN DE TECLAS | ACCIÓN |
|---|---|
| Ctrl + N | Crear un nuevo documento. |
| Ctrl + O | Abrir un documento existente. |
| Ctrl + W | Cerrar de forma sencilla el documento actual. |
| Ctrl + "+" | Ampliar el zoom sobre la imagen. |
| Ctrl + "-" | Reducir el zoom sobre la imagen. |
| Ctrl + Z | Deshacer el último paso. |
| Ctrl + S | Guardar el archivo. |
| Ctrl + Mayús + S | Guardar como. |
| "Esc" | Abortar una función. |
| Tabulador | Ocultar o mostrar los paneles. |
| Ctrl + T | Transformación libre. |
| Ctrl + R | Activar o desactivar las reglas. |
| Ctrl + Tab | Desplazarnos por las imágenes abiertas en Photoshop. |
| Ctrl + A | Seleccionar todo. |
| Ctrl + Mayús + D | Deseleccionar. |
| Alt + Mayús + Ctrl + S | Guardar para web. |
| Alt + Ctrl + W | Cerrar todo. |
| Ctrl + Shift + , | Aumentar el tamaño de la fuente, teniendo texto seleccionado. |
| Ctrl + Shift + . | Disminuir el tamaño de la fuente, teniendo texto seleccionado. |
| Ctrl+ Alt + Z | Deshacer algunos pasos. |
Utilizando las teclas de función
El uso de estas teclas suele ser similar tanto en Windows como en MacOS salvo en algunos casos.
A continuación resumiremos los atajos en base a la utilización de teclas de función:
| COMBINACIÓN DE TECLAS | ACCIÓN |
|---|---|
| F1 | Activar la ayuda. |
| F2 | Cortar. |
| F3 | Copiar. |
| F4 | Pegar. |
| F5 | Herramienta pincel. |
| F6 | Mostrar u ocultar el panel color. |
| F7 | Mostrar u ocultar capas. |
| F8 | Mostrar u ocultar el panel información. |
| F9 | Mostrar u ocultar el panel acciones. (Windows). |
| Alt (⌥) + F9 | Mostrar u ocultar el panel acciones. (MacOS). |
| F12 | Volver. |
| Mayús + F5 | Rellenar. |
| Mayús + F6 | Desvanecer selección. |
| Mayús + F7 | Invertir selección. |
Herramientas
También podemos acceder a las herramientas más utilizadas de Photoshop mediante diversos atajos que mostraremos a continuación:
| TECLAS | ACCIÓN |
|---|---|
| H | Herramienta "Mano" con la que podremos movernos sobre la imagen en caso de que hayamos aplicado zoom. |
| B | Pincel. |
| V | Puntero para mover la imagen. |
| W | Varita mágica. |
| M | Marco rectangular. |
| C | Recortar. |
| E | Borrador. |
| U | Rectángulo. |
| T | Añadir un texto. |
| J | Pincel corrector. |
| G | Cubo de pintura. |
| L | Lazo. |
| I | Cuentagotas. |
| P | Pluma. |
| R | Rotar vista. |
| O | Esponja. |
| S | Tampón de clonar. |
| Z | Zoom. |
| / | Transparencia. |
| { | Reducir la dureza del pincel. |
| } | Aumentar la dureza del pincel. |
Capas
Más en Multimedia
- ¿Cómo poner emojis e iconos en Discord para hacer más divertidas tus conversaciones? Guía paso a paso
- ¿Cómo girar un vídeo en Android para verlo horizontal o vertical fácil y rápido? Guía paso a paso
- ¿Cómo reproducir música MP3 desde cualquier dispositivo fácil y rápido? Guía paso a paso
- ¿Cómo descargar una imagen Gif de Giphy para compartirlo en cualquier red social? Guía paso a paso
- ¿Cómo poner un vídeo como fondo de pantalla en cualquier dispositivo? Guía paso a paso
SÍGUENOS EN 👉 YOUTUBE TV
Las capas en Adobe Photoshop son un elemento muy importante, por ello es fundamental utilizar los siguientes atajos para trabajarlas de manera rápida y sencilla:
| COMBINACIÓN DE TECLAS | ACCIÓN |
|---|---|
| Shift + Ctrl + N | Crear una nueva capa. (Windows). |
| Cmd + Mayús + N | Crear una nueva capa. (MacOS). |
| Shift + Ctrl + Alt + N | Crear la capa sin que se nos muestre el diálogo. |
| Ctrl + J | Crear una capa vía copiar. |
| Mayús + Ctrl + J | Crear una capa vía cortar. |
| Cmd (⌘) + J | Crear una capa vía copiar. (MacOS). |
| Mayús + Cmd (⌘) +J | Crear una capa vía cortar. (MacOS). |
| Ctrl+G | Agrupar capas. |
| Ctrl+Mayús+G | Desagrupar capas. |
| Cmd (⌘) + G | Agrupar capas. (MacOS). |
| Mayús + Cmd (⌘) + G | Desagrupar capas. (MacOS). |
| Ctrl+Alt+A | Seleccionar todas las capas. |
| Cmd (⌘) + Alt (⌥) +A | Seleccionar todas las capas. (MacOS). |
| Ctrl+Mayús+E | Combinar las capas visibles. |
| Cmd (⌘) + Mayús + E | Combinar las capas visibles. (MacOS). |
Imágenes
Como mencionamos más arriba este es el líder para realizar y diseñar imágenes, en este caso te mostraremos los más necesarios para lograr optimizar mejor tus fotos:
| COMBINACIÓN DE TECLAS | ACCIÓN |
|---|---|
| Ctrl + B | Equilibrio de color. |
| Ctrl + M | Curvas. |
| Mayús + Ctrl + B | Color automático. |
| Alt + Mayús + Ctrl + L | Contraste automático. |
| Ctrl + U | Tonos y Saturación. |
| Ctrl + I | Invertir. |
| Ctrl + Alt + X | Extraer. |
| Alt + Click Imagen | Duplicar. |
| Alt + Mayús + Click imag | Duplica alineado |
| Ctrl + L | Niveles. |
| Ctrl + Mayús + L | Niveles automáticos. |
| Mayús + Ctrl + U | Desaturar. |
Galería de filtros
Este programa nos permite usar una gran cantidad de filtros y a su vez nos ofrece una previsualización de una gran parte de ellos. Sin duda este agregará un toque extra a nuestras imágenes. ¿Pero, quieres saber como hacerlo con el teclado?
Veamos a continuación:
| COMBINACIÓN DE TECLAS | ACCIÓN |
|---|---|
| Alt + Clic en el filtro seleccionado | Aplicar un nuevo filtro por encima del seleccionado. |
| Alt (⌥) + Clic en el filtro seleccionado | Aplicar un nuevo filtro por encima del seleccionado. (MacOS). |
| Alt + Clic sobre el triángulo | Abrir o cerrar los triángulos. |
| Alt (⌥) + Clic sobre el triángulo | Abrir o cerrar los triángulos. (MacOS). |
| Ctrl + Alt + F | Aplicar el último filtro utilizado. |
| Mayús + Ctrl + X | Licuar. |
| Alt + Mayús + Ctrl + X | Creador de motivos. |
Filtro licuar
Si queremos utilizar este filtro también contaremos con una serie de atajos para hacernos la labor más sencilla:
| TECLAS | ACCIÓN |
|---|---|
| W | Deformar hacia adelante. |
| R | Reconstruir. |
| C | Molinete a la derecha. |
| S | Desinflar. |
| B | Inflar. |
| O | Empujar a la izquierda. |
| M | Reflejar. |
| T | Turbulencia. |
| F | Congelar máscara. |
| D | Descongelar máscara. |
¿Cómo cambiar y personalizar los atajos del teclado para usar Adobe Photoshop?
Por supuesto, hay una gran cantidad de atajos para las funciones de Photoshop, pero a veces son tantas que lejos de ayudarnos, tendemos a confundirlas y a volvernos un ocho. Por lo que sería genial si pudiésemos personalizar estos atajos de acuerdo a lo que nosotros podamos memorizar de forma más fácil ¿Cierto?. Pues bien, Adobe Photoshop nos permite también editar los diferentes métodos abreviados de teclado.
Así podremos configurar a nuestro criterio o necesidad el listado de atajos que nos ayudará a realizar los procesos de forma más rápida y sencilla:
- Lo primero que tendremos que hacer será hacer clic en "Edición" > "Métodos abreviados del teclado".
- Esto abrirá una ventana con los comandos de menú por defecto que trae el programa.
- Seleccionarás el método que deseas cambiar haciendo clic para abrir el menú desplegable.
- Hecho esto agregaras la combinación de teclas que deseas para dicha acción y listo.

![¿Cuales son todos los atajos del teclado para usar Photoshop de forma más eficiente? [year]](https://internetpasoapaso.com/wp-content/uploads/Mejores-atajos-del-teclado-para-usar-Photoshop-de-forma-más-eficiente.jpg)
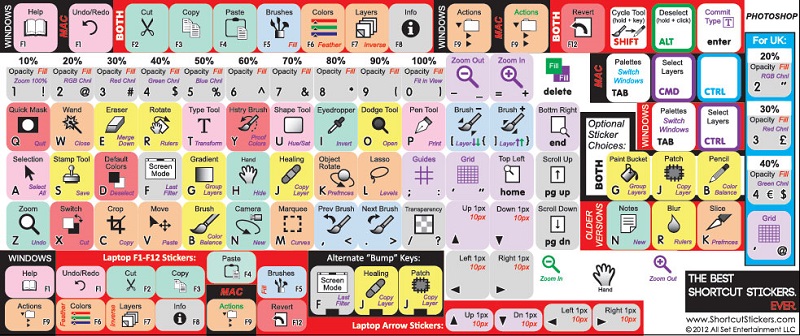



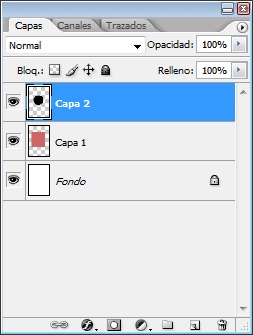
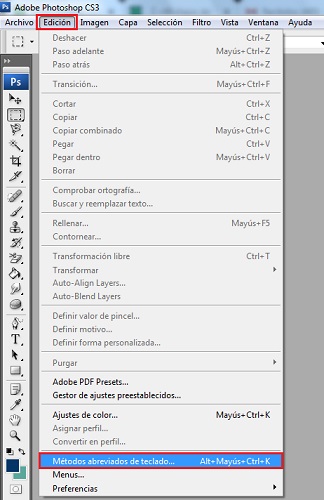
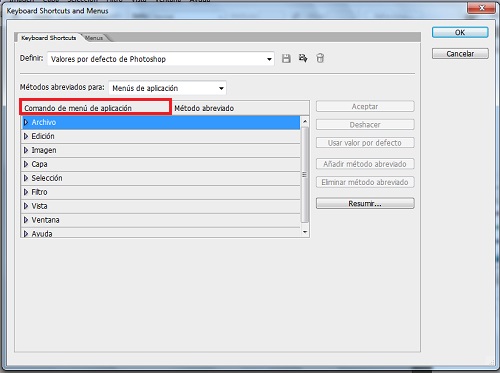
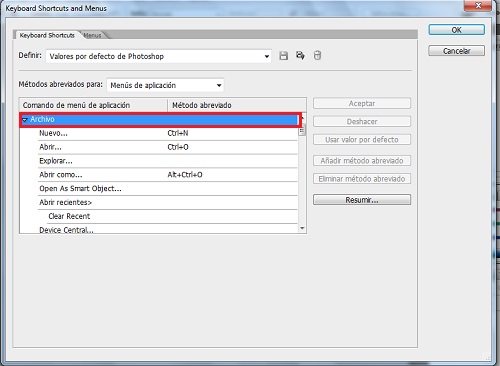


![¿Cuáles y cuantas versiones de Photoshop de Adobe hay hasta la fecha? Lista [year]](https://internetpasoapaso.com/wp-content/uploads/Cuáles-y-cuantas-versiones-de-Photoshop-de-Adobe-hay-hasta-la-fecha.jpg)