Lo Último en IP@P
- Así funciona la ruleta online en vivo: tecnología, experiencia y seguridad para el jugador digital
- Stellar Data Recovery revoluciona la recuperación de archivos perdidos en discos duros externos
- Goblin Mine: La Estrategia Económica Detrás del Juego de Minería que está Fascinando a Todos
- Estos son los nuevos Cargadores UGREEN: potencia y portabilidad en dos versiones que no te puedes perder
- UGREEN Nexode Pro: El Cargador Ultradelgado que revoluciona la carga de dispositivos móviles
Muchos le tienen miedo a intentar arrancar un ordenador Windows 7 desde un USB booteable, y la verdad es que difícil no es, solo que hay que tenerle su paciencia, porque no es un proceso corto pero si fácil.
Suponemos que si estás aquí es para aprender, por lo que te vamos a dar una explicación, que no importara si eres un niño de 5 años porque de igual forma entenderás.
Nuestro post se divide en dos secciones una para enseñarte como iniciar el ordenador de Windows 7 desde una USB, y el otro para que aprendas cómo bootear un pendrive o disco externo. Vamos, manos a la obra.
Pasos para iniciar el PC de Windows 7 desde un USB externo booteable
En esta sección aprenderemos como iniciar un PC a partir de un USB externo booteable, para ello dejamos algunos pasos a continuación que nos orientará durante el proceso. Debemos de tener en cuenta que para instalar el Windows 7 se necesita cumplir con las siguientes características:
- Procesador de 1 GHz (de 32 bits o 64 bits)
- 1 GB de memoria RAM (para versiones de 32 bits), o 2 GB de memoria RAM (para versiones de64 bits)
- 16 GB de espacio en el disco duro (para versiones de 32 bits), o 20 GB de espacio en disco (para versiones de 64 bits)
- Tarjeta gráfica con soporte DirectX 9 y con driver WDDM 1.0 o superior
Pero, si queremos utilizar el modo de compatibilidad con Windows XP en Windows 7, se elevan los requerimientos mínimos a los siguientes:
- 2 GB de memoria RAM
- 15 GB adicionales de espacio en disco duro
Entrar en la BIOS
Para iniciar un ordenador desde un USB Booteado solo debemos apagar el ordenador y encenderlo pulsando la tecla que el mismo sistema nos orienta para poder entrar a la BIOS, si no es tu caso podrás utilizar las siguientes teclas F11, F12, F9, F8, Supr, Tab. Por cada intento se tendrá que apagar y encender la PC hasta lograr entrar en la BIOS.
Ya estando en la BIOS seleccionaremos el nombre de nuestro dispositivo con ayuda de las teclas de arriba y abajo, y tecleando Enter. Comenzará todo el proceso de instalación y el protocolo requerido por el sistema.
Culminar con la instalación
Ya para finalizar solo debemos llenar un pequeño formulario que será necesario para instalar nuestro windows 7. Nos aparecerá en la ventana las opciones para elegir el Idioma, formato de hora y fecha, y teclado.
Después nos pedirá que seleccionemos una opción, de dos que se nos muestra, pero como solo queremos instalar Windows, damos clic en la primera opción. Ahora aceptamos los términos y condiciones y damos clic en siguiente.
Particionar el disco
Nos abrirá una ventana, con dos opciones pero seleccionamos solo la de abajo que dice "Personalizada (avanzada)".
Veremos que luego nos solicita seleccionar la partición en donde vamos a hacer la instalación del sistema operativo. Muchas computadoras cuentan con más de una partición, pero para nosotros mejor es tener una sola, por lo que si piensas como nosotros, elimina las otras seleccionando la partición y dando clic en "Eliminar".
Quedará una sola partición que por lo que esa debemos formatearla y para ello seleccionamos la partición y damos clic en la opción de "Formatear" y para instalar el sistema operativo en la partición solo seleccionamos nuevamente la partición y damos clic en siguiente.
Finalizar el proceso
Vamos a ver que nos aparece una ventana con todo el proceso que se está realizando, allí solo nos toca esperar. Cuando esto culmine nos pedirá reiniciar la PC y damos clic en "Reiniciar", aunque si nos descuidamos este de igual forma se reiniciar automáticamente.
Cuando la computadora inicie con la configuración, tenemos que ingresar nuestro usuario para el ordenador. La opción de contraseña no es obligatoria por lo que podemos dejarla en blanco.
Este es el momento donde muchos se desesperan y la verdad es no entendemos el por qué. Bueno, nos solicitará que ingresemos la clave del producto, de no poseerla podemos omitir este paso. Para activar Windows sin clave de producto se puede hacer el uso de parches o también conocidos como activadores.
Luego damos clic en "Configuración recomendada", seleccionamos nuestra hora y fecha, nuestra conexión de red y esperamos a que el proceso de configuración culmine. Ya culminado el proceso podremos utilizar nuestro ordenador como queramos, esperamos lo disfrutes.
¿Cómo crear un pendrive instalador de arranque para Windows 7?
Aquí te enseñaremos los pasos a seguir para que puedas transformar tu USB común y corriente en un pendrive instalador de arranque para Windows 7. Presta mucha atención y no te saltes ninguna línea de lo que está.
Primero será necesario que poseas un pendrive USB con una capacidad mínima de 4GB ya que este será utilizado para descomprimir el archivo del sistema operativo. Teniendo en cuenta esto, te comentamos que aquí encontraras dos métodos bastante sencillos para bootear tu pendrive, no se diga más y comencemos:
Con el Símbolo del Sistema
En este método se bootear el USB con la ayuda del símbolo del sistema utilizando los comando que dejamos a continuación para lograr un pendrive de arranque sin necesidad de programas externos.
Entra al Símbolo de sistema. Para comenzar con la ayuda de nuestro teclado pulsamos las teclas Windows + R (ambas en el mismo momento) para que nos abra un recuadro como el siguiente: Cuando este aparezca escribimos en el campo disponible “CMD” y presionamos en Enter, y de esta forma nos abrirá el símbolo del sistema.
Más en Sistemas operativos
- ¿Cómo liberar espacio de almacenamiento en Windows 7 para limpiar un disco duro? Guía paso a paso
- ¿Cómo crear una sesión de invitado en Android para mayor privacidad? Guía paso a paso
- Trucos de Android: Conviértete en un experto con estos tips y consejos secretos - Lista 2025
- ¿Cómo bloquear a un número de teléfono en tu móvil iPhone, Windows Phone o Android? Guía paso a paso
- ¿Cómo ampliar el tamaño de la memoria virtual de Windows 7 para mejorar el rendimiento del PC? Guía paso a paso
SÍGUENOS EN 👉 YOUTUBE TV
Formatear USB. En la ventana que abrió escribimos el comando "DISKPART" y seguidamente pulsamos la tecla enter. En ese momento nos parecerá un cuadro de diálogo el cual nos solicitara permisos de administrador para continuar con el proceso y se lo concedemos dando clic en "Aceptar".
Esperamos unos segundos y escribimos en el cuadro que nos abre "LIST DISK" y tecleamos en enter. Cargara una pequeña lista de los discos disponibles, mayormente el disco 0 es el disco del ordenador, es decir que por nada del mundo este se debe tocar.
En nuestro caso solo tenemos disponibles dos discos, como lo mencionamos ya el disco 0 es el del computador y el disco 1 es el disco externo (USB) donde descomprimiremos el archivo ISO. Si cuentas con una lista de tres o más discos reconocerás el tuyo por la capacidad que este posea.
Luego escribimos "SELECT DISK #" en nuestro caso es el 1 y escribimos "SELECT DISK 1" y damos clic en enter.
Esperamos la aprobación por parte del sistema y escribimos "CLEAN". Con este comando se limpiara todo lo que exista en el disco seleccionado.
Después de esto el sistema nos dirá que el disco ha sido limpiado satisfactoriamente y escribimos el comando "CREATE PARTITION PRIMARY" y tecleamos en enter. Con este comando se creara una partición en el disco pero esta será la única que el sistema reconocerá es decir la principal.
Nos mostrará otro aviso diciéndonos que se ha creado la partición especificada. Luego escribimos "ACTIVE" y damos enter para continuar. El comando "ACTIVE" es para poner en línea la partición ya que anteriormente fue creada mas no activada.
Luego escribimos "FORMAT FS=NTFS" para dictarle al sistema cual es el formato que queremos para nuestro USB y tecleamos enter. Este proceso puede tardar unos minutos. Como podemos ver en la imagen, este debe completar hasta el 100% para dar por terminada la operación.
Cuando esto culmine procedemos a escribir "ASSING", presionamos enter y por último "EXIT" y enter para salir del sistema de "DISKPART".
Bootear pendrive. Ya en este último paso en la ventana el cual escribimos "DISKPART" escribiremos xcopy f:*.* /s/e/f h:/ aquí tendremos que sustituir la letra F por la unidad en donde se encuentra el lector de CD y la letra H por la letra de la unidad en que se encuentra el USB y presionamos enter. Esto tomara unos minutos por lo que será mejor que te pongas comod@ cuando lo hagas.
Cuando este proceso culmine solo escribimos EXIT para salir de todo el sistema y ya tenemos una memoria USB boteada con Windows 7. Si no te convence mucho este primer método pues de seguro que el segundo si, ya que el método a continuación es más corto y mucho más fácil.
Con Windows USB/DVD Download Tool
En este método será necesario la ayuda de programa que necesitaras descargar en tu ordenador ya que este resumirá todo el trabajo del método anterior en unos pocos clics. El programa que utilizaremos es Windows USB/DVD Download Tool, y para descargarlo tendremos que ir al siguiente enlace dando clic en el
Descargar Windows USB/DVD Download Tool
Ya descargado el programa se procede a ejecutar en modo administrador para no tener ningún inconveniente cuando lo estemos usando.
Bootea el pendrive USB. Ya iniciado el programa nos pedirá ubicar el archivo ISO del sistema operativo Windows 7, el cual lo haremos dando clic en "Browse" y después de haberlo ubicado dar clic en "Siguiente" o "Next". También nos solicitara seleccionar el disco donde descomprimiremos el archivo ISO y damos clic en "Siguiente".
Ya con estos sencillos pasos comenzara el proceso que hará de nuestro dispositivo de memoria externa un USB de arranque para instalar Windows 7. El proceso puede tardar varios minutos, por lo que puedes ir al baño o ver TV mientras esperas.


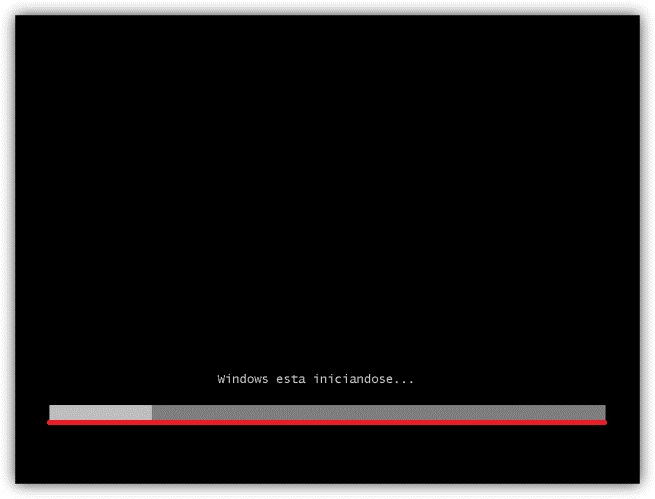
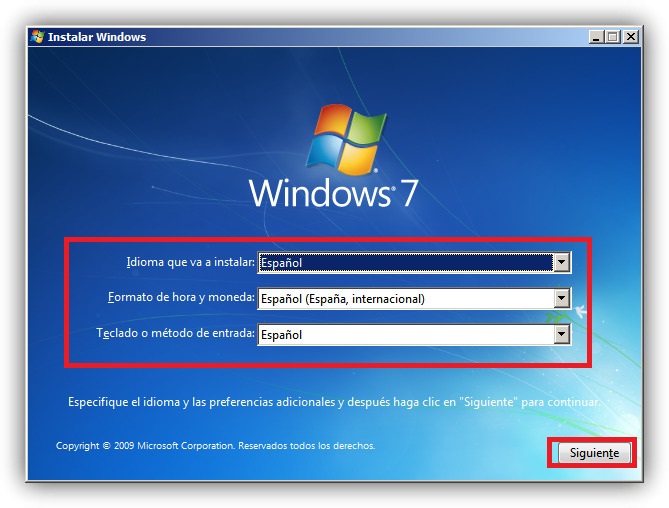
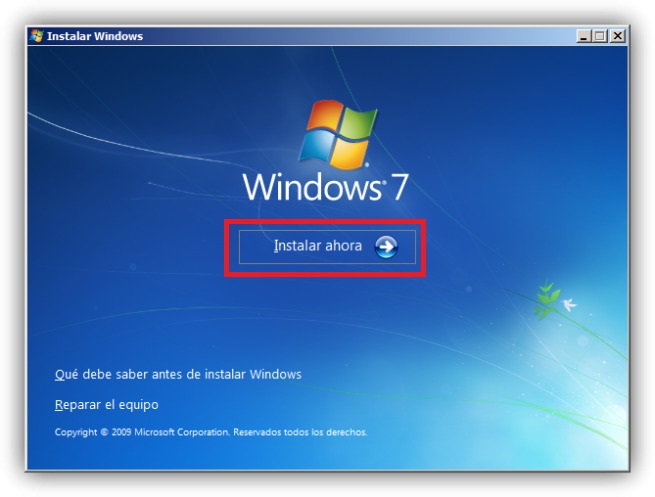
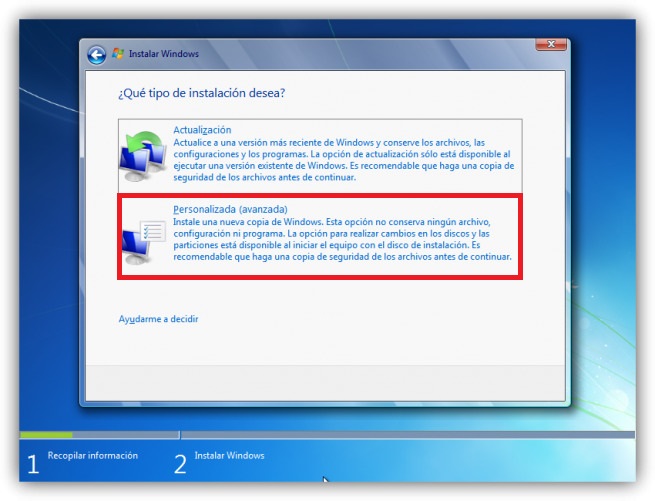
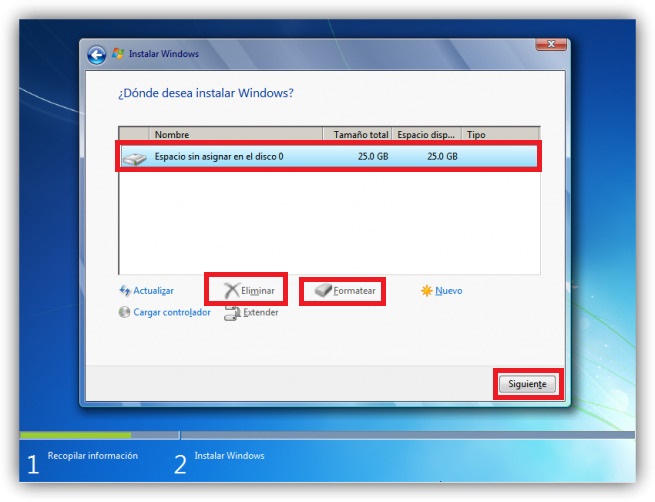
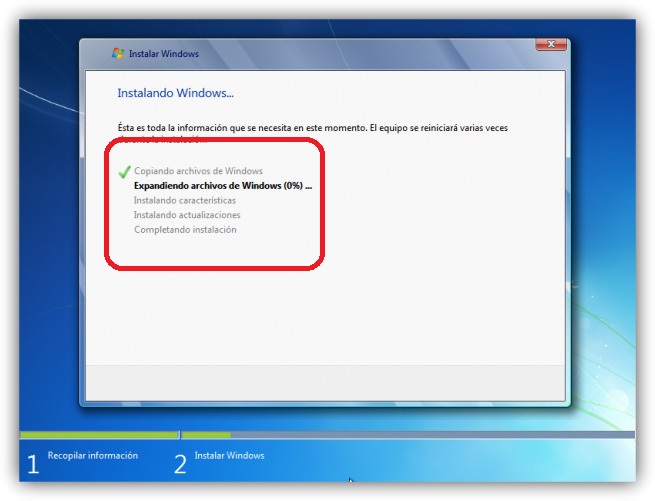
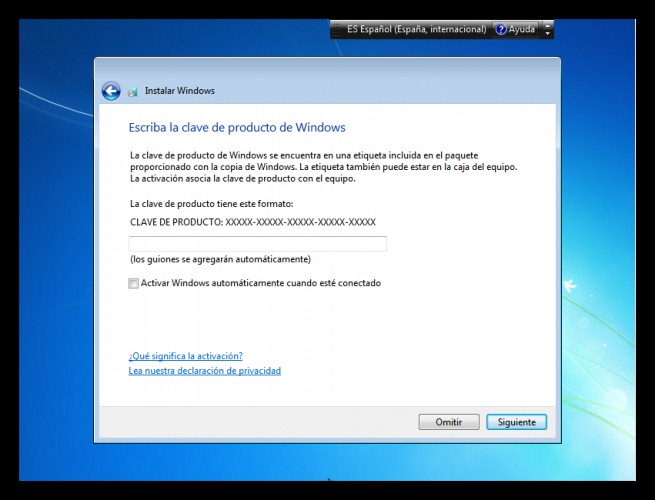
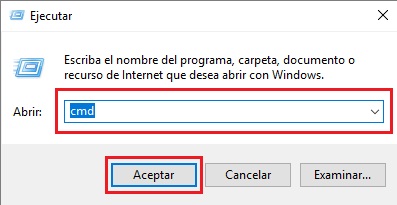
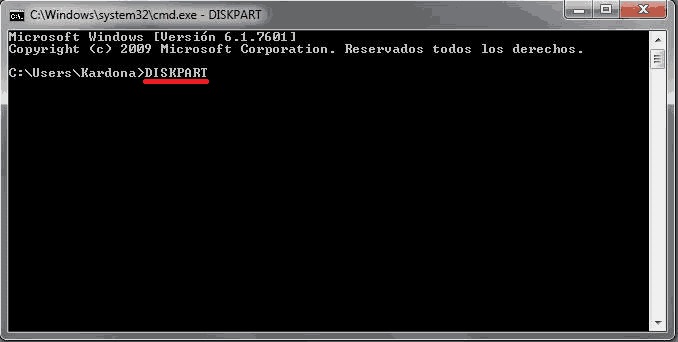
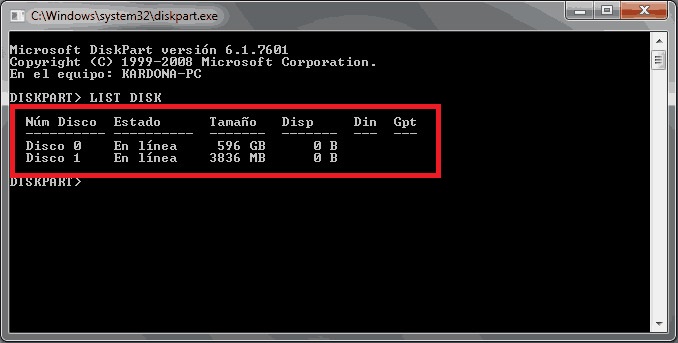

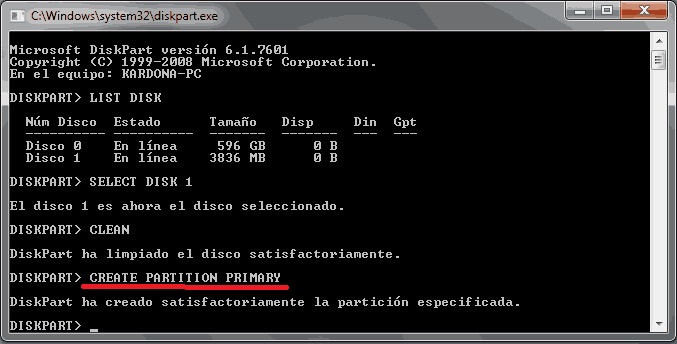
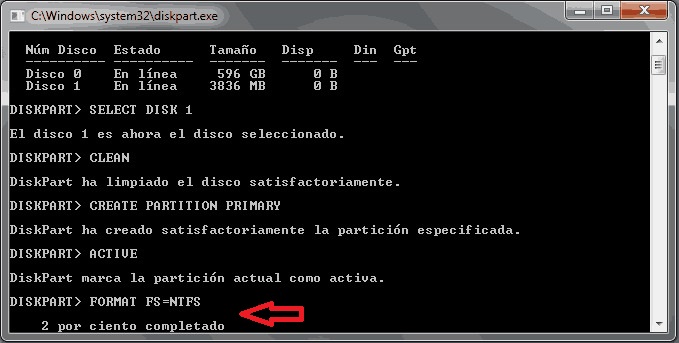
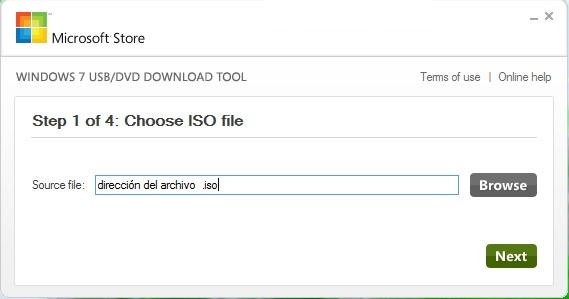




![¿Cuáles son todas las novedades que introdujo Windows 7? Lista [year]](https://internetpasoapaso.com/wp-content/uploads/Cuáles-son-todas-las-novedades-que-introdujo-Windows-7-2020.jpg)















ok listoo