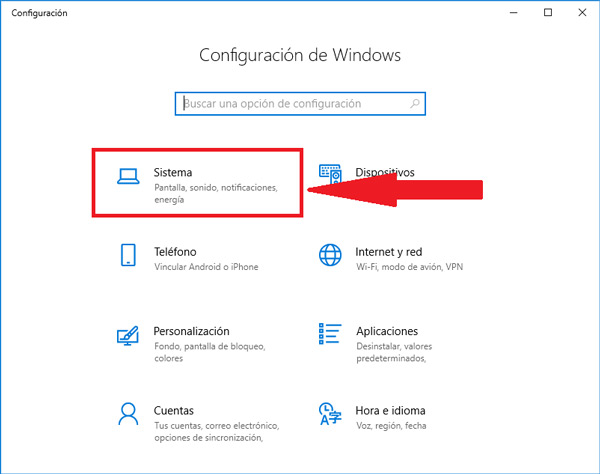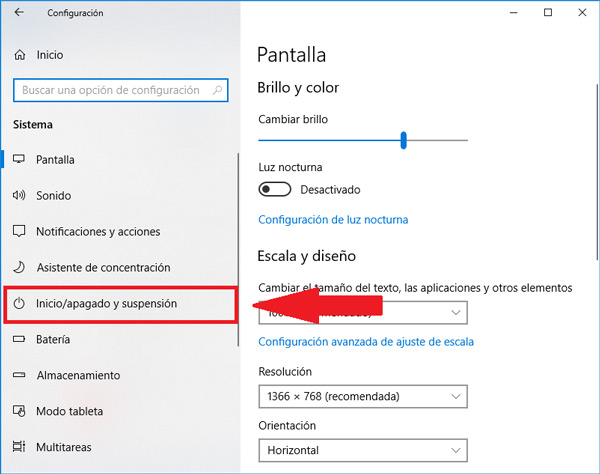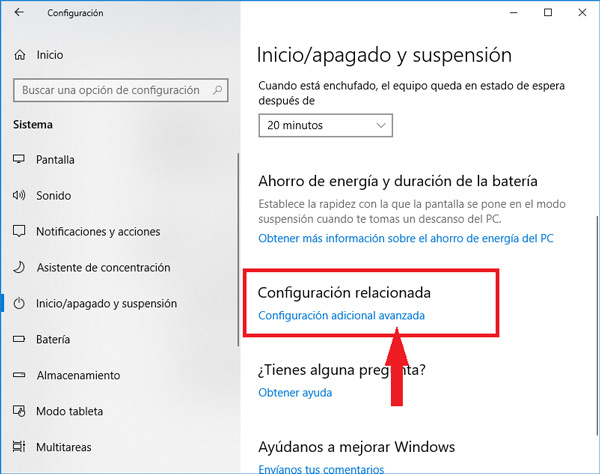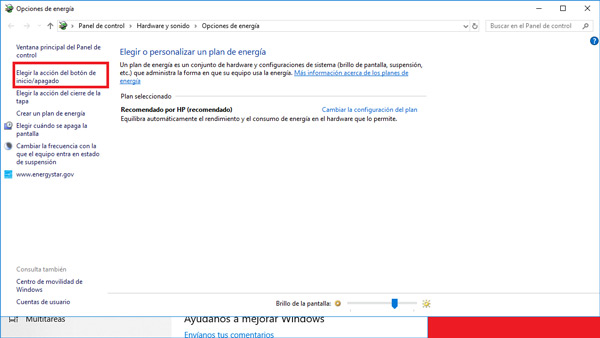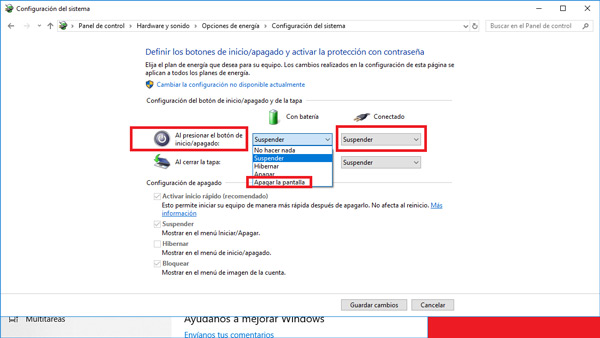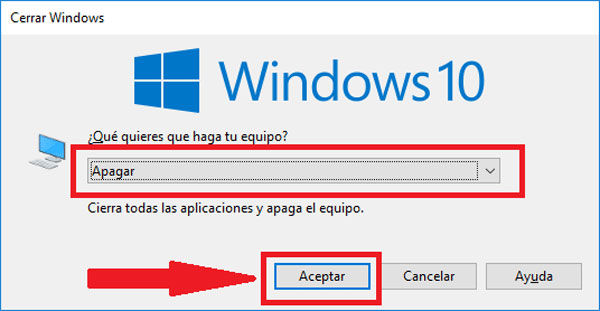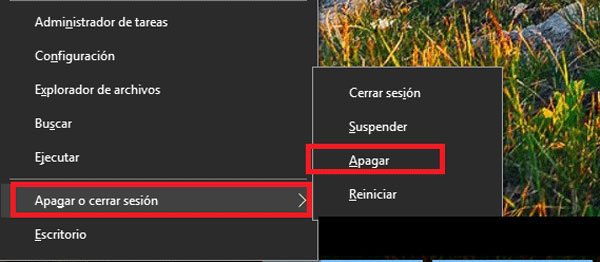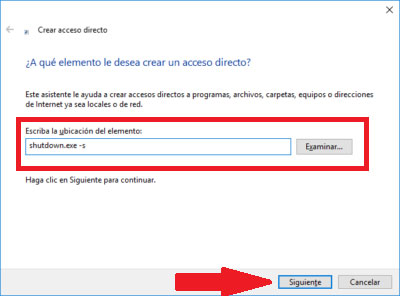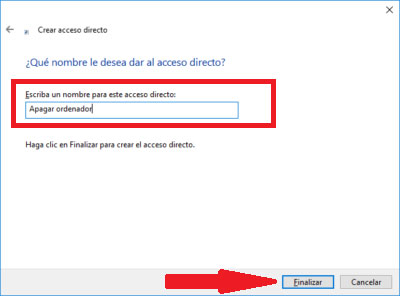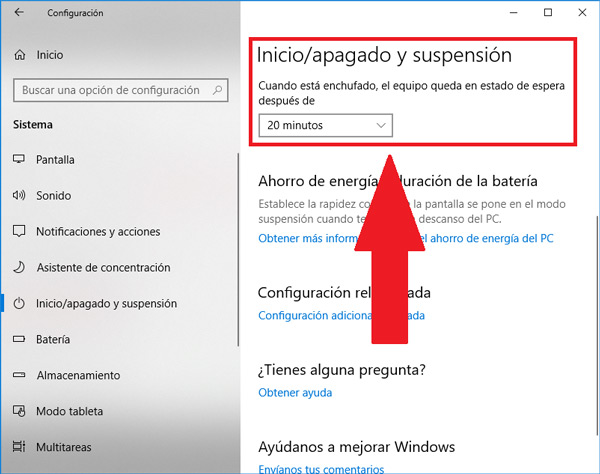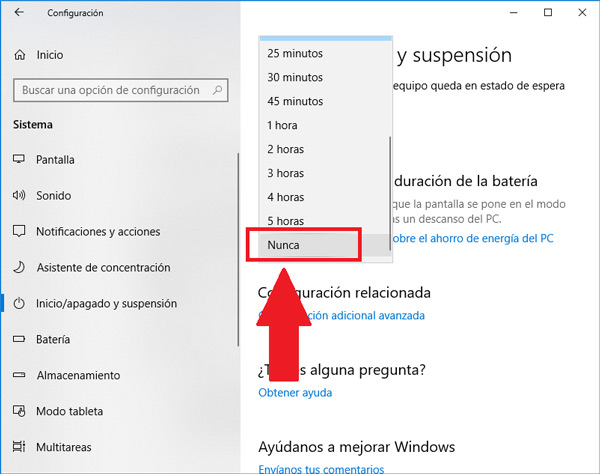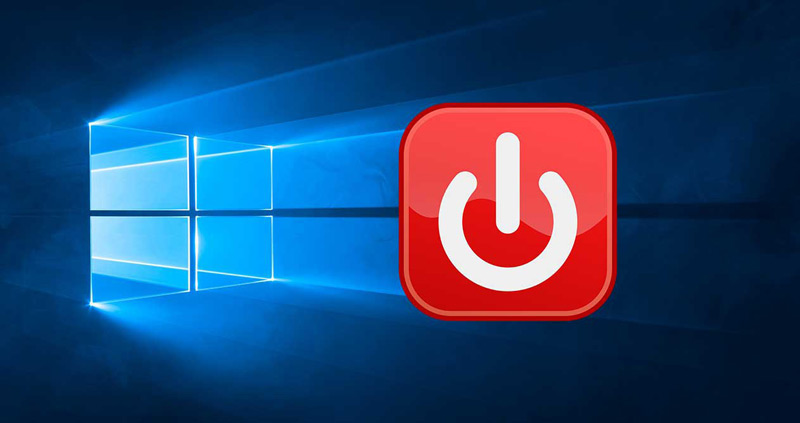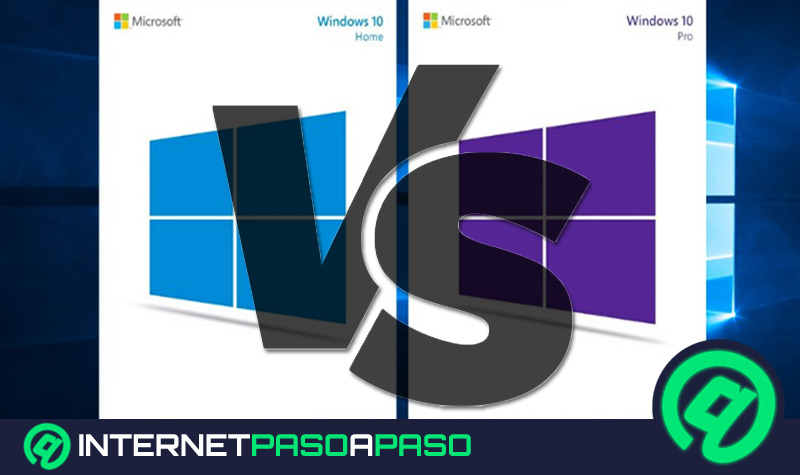Lo Último en IP@P
- Así funciona la ruleta online en vivo: tecnología, experiencia y seguridad para el jugador digital
- Stellar Data Recovery revoluciona la recuperación de archivos perdidos en discos duros externos
- Goblin Mine: La Estrategia Económica Detrás del Juego de Minería que está Fascinando a Todos
- Estos son los nuevos Cargadores UGREEN: potencia y portabilidad en dos versiones que no te puedes perder
- UGREEN Nexode Pro: El Cargador Ultradelgado que revoluciona la carga de dispositivos móviles
Actualmente la mayoría de los usuarios a la hora de comprar un computador se inclinan por escoger un equipo portátil y no un ordenador de mesa, y es que esto se debe a muchas razones. Una de ella se debe a que un ordenador de mesa no se puede transportar de un lugar a otro de una forma fácil ya que estos suelen ser de gran tamaño y están conformado por distintas piezas. Mientras, que un portátil se puede transportar de forma fácil de un sitio a otro por su pequeño tamaño.
En el caso de las portátiles su pantalla viene integrada junto a todo el equipo por lo cual no tiene un botón de apagado como si sucede en los ordenadores de mesa. pero, existen diferentes métodos con los cuales podemos llevar esto a cabo.
De esta forma aquí te enseñaremos cómo apagar la pantalla de tu portátil en Windows 10 de una forma fácil y rápida, para que puedas ahorrar energía en aquellos momentos donde no utilices el equipo. Para ello existen diferentes métodos los cuales te explicaremos a continuación.
¿Cómo configurar cuando se apaga la pantalla del portátil u ordenador en Windows 10?
Poder apagar la pantalla del equipo en aquellos momentos donde no se utiliza puede ayudarnos a aumentar la vida útil del mismo ya que se le está dando un mayor cuidado a todo el sistema, con esto podemos ahorrar energía y evitar que la pantalla esté visible en todo momento.
En el caso de Windows 10 existen diferentes formas de poder llevar esto a cabo y las cuales te enseñaremos a continuación para que puedas aumentar la vida útil de tu computador de una forma muy sencilla.
Apagar la pantalla con el botón de apagado
Este primer método resulta muy sencillo y fácil de realizar, consiste en modificar el botón de inicio/apagado para que este no se apague por completo o suspenda el equipo, sino simplemente apague la pantalla y el equipo continúe encendido.
Para ello debes realizar estos pasos:
- Lo primero será ingresar al “Menú de Inicio”.
- Seguidamente ingresamos a “Configuración” y te aparecerá lo siguiente:
- Allí tienes que hacer clic sobre la opción de “Sistema” y se te abrirá una nueva ventana.
- Ahora al lado izquierdo de tu pantalla te aparecerán distintas opciones, allí tendrás que seleccionar “Inicio/apagado y suspensión”.
- Una vez hayas ingresado a este apartado tendrás que seleccionar la opción de “Configuración relacionada”
- En la nueva ventana que te aparece al lado izquierdo te aparece un nuevo menú, allí tienes que seleccionar “Elegir la acción del botón de inicio/apagado”.
- En esta ventana te aparece dos opciones del botón de “Inicio/apagado” ya sea con la computadora cargando o con el uso de la batería, en este caso esta seleccionada la opción de “Suspender”, la cambiaremos por solo “Apagar pantalla” en ambos casos. Para ello desplegamos la ventana y seleccionamos la opción correspondiente.
- Una vez hecho esto pulsamos en la opción de “Guardar cambios” y este proceso habrá finalizado, ahora puedes comenzar a apagar solo la pantalla de tu equipo en aquellos momentos donde no la utilices sin la necesidad de apagar el equipo por completo.
Con los atajos de teclado
Otras de las formas que podrás utilizar para poder apagar tu computador con Windows 10 se trata de usar el teclado, un método que puede resultar mucho más cómodo para aquellos momentos donde tenemos prisa y necesitamos una forma de apagar el equipo más rápido que de la forma tradicional.
Para poder realizar este método tenemos que pulsar unos botones en el teclado, para ello existen distintas variantes que podemos utilizar. Solo sigue estos pasos que te explicaremos a continuación:
- Lo primero que tendrás que hacer es ir al escritorio de tu computador, una vez allí presionas las teclas “Alt + F4”.
- Seguidamente te aparecerá una nueva ventana en la que solo tienes que pulsar la tecla “Enter” y el ordenador automáticamente comenzara a apagarse.
- Si quieres llegar de una forma más rápida al escritorio sin la necesidad de usar el mouse puedes pulsar las teclas “Windows + D”.
Otra de las opciones que tienes es usar los siguientes comandos “Windows + X”:
- Una vez pulsada esta combinación de teclas, allí se abrirá la ventana de inicio automáticamente, solo tendrás que seleccionar con ayuda del mouse la opción de “Apagar” o en tal caso “Cerrar sesión”. Y por último seleccionas la opción de “Apagar”.
Otras de las formas que se puede utilizar es presionando en tu teclado las teclas de “Windows + X" y seguidamente pulsamos dos veces la tecla "G”.
La última forma de realizar el apagado del ordenador en W10 es presionando las teclas de “Ctrl + Alt + Supr” y seguidamente seleccionar la opción de “Apagar” que se encontrara en la parte inferior derecha de tu pantalla.
Creando un acceso directo
Se puede decir que este método es realmente sencillo y quizás uno de los más prácticos al momento de querer apagar de una forma directa el ordenador con W10, ya que solo se trata de crear un acceso directo que nos llevará a cumplir la función de apagado.
Para poder realizar se puede hacer de dos formas, en el caso de contar con un teclado marco programable, se puede seleccionar una tecla en específico para que se realice el apagado a través del acceso directo, pero se recomienda usar un botón que esté alejado para que no se esté pulsando de manera inconsciente cuando se usa el teclado. Y otro de los métodos es a través del asistente de voz Cortana los cuales te explicamos a continuación:
- Lo primero será crear el acceso directo del apagado, hacemos clic derecho con el ratón en cualquier parte del escritorio.
- Allí se despliega un menú donde seleccionamos la opción de “Nuevo” y seguidamente “Acceso directo”.
- En la primera ventana escribimos “Shutdown.exe –s”.
- En la siguiente se escribe el nombre del archivo, en este caso tú mismo decides cómo llamarle.
- Una vez hecho esto el acceso directo habrá quedado listo, lo puedes dejar en el escritorio o colocarlo en alguna carpeta en específico.
En el caso que no quieras crear un acceso directo solo para apagar el equipo, también puedes utilizar otros comandos los cuales te ayudarán a cumplir otras funciones de la misma manera, ya sea cambiar de usuario, reiniciar el ordenador, cancelar el apagado, entre muchas otras funciones que podrás realizar.
- Shutdown.exe –r: Para reiniciar el Computador.
- Shutdown.exe –L: Para cerrar la sesión actual.
- Rundll32.exe powrprof.dll, SetSuspendState: Hibernar el equipo.
- Powrprof.dll rundll32.exe, SetSuspendState 0,1,0: Para colocar el ordenador en reposo o suspensión.
- Rundll32.exe user32.dll, LockWorkStation: Bloquear el dispositivo.
- Shutdown.exe –a: Cancelar el apagado en caso de haberlo seleccionado sin intención.
Mediante comando de voz usando Cortana
Otra de las formas de llevar esto a cabo es usando los distintos asistentes de voz que podemos encontrar en el mercado. Con el paso del tiempo, estas herramientas han sido consideradas poco útiles. Sin embargo, en algunas cosas se le puede llegar a sacar provecho.
Cabe destacar que hoy en día llevar el apagado del computador a través de Cortana puede resultar un poco complicado, sin embargo, aquí te enseñaremos una forma de poder lograrlo. Y es que con W10 esto se ha convertido en algo más fácil de lograr, ya que Cortana tendrá la capacidad de cerrar sesión, apagar y reiniciar el computador a través del comando de voz.
Para poder activarlo en una versión Fall Creators Update o anterior, deberás ir a:
C:\Usuarios\nombreUsuario\AppData\Roaming\Microsoft\Windows\Menú inicio\Programas
Justo ahí es donde crearas un acceso directo con el siguiente texto:
Más en Sistemas operativos
- ¿Cómo detectar y predecir terremotos y movimientos sísmicos a través de tu teléfono Android y recibir alertas? Guía paso a paso
- ¿Cómo configurar tu MacOS por primera vez de forma correcta? Guía paso a paso
- ¿Cómo cambiar el idioma del teclado en ordenadores con Windows 10, 7 y 8? Guía paso a paso
- ¿Cómo poner y activar el teclado virtual en la pantalla de cualquier ordenador? Guía paso a paso
- ¿Cómo configurar el Runtime Broker en Windows 8 para optimizar el rendimiento de tu PC? Guía paso a paso
SÍGUENOS EN 👉 YOUTUBE TV
El acceso directo lo llamaras de la siguiente manera “Apagar computador” ahora cuando activemos Cortana debemos decir “Abrir/ Apagar computador” automáticamente al recibir el comando de voz se abrirá este acceso directo y el ordenador se apagará.
Configurando una cuenta atrás
Una forma de apagar tu equipo de Windows 10 es creando una cuenta atrás para que se inicie dicho apagado. En este caso se trata de un método muy similar al de crear el acceso directo. Ahora se estará añadiendo un temporizador de segundos finales para que se lleve a cabo el apagado del ordenador a través de un comando.
Para esto será necesario crear un acceso directo utilizando el mismo procedimiento ya explicado en el método anterior. En este caso escoges el tiempo que deseas para que se realice dicha función, puede ser 10,5 o cualquier otra cantidad de segundos. Un ejemplo de esto podría ser: “Shutdown.exe –s –t 60” en este caso el apagado se estaría programando en 1 minuto después de activar dicho comando.
Si durante el tiempo de esperas por algún motivo deseas cancelar el pagado lo tienes que hacer a través de otro acceso directo que lo crearás de la misma forma. En este caso tienes que usar el comando “Shutdown.exe –a”.
¿Cómo desactivar que se apague la pantalla del monitor de forma automática en Windows 10?
Es muy posible que por algún motivo en especial no quieras que la pantalla de tu portátil se apague, sino todo lo contrario esta permanezca encendida todo el tiempo que la maquina este encendida. Para ello, será necesario que se realicen unas modificaciones en el sistema de Windows 10, exactamente en las opciones de ahorro de energía.
Y es que por defecto de sistema los equipos traen una configuración de energía que hace que a cierto tiempo de inactividad la pantalla se apague, en algunos casos esto suele ser a los 5 minutos o 10 minutos, algo que resulta muy incómodo para la mayoría de los usuarios.
De tal manera, aquí te presentamos un método para que puedas cambiar esta configuración y evites este tipo de acciones en tu computadora que pueden resultar un poco incómodo al momento de estar realizando alguna actividad importante.
Para ello solo sigue estos pasos:
- Lo primero será ir al botón de “Inicio”.
- Seguidamente ingresamos al apartado de “Configuración”.
- Ahora seleccionamos la opción de “Inicio/apagado y suspensión” allí aparecerá la siguiente opción con un tiempo de espera.
- Ahora desplegamos la ventana y nos desplazamos hasta el final, allí seleccionamos la opción de “Nunca”.
Herramientas y aplicaciones para controlar y programar el apagado de pantalla en Windows
A continuación una serie de utilidades para disponer de más control en las opciones de pantalla de nuestra computadora de W10.
Monitor Energy Saver
Esta es una de las herramientas que podemos utilizar para apagar la pantalla de la computadora en aquellos momentos donde no la estemos utilizando con el fin de ahorrar energía o simplemente para que la pantalla no quede visible para otras personas. Una de las principales ventajas de esta herramienta es que permite pausar todos los programas en ejecución al instante que esta se apague. Con el fin de que no sigan corriendo y consumiendo energía.
Es importante mencionar que esta utilidad se puede agregar al monitor cuando el equipo se bloquea, para ello se puede usar las teclas de “Windows + L” y una de las principales ventajas es que Monitor Energy Saver es completamente gratuita.
Turn off Monitor
Esta es otra aplicación que podrás descargar a tu equipo para poder apagar la pantalla del mismo en los momentos que lo creas conveniente con el fin de ahorrar energía y aumentar la vida útil del mismo.
Utilizar esta herramienta resulta muy sencillo, simplemente tienes que descargarla a tu sistema operativo y crear su acceso directo el cual se puede añadir a la barra de tarea. Seguidamente solo tienes que hacer clic sobre él cuando desees “Apagar la pantalla”.
Dark
Dark es otra de las aplicaciones que han llegado al mercado y que están disponible para Windows 10 y la cual tiene como función principal apagar la pantalla de la maquina en aquellos momentos donde no se utilice, pero no se quiera apagar el equipo por completo.
Esta es una herramienta de código abierto y que resulta muy sencilla de utilizar. Al momento de instalarla en tu computador te aparecerá el icono de la misma en el sistema, simplemente deberás hacer clic sobre ella para que la pantalla se apague.
Displayoff
Esta es otra de las herramientas que te permitirán llevar esta acción a cabo. Además, no tienes la necesidad de instalarla en tu computador, simplemente con descargarla y realizar su extracción y ejecución del archivo .exe se podrá llevar esta acción a cabo.
Este equipo no solo se encarga de apagar la pantalla de la máquina, sino que además puede bloquear el mismo por motivos de seguridad. Para su ejecución simplemente hay que hacer clic en su icono y automáticamente el proceso se llevará a cabo.
BlackTop
Otra de las aplicaciones que podrás descargar para tu Windows 10 y con la cual podrás apagar la pantalla de tu computador de una forma muy fácil y rápida. A diferencia de las otras aplicaciones ya mencionadas, BlackTop te da la posibilidad de crear un atajo con las teclas “Ctrl + Alt + B” para poder realizar esta acción en la pantalla de tu portátil en cualquier momento. Algo que resulta muy útil para los usuarios.