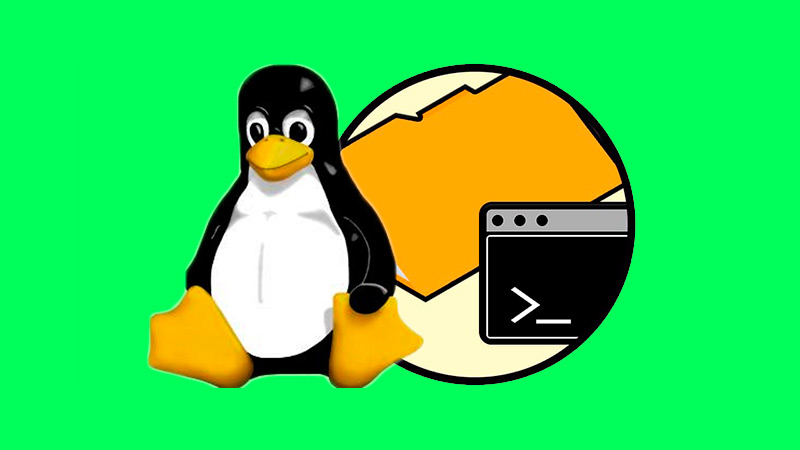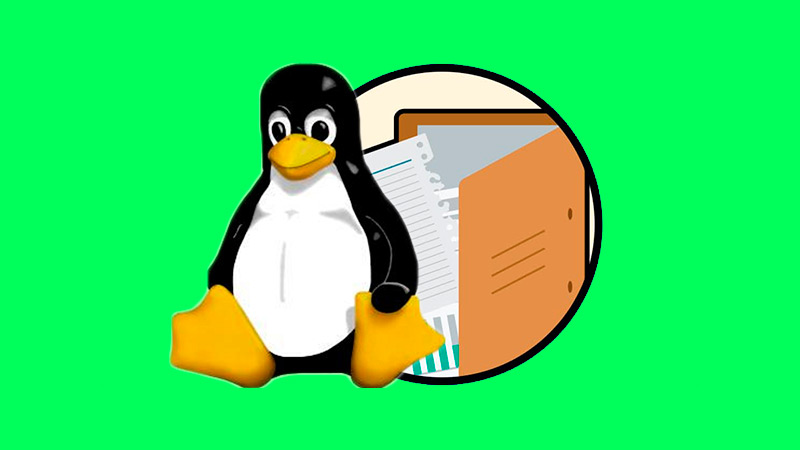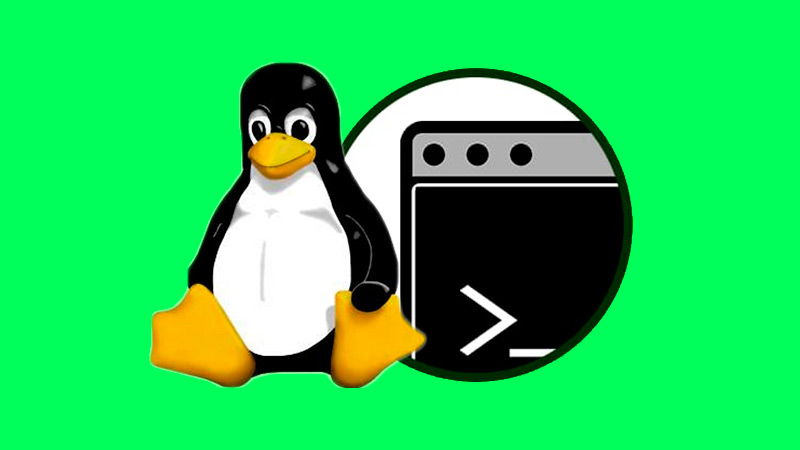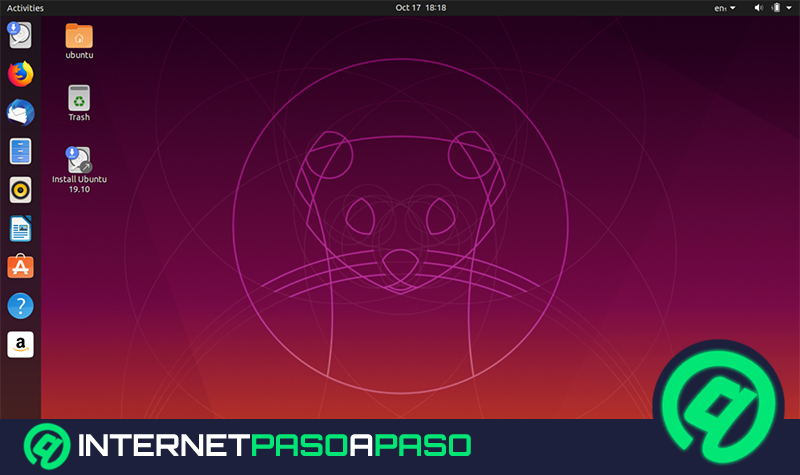Lo Último en IP@P
- Así funciona la ruleta online en vivo: tecnología, experiencia y seguridad para el jugador digital
- Stellar Data Recovery revoluciona la recuperación de archivos perdidos en discos duros externos
- Goblin Mine: La Estrategia Económica Detrás del Juego de Minería que está Fascinando a Todos
- Estos son los nuevos Cargadores UGREEN: potencia y portabilidad en dos versiones que no te puedes perder
- UGREEN Nexode Pro: El Cargador Ultradelgado que revoluciona la carga de dispositivos móviles
Administrar o gestionar todo tipo de archivos dentro del SO Linux no es complicado si es que conoces los comandos que tienes a tu disposición. Una vez que sepas desplazarte por el terminal estarás a un paso de hacer todas las modificaciones quieras.
Por lo tanto, vas a poder copiar, abrir, eliminarlos o editarlos en pocos pasos. Para esto tendrás que usar la información que vas a encontrar en los siguientes párrafos de este artículo.
También vas a encontrar toda la información relacionada con el paso a paso que debes hacer para gestionar a la perfección los comandos de Linux.
¿Qué debemos tener en cuenta al gestionar los ficheros de Linux?
Para abrir el terminal en Linux necesitarás pulsar la combinación de teclas Ctrl + Alt + T. Ten presente que todo lo que veas dentro de este terminal es visto como un fichero, inclusive los elementos físicos conectados. Por otro lado, si eres novato en Linux recuerda que el SO interpreta las minúsculas y las mayúsculas de manera diferente. Por lo que, al escribir el título de los archivos esta escritura debe ser lo más exacta posible. Eso sin olvidar espaciar correctamente con barras, puntos y comillas.
Otro aspecto que debes tener en cuenta es que los directorios (ficheros que ordenan otros ficheros o directorios) parten de un directorio base o “raíz”, como también se lo conoce. Siempre este último será simbolizado con una barra /. Si no deseas complicaciones a la hora de operar, lo más fácil es habilitar el usuario “root”. Este representa el directorio hogar del administrador de todo el sistema. Lo visualizarás con una almohadilla o numeral # siendo muy útil para evitar varias limitaciones.
¿Cuáles son los principales comandos usados en la gestión de ficheros y directorios en Linux?
Los principales comandos que tendrás que usar para trabajar con ficheros y directorios en Linux son:
- exit: este es un comando muy usado y útil porque te ayuda a salir del usuario que estás usando.
- touch: utilizando esta aplicación podrás generar un archivo o fichero desde cero, completamente vacío.
- ls: un recurso básico para listar los ficheros dentro del fichero contenedor o directorio en que se encuentra.
- cat: vas a poder usar este comando cuando quieras abrir el contenido de un fichero. También es muy usado y de fácil implementación.
- cp: se usa este comando para duplicar ficheros cuantas veces necesites y en la dirección que desees. Para que sea más fácil de recordar, proviene del inglés “copy”.
- mv: en el caso que no necesites copiar un fichero, sino cambiarlo de lugar vas a tener que usar este argumento. Además, es válido para modificar el título de los archivos.
- mkdir: ayuda a formar o generar un nuevo directorio, o un conjunto de estos, desde la ubicación actual.
- pwd: muestra la ruta completa que te ha llevado hasta el directorio en donde te encuentras en el momento de usarlo.
- clear: significa limpiar en inglés y es lo que ejecuta, una limpieza entera del terminal dejándolo vacío para nuevos comandos.
- sherd: acaba para siempre con un archivo o fichero que desees eliminar del SO. Actúa de forma muy similar a
- rmdir: se usa para hacer desaparecer los directorios en blanco que no tienen ningún tipo de contenido. Este trabaja al contrario de rm o sherd que extermina ficheros o directorios enteros.
- more o less: con este comando vas a poder visualizar sin alterar el contenido de un determinado fichero.
- Ln: gracias a este argumento vas a poder generar enlaces duros o enlaces simbólicos de los ficheros. Produciendo así etiquetas para un determinado archivo.
- Help: esta es una herramienta muy buena que te muestra un listado simplificado de todos los comandos que puedes ejecutar en la terminal.
Aprende paso a paso cómo gestionar a la perfección los ficheros en Linux
Te enseñaremos a continuación el paso a paso que tienes que hacer para gestionar los ficheros en Linux:
Ver Ficheros dentro de un directorio
Deberás seguir esta guía:
- Una vez que hayas abierto la terminal, una forma apropiada de ver todos los ficheros dentro de un directorio o carpeta es con ls, antecedido del nombre exacto del directorio. Por ejemplo, /mydocuments ls.
- Tal comando listará uno a uno los ficheros internos
- Y si quieres ver los archivos del directorio donde estás actualmente coloca ls -lh.
- Pero si necesitas visualizar ficheros ocultos emplea ls -a.
Eliminar ficheros
Para borrar ficheros tendrás que hacer este paso a paso:
- En caso de que sólo necesites remover un fichero dentro del directorio, tendrás que ingresar en el.
- Luego vas a tener que establecer la ubicación, es decir en qué directorio está. Luego, deberás escribir el título del fichero dividido como este ejemplo: rm /midocumentos /mi.ejemplo.
Debes tener en cuenta que rm –r elimina todos los archivos y directorios de manera repetida e indefinidamente y que el argumento rm –f o rm –fr acaba con los ficheros y directorios sin confirmación. Por lo tanto, estos últimos métodos sólo deberías usarlos cuando estés completamente seguro, sino perderás toda la información.
Editar ficheros (cat o nano)
Para llevar a cabo esta tarea, tendrás que tener en cuenta lo siguiente:
- El argumento cat tiene un uso múltiple de edición, desde fusionar hasta crear nuevos ficheros. Por ejemplo, si lo que quieres en generar un nuevo fichero y luego editar el texto, vas a tener que usar cat junto al título del archivo. Un ejemplo de esto sería: cat ejemplo.de
- A continuación, tendrás que seguir escribiendo en las demás líneas pulsando Enter cada vez y cuando quieras finalizar, vas a tener que pulsar Ctrl + D.
En el caso de un editor de ficheros de texto más completo puedes valerte de nano y luego el nombre del archivo. Por ejemplo, nano ejemplo.de
Cambiar de directorio
Más en Sistemas operativos
- ¿Cómo saber si mi teléfono iPhone está bloqueado por cualquier método? Guía paso a paso
- ¿Cómo desinstalar programas en Windows 10 fácil y rápido? Guía paso a paso
- ¿Cómo crear un USB de arranque o booteable para instalar Windows 8 y 8.1 desde un pendrive externo? Guía paso a paso
- Mi PC no reconoce un disco duro externo en Windows 8 ¿Cuáles son las causas más comunes y cómo solucionarlo?
- ¿Cuáles son las mejores distribuciones de Linux ligeras y rápidas para pasarte a este Sistema Operativo? Lista 2025
SÍGUENOS EN 👉 YOUTUBE TV
Cuando quieras cambiar de directorio en Linux, tendrás que seguir esta guía:
- Escribe el comando cd.
- Junto a cd debes colocar una barra /, luego el directorio actual en el cual estás, otra barra / y el nuevo directorio al cual deseas desplazarte. Dando como resultado el comando cd /mydocuments/newdocuments
Si empleas cd . . te moverás al directorio superior, si es que existe, y con cd – el programa te redirigirá al anterior directorio. También puedes utilizar sólo cd / para ubicarte en el directorio raíz.
Eliminar Directorio
Si lo que buscas es borrar un directorio, tendrás que proceder así:
- Coloca rmdir continuando con la escritura del título del directorio que quieres borrar. De esta forma quedará rmdir documentosparaborrar.
- De esta manera desechará para siempre los directorios en blanco que no requieras
Al igual que otros comandos de borrado, el rmdir no pide solicitud para ejecutarse, por lo que debes cerciorarte bien antes de borrar un directorio.
Eliminar archivos dentro de un fichero
En caso que necesites borrar uno o más archivos dentro de una carpeta, tendrás que hacer lo siguiente:
- La manera más segura de eliminar un archivo es por medio del comando Este lo sobrescribe hasta unas 25 veces pudiendo alterar el contenido por completo. Si escribes sherd -u borrarás archivos completos sin posibilidad de restaurarlos, algo parecido al rm, pero más eficaz.
- Por lo tanto, deberás escribir sherd -u más el nombre del fichero correspondiente. Esto quedará así: sherd -u /mydocuments o sherd –u/mydocuments/ejemplo.de.
- Otro comando que puedes usar es sherd -fuz seguido por el nombre del fichero para potenciar la eliminación. Si necesitas ayuda, tendrás que escribir sherd help.
Crear nuevo fichero
Cuando necesites crear un fichero nuevo, sigue este paso a paso:
- Al ser el objetivo generar un nuevo fichero en blanco desde la ubicación actual, vas a tener que utilizar el comando touch. Para esto, lo tendrás que escribir seguido del nombre que necesites darle al nuevo archivo, por ejemplo: touch ejemplo.de
- Ten en cuenta que funciona de la misma manera para modificar hora y fecha. En este caso tendrás que ingresar touch –t seguido de la fecha y hora (mes, día, año, hora y minuto juntos) y título del fichero, por lo que te quedará touch –t 073020201640 ejemplo.de.
Crear nuevo directorio
Para crear un nuevo directorio, realiza lo siguiente:
- Solo utiliza el comando mkdir, recordando que debes colocar el directorio en el cual te encuentras. Luego, tendrás que ingresar la barra y el nombre del nuevo directorio que quieres crear. Un ejemplo de esto es mkrdir /mydocuments/ejemplodenuevodocumento.
- También puedes generar un árbol entero de directorios utilizando la opción mkdir -p.
- Asimismo, con la alternativa mkdirhier vas a poder establecer en los directorios una jerarquía definida.
Copiar ficheros y directorios
Cuando necesites copiar ficheros y directorios, continúa los pasos que te mostramos a continuación:
- Para duplicar un fichero original en un fichero destino, vas a tener que escribir cp, luego tendrás que colocar el directorio origen, el título del fichero, el directorio destino y por último el título del fichero. Por ejemplo, cp /mydocuments/ejemplo.de/newdocuments/ejemplo.de.
Pero si lo que buscas es copiar todo el directorio por completo, podrás usar cp -r.
Ver contenido de un fichero
Si lo que necesitas es ver el contenido que tiene un fichero, presta atención a esta guía:
- Cuando ingresas cat vas a poder ver el contenido de un fichero en simples términos, pero no podrá paginarse ni modificarse sus datos.
- Si colocas cat seguido del título de un fichero existente cat ejemplo.de harás que se imprima la pantalla completa.
- En cambio, si usas el argumento more o less, tendrás una visualización más óptima, paginada y con la función de retroceder y avanzar. Para esto, vas a tener que escribir more o less antes del título del fichero. Quedará de esta manera: more ejemplo.de o less ejemplo.de.