Lo Último en IP@P
- Así funciona la ruleta online en vivo: tecnología, experiencia y seguridad para el jugador digital
- Stellar Data Recovery revoluciona la recuperación de archivos perdidos en discos duros externos
- Goblin Mine: La Estrategia Económica Detrás del Juego de Minería que está Fascinando a Todos
- Estos son los nuevos Cargadores UGREEN: potencia y portabilidad en dos versiones que no te puedes perder
- UGREEN Nexode Pro: El Cargador Ultradelgado que revoluciona la carga de dispositivos móviles
Java es un lenguaje que es necesario tener instalado en los equipos para poder usar algunos programas y acceder a sitios web que lo utilizan. De ahí que sea muy importante estar descargando siempre sus últimas versiones. Por ello, a lo largo de este post voy a tratar de explicar cómo actualizar Java de forma gratuita a la nueva versión más actual paso a paso.
Oracle Java incluye importantes mejoras para el rendimiento de nuestros equipos, pero sobre todo para la seguridad de las aplicaciones que se ejecutan en un sistema, de ahí que se insista tanto en mantener dicho software actualizado; así las apps y el sistema se continuarán ejecutando de manera eficaz y sin peligro de ciberataques.
Es un lenguaje de programación creado en 1995 por Sun Microsystems. Si no tenemos actualizado su programa en nuestro ordenador es probable que no funcionen muchos de los softwares que salen al mercado. Hoy en día se utiliza para portátiles, teléfonos móviles e internet; de ahí que digamos que está en todas partes y, por ende, que sea tan necesario y útil.
¿Cómo actualizar Java en Windows 7, 8 y 10?
Generalmente, su instalación trae predefinida la opción de realizar actualizaciones automáticas y de comprobar cada cierta frecuencia si existen nuevas versiones. Es recomendable no modificar estos ajustes para evitar problemas relativos a la pérdida de una actualización de seguridad importante. Además, puedes dirigir avisos a tu correo electrónico para que se te avise en el caso de que aparezcan nuevas actualizaciones de carácter importante, de manera que siempre seas consciente del contenido nuevo que tus dispositivos necesiten descargar y ejecutan.
Para poder tener la última versión de Oracle Java en cada uno de estos sistemas operativos debemos seguir los pasos que te indico segmentando el sistema operativo Windows que tengamos.
Windows 7
Los pasos que debes tener en cuenta para realizar esta actualización en el sistema operativo Windows 7 son:
- En la barra de tareas debes pulsar sobre la opción "Panel de Control".
- En la búsqueda que aparece en la parte superior derecha de la pantalla debes escribir "Panel de Control de Java".
- Pulsa sobre el icono de Java
para que se abra su propio Panel de Control.
- Posiciónate en la segunda pestaña donde aparecen las actualizaciones.
- Pulsa sobre el botón que se muestra en la parte inferior derecha del cuadro, donde pone "Actualizar ahora".
- A continuación, aparecerá la ventana del instalador de Java.
- Selecciona la opción "Instalar y reiniciar" y ve siguiendo todas las instrucciones que aparecen en tu computadora.
- Esta pantalla se volverá a abrir cuando termine de instalarse la actualización por completo.
- Reinicia tu dispositivo y podrás apreciar los cambios. ¡Listo!
Windows 8
Si dispones de Windows 8 instalado en tu dispositivo los pasos a seguir son los siguientes:
- Debes comenzar desplegando el menú de la parte lateral donde se abre la opción de búsqueda .
- Escribe "Panel de Control de Java" en ese cuadro de búsqueda.
- Aparecerá el icono
correspondiente a esa aplicación, haz clic sobre él.
- Entre las pestañas de la zona superior debes hacer clic sobre "Actualizar" y pulsar sobre la opción "Actualizar ahora".
- Pulsa sobre el apartado de "Instalar actualización".
- Finaliza pulsando sobre la opción "Instalar y reiniciar". El proceso se lleva a cabo de manera autónoma; tú sólo debes aceptar las peticiones que se puedan dar en este proceso.
- Finalmente, reinicia tu dispositivo.
Windows 10
Hay que destacar que Oracle Java está certificada en Windows 10 y se puede utilizar tanto en Internet Explorer como en Mozilla Firefox. Los pasos a seguir para mantener la aplicación actualizada a la última versión son las siguientes:
- Debemos ir al buscador del sistema o Cortana.
- En él vamos a escribir "Java" y hacemos click en
"Configurar Java".
- Nos aparecerá el menú donde se encuentra el "Panel de control de Java".
- Una vez que se haya abierto dicha ventana, aparecerá la opción "Actualizar ahora". Debemos pulsar sobre dicho botón para que comience la descarga.
- Siguiendo los pasos que se van indicando y que son muy sencillos (del tipo de "Continuar", "Aceptar", etc), conseguiremos alcanzar la última versión disponible de esta necesaria aplicación.
- Reinicia y disfruta!.
Descargar e instalar Java para 32 bits
Los usuarios que utilicen un explorador de 32 bits deben descargar el software correspondiente al mismo. Para ello:
Link descarga Java 32 bits
- Deben acudir a la web oficial de java o a los enlaces de descarga directa que te ofrecemos (100% seguros)
- Deben hacer clic sobre el botón "Descarga gratuita de Java" o "Descarga gratuita de Java 32 bits" y comenzará el proceso.
- Indica el destino donde se descargarán los archivos del instalador.
- Acude a dicho destino y encontrarás el archivo. Ya sólo tienes que ejecutarlo cuando quieras proceder a su instalación. ¡Hecho!
Descargar e instalar Java para 64 bits
Más en Software
- ¿Cómo abrir un archivo CSV en Microsoft Excel? Guía paso a paso
- ¿Cómo dictar en Microsoft Word para escribir textos a partir de tu voz? Guía paso a paso
- ¿Cuáles son los mejores editores de vídeo para MacOS que debes conocer? Lista 2025
- ¿Cómo configurar el diseño de los gráficos en mis diapositivas de PowerPoint? Guía paso a paso
- ¿Cuáles son los mejores reproductores de vídeo en 4K en todos los dispositivos? Lista 2025
SÍGUENOS EN 👉 YOUTUBE TV
Para instalar java en este tipo de sistema debes realizar los siguientes pasos:
Link descarga Java 64 bits
- Hay que escoger la descarga fuera de línea para Windows de 64 bits.
- A continuación, aparecerá el diálogo que sirve para realizar la descarga de archivos.
- Selecciona una ubicación conocida en el equipo y pulsa sobre el botón de "Guardar".
- Para instalar, haz doble clic sobre el fichero descargado y comenzará toda la instalación.
¿Cómo actualizar Java en ordenadores y computadoras Mac de Apple?
Si tienes un ordenador de la marca Apple y necesitas actualizar la versión que tienes de Java , debes seguir los siguientes pasos:
Link descarga Java para Mac
- Para empezar, debes situarte en el Escritorio de tu Mac.
- Desde ahí, accede al icono de la manzana que se encuentra ubicado en la esquina superior izquierda.
- Se desplegará un menú donde debes seleccionar "Preferencias del Sistema".
- Busca el icono de Java
en la carpeta que se acaba de abrir. Haz clic sobre él para que se abra el "Panel de control de Java".
- Busca la pestaña "Actualizar". El sistema comenzará a revisar si existen actualizaciones disponibles. Si es el caso, debes pulsar sobre el botón "OK" para que se inicie la descarga del nuevo update.
- Una vez hecho esto, aparecerá un mensaje en esa misma pestaña indicando que el sistema tiene ya la versión recomendada de Java totalmente actualizada.
¿Cómo actualizar Java en sistemas operativos Ubuntu?
Tener la versión más reciente de Java en Ubuntu, como todo lo de este S.O, se puede hacer mediante comandos. Los pasos a seguir vienen indicados a continuación:
Link descarga Java para Linux
- Instala el runtime y el kit de desarrollo de java: sudo apt install openjdk-8-jdk openjdk-8-jre
- Instala la versión 8 (se pueden instalar anteriores, pero desde aquí recomendamos que se opte por esta ya que es la más completa y conocida en la actualidad) con los comandos:
- Sudo add-apt-repository ppa:webupd8team/java
- Sudo apt update
- Sudo apt install oracle-java8-installer
- Verifica que se ha realizado la instalación de manera correcta con el comando: java -version
¿Cómo comprobar qué versión de Java tengo instalada?
Es cierto que se pueden tener varias versiones instaladas de Oracle Java en un solo equipo dependiendo del navegador que estemos utilizando. Por ello, a continuación vamos a indicar cinco maneras diferentes de comprobar la versión que se está utilizando; esta no deja de ser otra forma de saber que tenemos que actualizar Java
o si, por el contrario, ya contamos con todas las novedades.
- Verificación on-line: Se trata de acceder desde el navegador a la página web de verificación Java. Una vez dentro, pulsa sobre el botón que comprueba la versión que tenemos instalada para ese navegador. (Actualmente no funciona)
- Verificación Acerca de Java: Busca la palabra "Java" en el buscador de tu sistema operativo y elige el resultado que nos muestra "About" o "Acerca", hacemos click y se nos mostrará la versión disponible en estos momentos.
- Verificación por comandos de Windows: Si pulsamos la tecla "Windows + R" y escribimos cmd, se abre una pantalla negra con letras blancas. Si escribes sobre ella los comandos "java -version" (sin las comillas), el sistema te devolverá unos datos entre los que se indica la versión de java. Si tienes una versión antigua o simplemente no dispones de ella, se te devolverá un mensaje de error: "java-version" no se reconoce como un comando interno o externo, programa o archivo por lotes ejecutable
- Verificación en Mac: Desde el escritorio, debes acceder a la barra superior y, en el menú "Finder", abrir la opción de "Aplicaciones". A continuación, ve a la opción "Utilidades". Ahora debes abrir el "Terminal" y escribir "java -version". Te aparecerá una respuesta donde te indica el número de versión en el que se encuentra.
- Verificación en Linux: Es tan sencillo como abrir una pantalla del terminal y escribir en ella: "java -version". El sistema te devolverá la versión que se utiliza en la actualidad.
¿Cómo activar las actualizaciones automáticas de Java?
Activar y desactivar este tipo de notificaciones es un proceso muy sencillo. Pero desde aquí, por muy molesto que pueda llegar a ser para algunas personas debido al gran uso que dan a sus dispositivos, se recomienda que tengamos las actualizaciones automáticas siempre activadas.
Esto se controla desde el propio panel del software:
- Abrimos nuestro "Panel de control" y escribimos la palabra "Java".
- Entramos en el su propio Panel de control y debemos hacer clic sobre la pestaña "Actualización".
- Para que lo haga de manera automática tenemos que tener marcada la opción de "Comprobar actualizaciones automáticamente". Esta simple acción permitirá que cuando Oracle lance algún nuevo update, el sistema lo detecte y lo instale en tu dispositivo sin necesidades de que tengas que estar haciéndolo tú de manera manual.

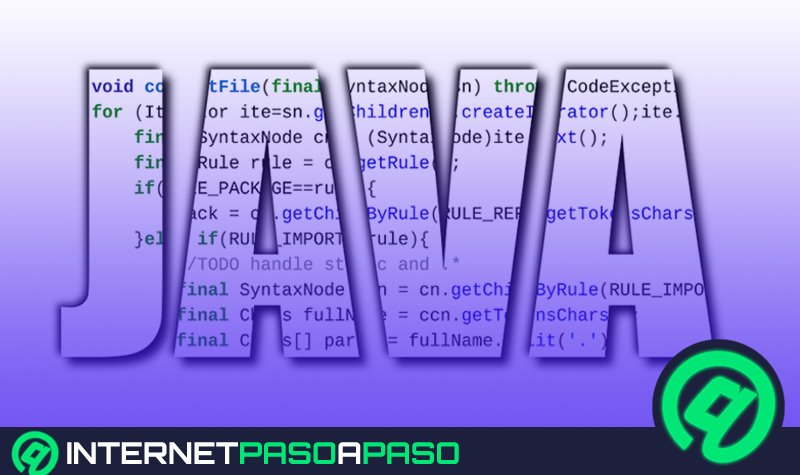
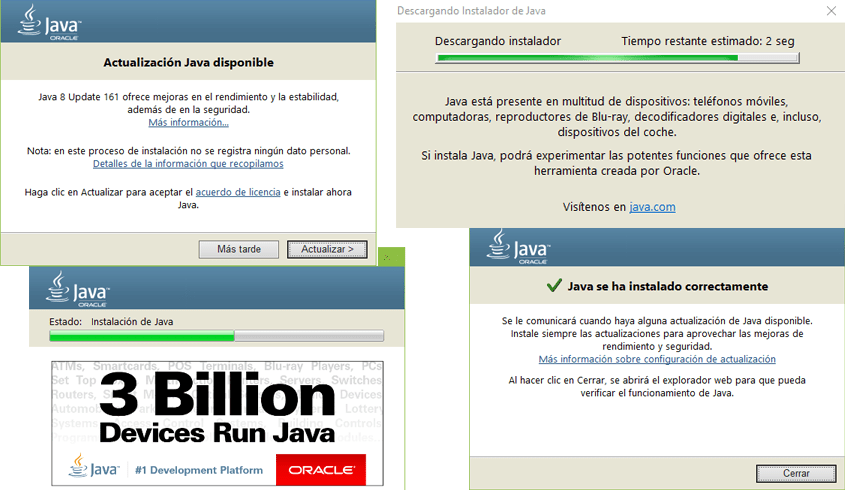
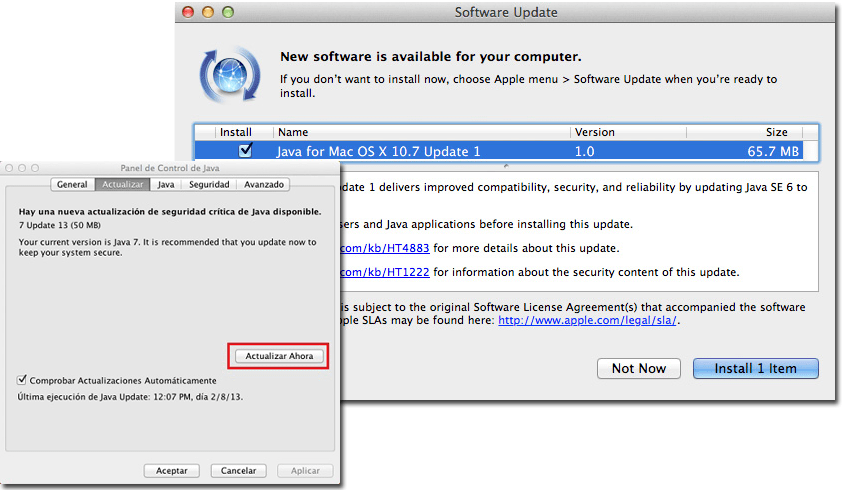
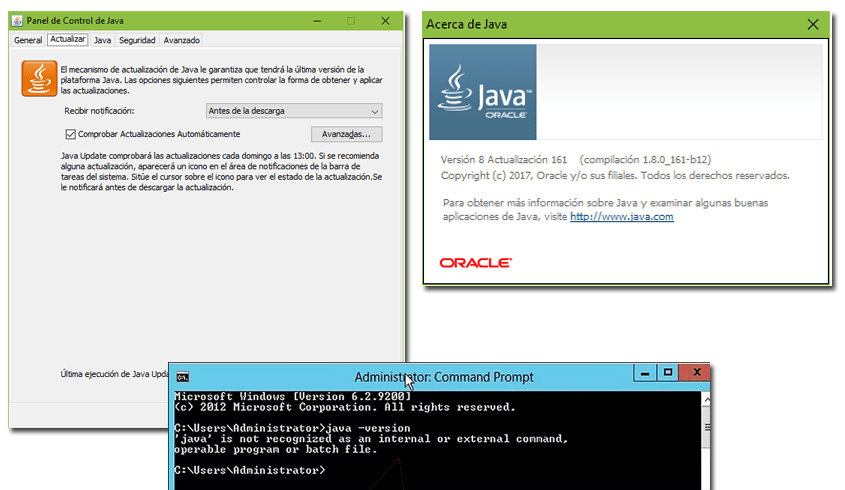
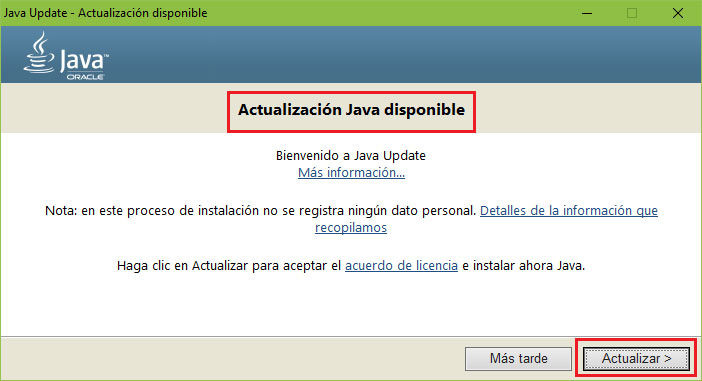


![¿Cuáles y cuantas versiones de Photoshop de Adobe hay hasta la fecha? Lista [year]](https://internetpasoapaso.com/wp-content/uploads/Cuáles-y-cuantas-versiones-de-Photoshop-de-Adobe-hay-hasta-la-fecha.jpg)
















