Lo Último en IP@P
- Así funciona la ruleta online en vivo: tecnología, experiencia y seguridad para el jugador digital
- Stellar Data Recovery revoluciona la recuperación de archivos perdidos en discos duros externos
- Goblin Mine: La Estrategia Económica Detrás del Juego de Minería que está Fascinando a Todos
- Estos son los nuevos Cargadores UGREEN: potencia y portabilidad en dos versiones que no te puedes perder
- UGREEN Nexode Pro: El Cargador Ultradelgado que revoluciona la carga de dispositivos móviles
Google Chrome se ha convertido en el navegador web más popular de todos, esto gracias a cada una de las funciones que ofrece a sus usuarios, los cuales pueden tener una experiencia muy completa al momento de hacer uso de la aplicación. Asimismo, el browser permite guardar una gran cantidad de información personal en él.
Si bien es cierto, los browsers guardan muchos datos de los usuarios como las páginas web que visitan, usuarios, contraseñas y demás información que revelan los movimientos de las personas en ellos. Es así, como el uso de los mismos es bastante privado, por lo que Google ha pensado en aquellos usuarios que deben compartir el ordenador.
Para los usuarios que tienen un ordenador público o compartido pueden optar por el modo invitado de Chrome, el cual ayuda a mejorar la privacidad de las personas ya que, cualquier persona ajena a ti puede usarlo y de esa manera tener una sesión diferente a la tuya. Es por ello que a continuación te explicamos que es y cómo puedes usarlo.
¿Qué es el modo invitado de Google Chrome?
Si bien es cierto, el modo invitado de Google Chrome es una función que lleva mucho tiempo dentro del navegador y que muchos usuarios ya conocen. Sin embargo, la diferencia de hoy en día a antes es que ahora tiene más protagonismo dentro de la herramienta.
El mismo ha sido creado para aquellas personas que acceden a Google Chrome y no son los dueños del ordenador, esto permite que los mismos puedan navegar a través de Internet y así no tener acceso a los datos privados de la otra persona. Esto es algo que sin duda ofrece más privacidad y seguridad. Por lo tanto, el modo invitado es un perfil de Google Chrome que está aislado de la cuenta principal o secundarias, por lo que allí no se almacena ninguno de los datos de navegación de los otros perfiles.
De esta manera los datos personales no quedan comprometidos. La principal ventaja del modo invitado de Chrome es que almacena todos los datos introducidos al momento de navegar en él, pero a la hora de cerrar el perfil y volver a acceder a él todo esto se borrara por completo, por lo que no almacenará nada. Esto quiere decir que no quedará ningún rastro de lo que hayan hecho allí.
Además, el mismo es muy fácil de usar, es así como aquí te vamos a enseñar como puedes activar y desactivar el modo invitado en tu ordenador y de esa manera evitar que otros usuarios accedan a tu perfil y tengan acceso a tus contraseñas o sitios web abiertos.
Aprende cómo activar y desactivar el modo invitado de Google Chrome
Si por alguna razón debes compartir tu ordenador o dispositivo móvil con otras personas y quieres tener un poco más de privacidad a la hora de navegar por Internet, entonces aquí te vamos a enseñar como puedes activar o desactivar la función.
Para ello sigue cada uno de los pasos que te mencionaremos a continuación:
Activar el modo invitado en Google Chrome
Por defecto, el modo invitado ya se encuentra activado en Google Chrome, es así como solo tendrás que seleccionar dicha opción para acceder a él y para ello existen varias formas de hacerlo.
En este caso sigue cada uno de los pasos que te mencionaremos enseguida:
- La primera forma de acceder al modo invitado del navegador es al momento de ingresar en él. En este caso debes hacer doble clic sobre el icono de Google Chrome en el escritorio de tu PC o desde la pantalla de inicio de Android. Ten presente que estos pasos son los mismos tanto en el ordenador como dispositivo móvil.
- Si tienes varios perfiles abiertos en Chrome, entonces se te abrirá una ventana con cada uno de los usuarios, en la parte inferior izquierda de tu pantalla vas a encontrar la opción de “Modo de invitado” la cual deberás seleccionar.
- De inmediato se te abrirá una nueva ventana del browser con el modo de invitado, como puedes ver aquí no conseguirás ninguna información almacenada en él, ni datos, ni cookies, ni nada por el estilo, por lo que se puede empezar a navegar desde cero.
- También existe otra forma de llegar al modo invitado desde tu ordenador o móvil, en este caso se trata de hacerlo desde la sesión de un perfil ya abierto. Para ello debes hacer clic en el botón con el icono de tu perfil ubicado en la parte superior derecha de tu pantalla.
- Allí se te abrirá una ventana emergente con varias opciones, en este caso debes hacer clic en el botón de “Invitado” y de inmediato se te abrirá una nueva ventana con dicho perfil. Desde está opción también puedes añadir nuevos perfiles al browser.
Desactivar el modo invitado de Google Chrome
Si por alguna razón no quieres tener activada esta función en tu navegador ya sea porque considera que nunca la vas a usar, entonces aquí te explicamos cuál es el procedimiento a seguir.
Sigue cada uno de los siguientes pasos:
- Lo primero que debes hacer es ingresar al “Editor de registro” de Windows, esto lo puedes hacer desde la barra de tareas, allí vas a escribir “Regedit” y acceder a dicha opción.
- Una vez ingreses al “Editor de registro” lo siguiente será copiar esta ruta allí: HKEY_LOCAL_MACHINES\SOFTWARE\Policies. Entre las opciones que te aparecen en pantalla debes buscar la carpeta “Polices” y hacer clic derecho encima. Se te abrirá una ventana flotante con varias opciones, en este caso selecciona el botón de “Nuevo”. Al momento que se despliegue un menú debes escoger la opción de “Clave”.
- Ahora bajo la carpeta de “Policies” aparecerá otra carpeta la cual contiene la nueva clave, es importante que le cambies el nombre para que la encuentres más fácil.
- Lo siguiente será hacer clic derecho sobre la nueva carpeta y te aparecerá otra ventana flotante, en este caso haz clic en el botón “Nuevo” y posteriormente haz nuevamente clic en la opción “Cave”.
- Seguidamente te aparecerá otra sub carpeta a la cual también debes colocarle un nombre para diferenciarla.
- Posteriormente debes hacer clic derecho sobre ella y en la ventana flotante que te aparece en pantalla haz clic en “Nuevo” y finalmente haz clic en “Valor de DWORD (32bits)”.
- En este caso el valor de DWORD se denominará “BrowsweGuestModeEnabled”, entonces vas a hacer clic sobre dicha opción para que te aparezca un nuevo cuadro en pantalla en donde vas a cambiar la información del valor a “0”. Para volver a activar el modo invitado de Google Chrome, entonces deberás repetir todo el procedimiento y colocar en el campo del valor “1”.
- Por último, solo deberás hacer clic en el botón “Aceptar” para que se guarden todos los cambios realizados. Al momento de acceder nuevamente a Google Chrome podrás notar que el modo invitado ya no se encuentra.
Otras funciones de Google Chrome que puedes activar cuando prestes tu navegador
Más en Navegadores
- ¿Cómo deshabilitar las actualizaciones automáticas de Google Chrome? Guías paso a paso
- Chromium ¿Qué es, para qué sirve y en qué se diferencia de Google Chrome?
- ¿Cómo soluciona el error "La conexión no es privada" en Mozilla Firefox? Guía paso a paso
- Extensiones de Chrome ¿Qué son, para qué sirven y cómo instalar una en mi navegador?
- ¿Cómo eliminar la publicidad y los anuncios en Google Chrome para no verla mientras navegas? Guía paso a paso
SÍGUENOS EN 👉 YOUTUBE TV
Los navegadores web pueden revelar mucha información de ti en muy poco instante, solo es suficiente con que otra persona acceda a tu historial de búsqueda para que pueda ver cada uno de los sitios a los que ingresan, así como dirigirse a la sección de marcadores y tener acceso a algunos de tus perfiles privado.
Esto se vuelve algo muy peligroso especialmente en los dispositivos móviles ya que, es muy común que otras personas te lo pidan prestado para enviar un mensaje o hacer una llamada telefónica y termine por acceder al browser por alguna razón. Por lo tanto, existe algunas maneras con las que puedes aumentar tu privacidad.
En este caso te enseñamos cada una de ellas:
Cerrar tu sesión de Google Chrome una vez termines de usarlo
La forma más segura de mantener tu navegación es cerrar la sesión cada vez que termines de usarlo, esto lo puedes hacer desde el dispositivo móvil u ordenador, ten presente que el procedimiento es el mismo en cualquiera de los dos casos. Por defecto, Google sincroniza tu correo electrónico una vez inicias sesión en él, por lo que siempre estará abierto al menos que lo desactives. Si cierras tu perfil una vez lo uses, entonces nadie podrá saber que páginas has visitado o que sitios web tienes almacenados en marcadores.
Para llevar este procedimiento a cabo será necesario que sigas cada uno de los pasos que te vamos a mencionar a continuación:
- Lo primero que debes hacer es ingresar a la “Configuración” de tu navegador, para ello haz clic en las tres puntos verticales que aparecen en la parte superior y selecciona dicha opción en el menú desplegable.
- En la página principal que aparece en pantalla vas a encontrar tu correo electrónico justo al lado aparece el botón “Desactivar” el cual vas a seleccionar para cerrar sesión.
Por lo tanto, de esta manera tan fácil y rápida puedes cerrar sesión cada vez que termines de utilizar el browser.
Protege tu perfil con contraseña
Google Chrome tenía una función que le permitía a los usuarios proteger fácilmente un perfil con contraseña, pero esta fue eliminada desde hace un tiempo por lo que se trata de una opción que ya no es posible realizar desde el propio navegador. Por suerte, existe otra forma de lograrlo y para ello hay que hacer uso de una extensión disponible para el browser.
En este caso se trata de LockPW, la cual puedes instalar de forma gratuita a continuación:
Una vez agregada te pedirá que escribas una contraseña. Para configurarla con tu perfil de Chrome, solo tendrás que acceder a los ajustes del complemento y desde allí seleccionar la sección que quieres bloquear por medidas de seguridad.
Llevar este procedimiento a cabo te ayudará a no tener que cerrar sesión cada vez que termines de usar el browser, lo que también requerirá que inicies sesión al momento que quieras usarlo, un proceso que puede resultar muy tedioso para la mayoría.
Decide qué datos quieres que Google almacene
Otras de las alternativas por la que puedes optar es decidir qué tipos de datos quieres que el browser guarde de ti. Esto es algo que lo puedes configurar desde este enlace. Una vez allí solo tendrás que ingresar a la sección de “Datos y personalización” que te aparece en la columna izquierda de tu pantalla.
Dentro de la sección podrás encontrar el botón de “Controles de actividad de tu cuenta” allí vas a desactivar cada uno de los elementos que no quieres que el navegador almacene de ti. Lo más recomendable en estos casos es que desactives la función de “Actividades web y aplicaciones” esto evitará que queden rastro de los sitios web o apps que has usado. También puedes eliminar el historial de ubicaciones y la actividad de voz si hablas con el asistente.
De esta manera si otra persona ingresa a tu perfil de Google Chrome no podrá conseguir estos tipos de datos en él, por lo que tu privacidad y seguridad estarán siempre a salvo.


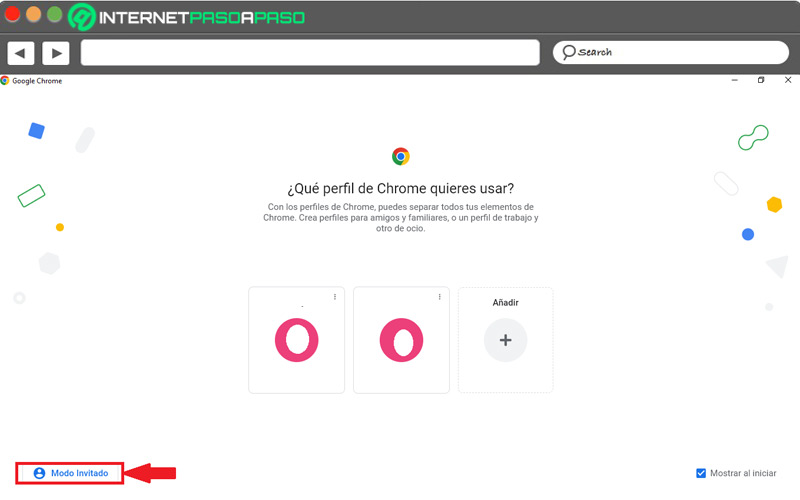
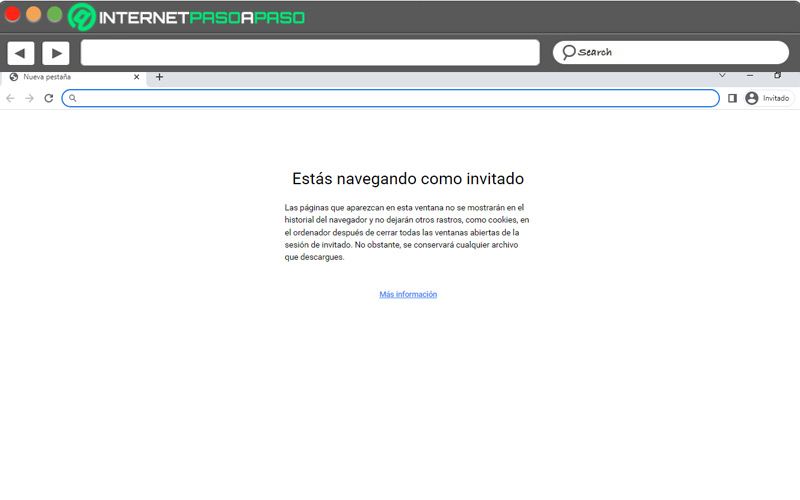
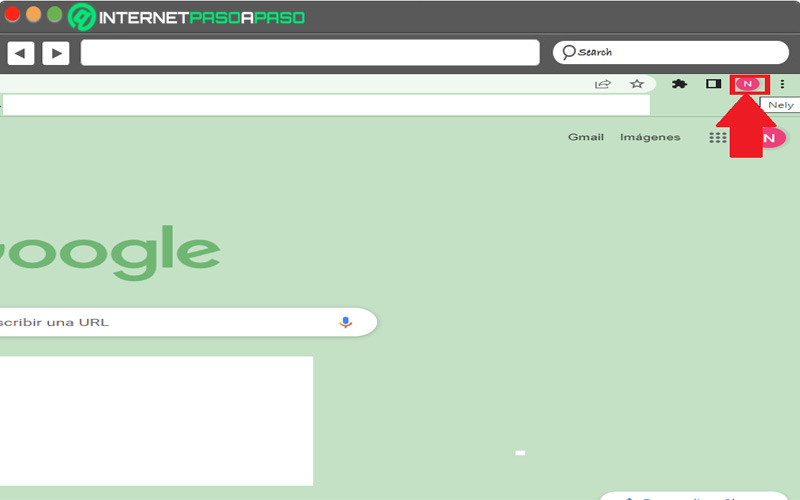
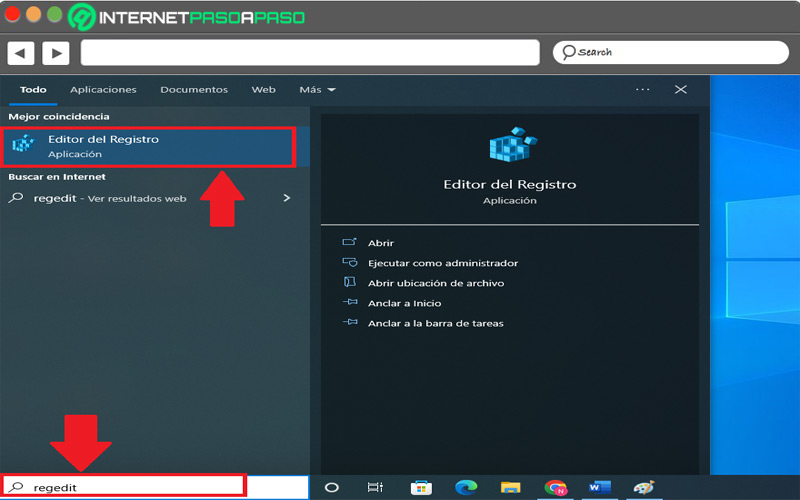
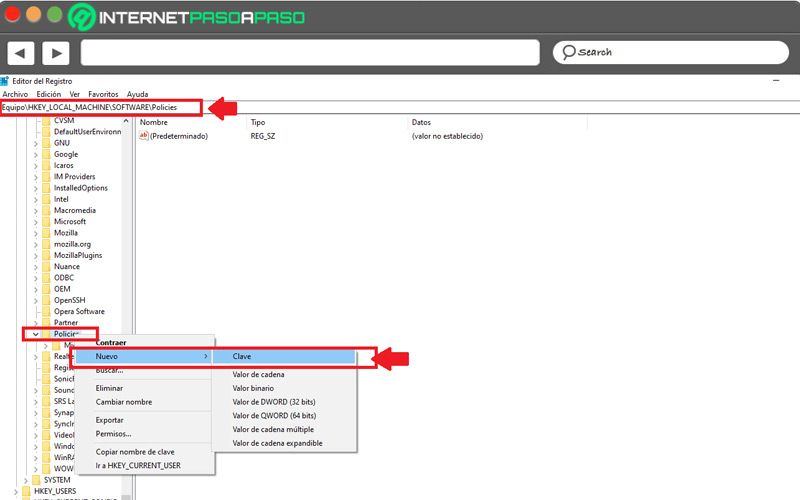
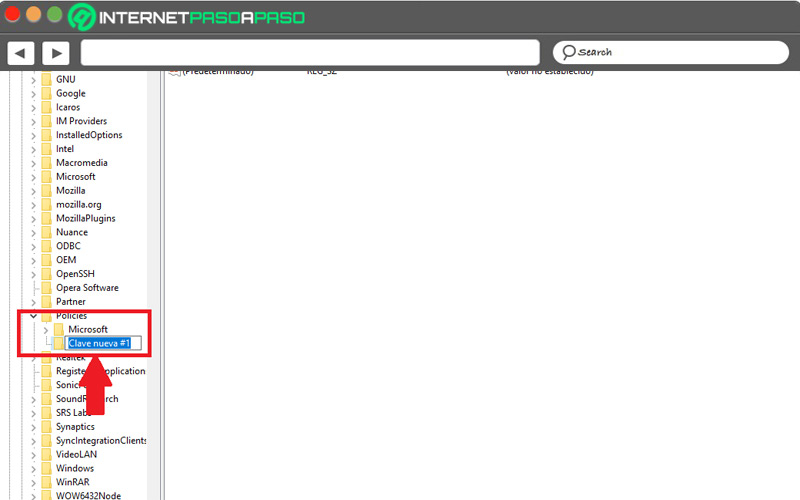
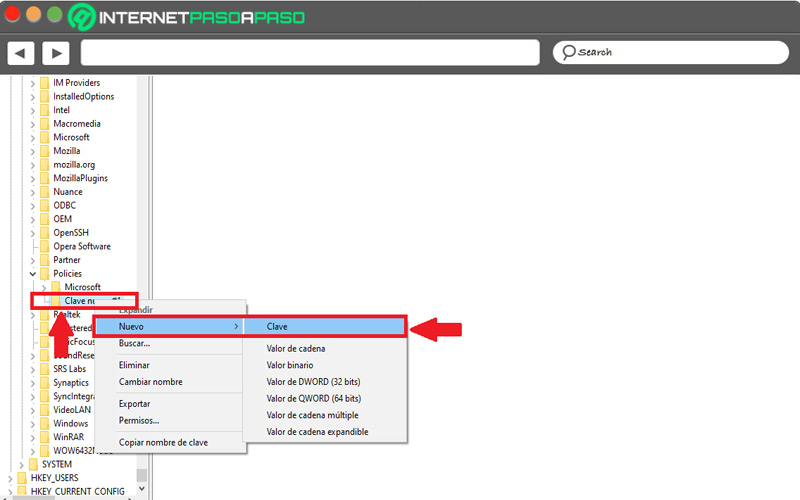
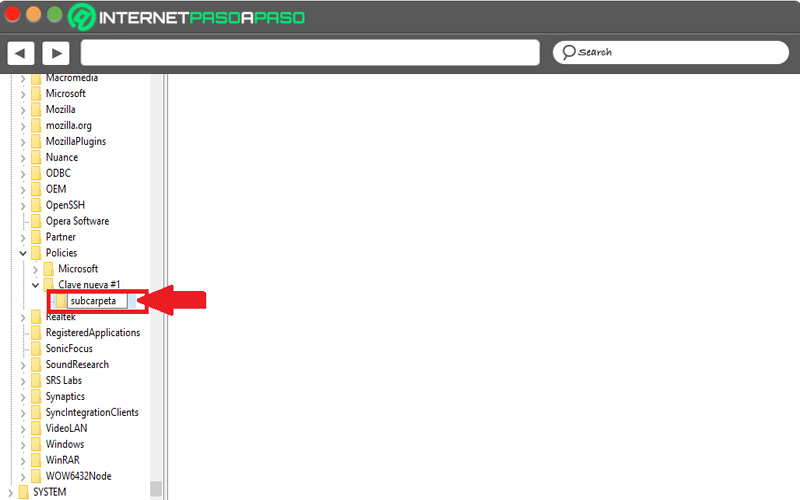
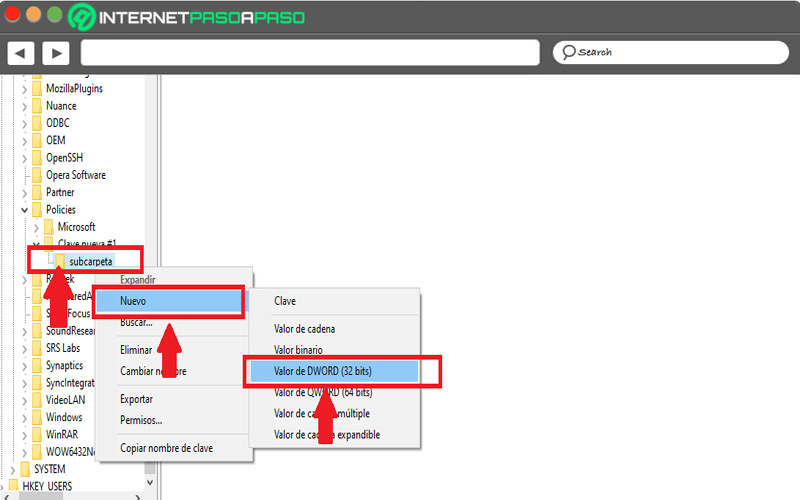
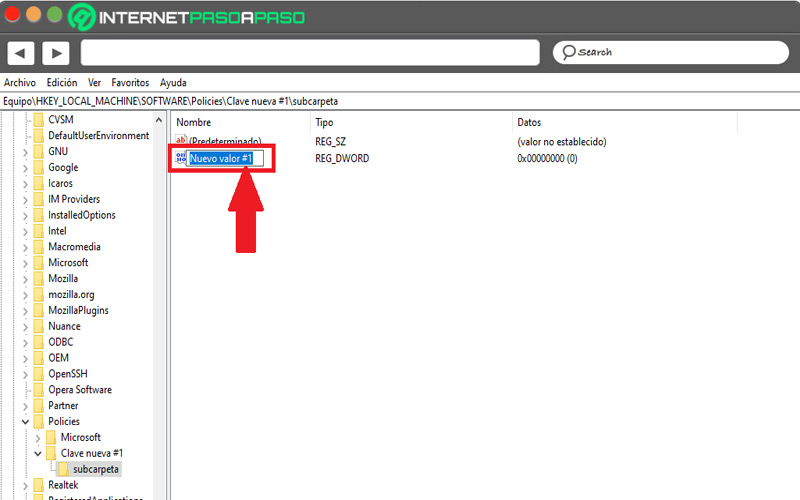
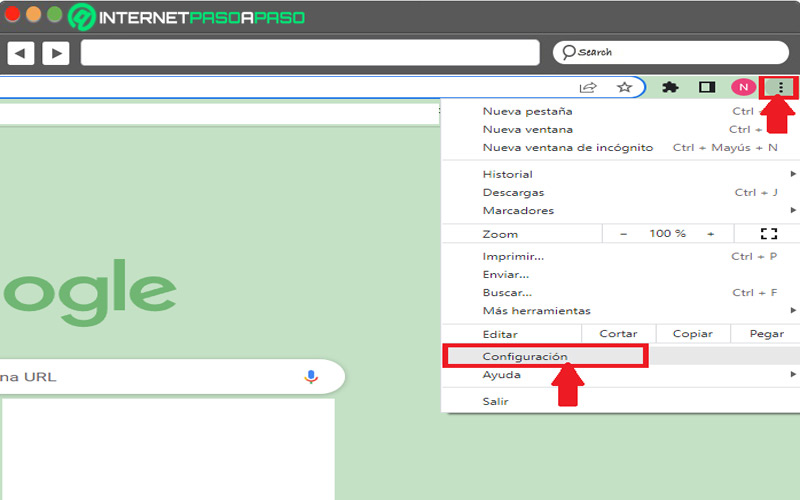
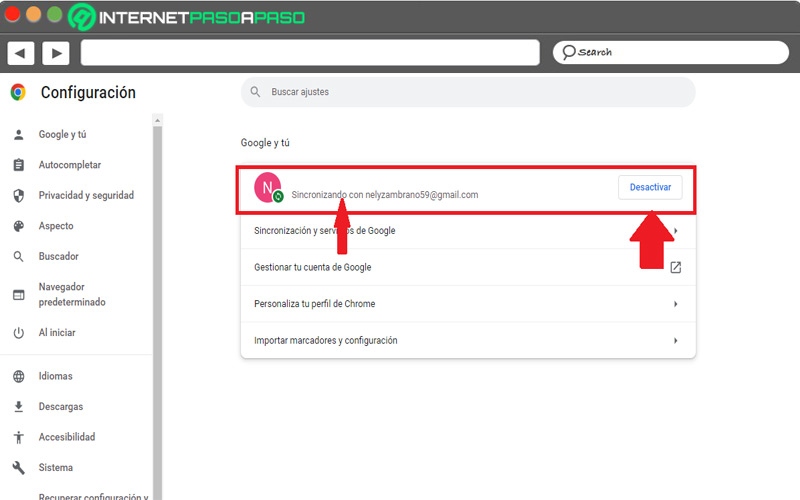

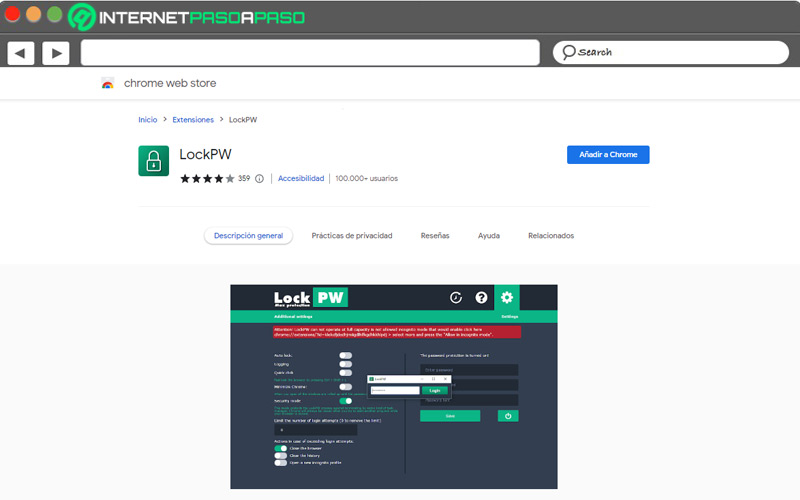
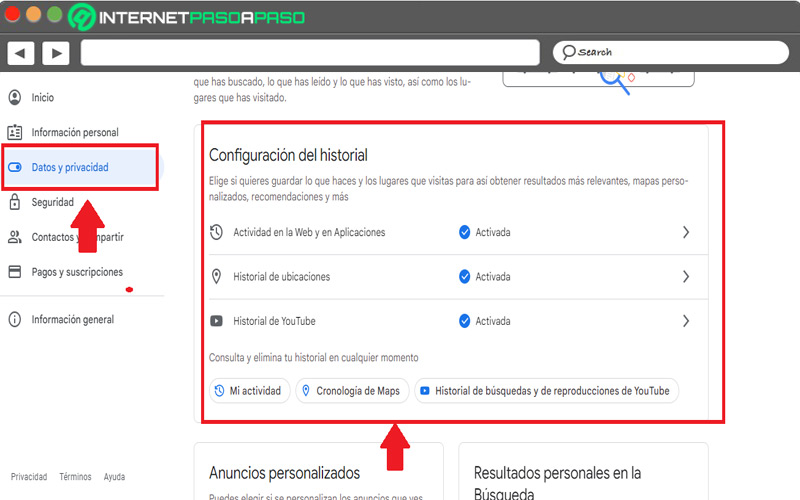



![¿Cuales son los mejores complementos, extensiones y addons para Google Chrome? [year]](https://internetpasoapaso.com/wp-content/uploads/Cuales-son-los-mejores-complementos-extensiones-y-addons-para-Google-Chrome-1.jpg)















