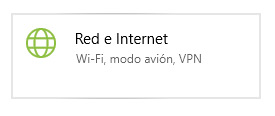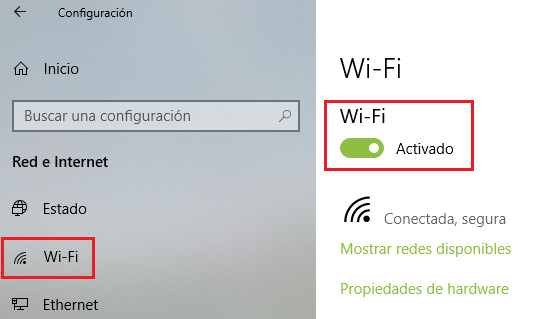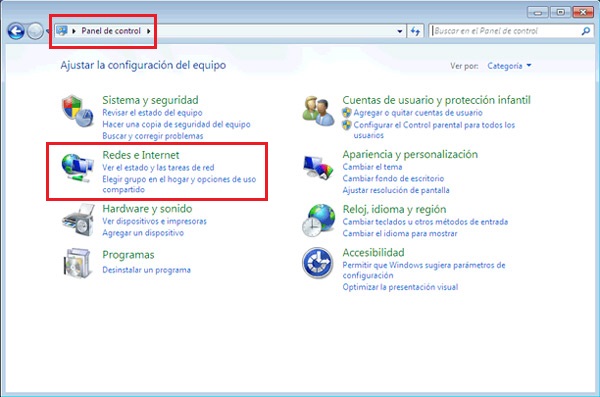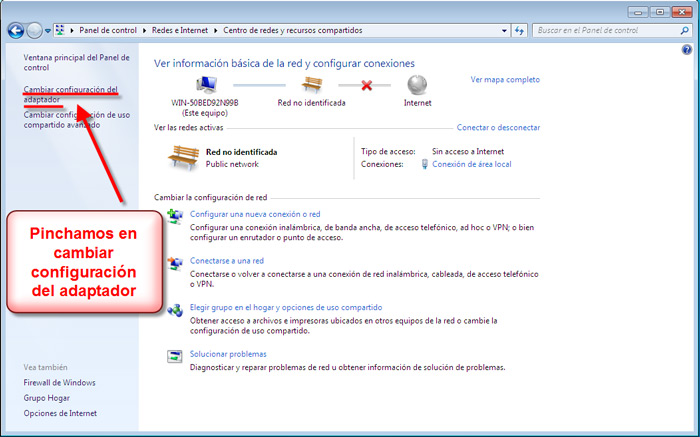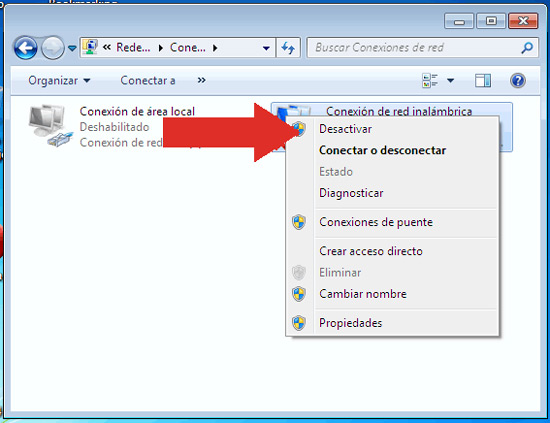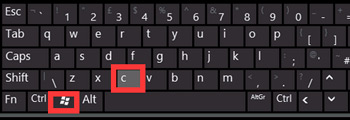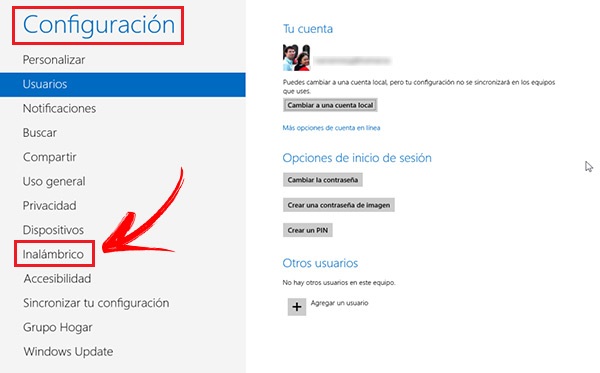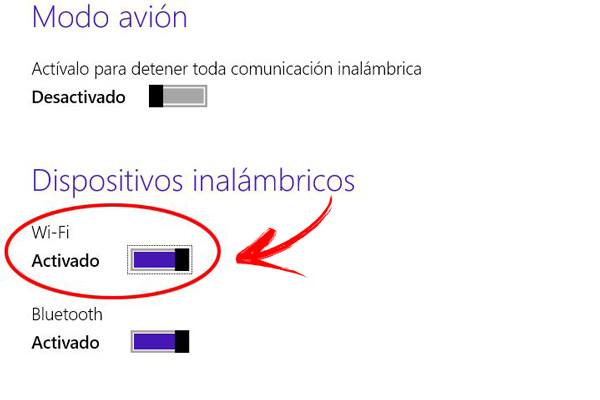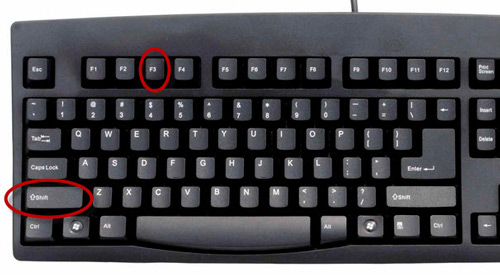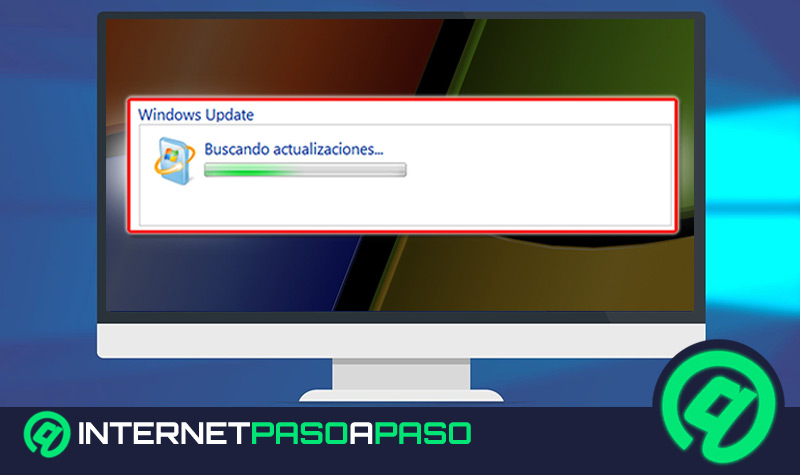Lo Último en IP@P
- Así funciona la ruleta online en vivo: tecnología, experiencia y seguridad para el jugador digital
- Stellar Data Recovery revoluciona la recuperación de archivos perdidos en discos duros externos
- Goblin Mine: La Estrategia Económica Detrás del Juego de Minería que está Fascinando a Todos
- Estos son los nuevos Cargadores UGREEN: potencia y portabilidad en dos versiones que no te puedes perder
- UGREEN Nexode Pro: El Cargador Ultradelgado que revoluciona la carga de dispositivos móviles
Las conexiones inalámbricas forman parte de un sistema que lleva años implantándose en nuestros dispositivos y que ya es todo un estándar. En los ordenadores, la funcionalidad inalámbrica es aquella que permite ver si es posible o no conectarse a redes Wi-Fi para navegar por internet, aunque también tiene otras posibilidades que dependen del uso que se quiera dar al equipo.
En los hogares, las funciones inalámbricas pueden emplearse para conectar dispositivos sin necesidad de usar cables. Periféricos como auriculares, teclados, ratones o incluso varios ordenadores entre sí para compartir información pueden estar interconectados sin tener que arrastrar las limitaciones y las complicaciones de los cableados. Aunque más importante es la posibilidad de navegar por internet gracias al Wi-Fi, algo presente en infinidad de dispositivos modernos.
Pero, ¿cómo permitir la funcionalidad inalambrica? En el caso de que tengas un ordenador y no sepas qué hacer para habilitarla o deshabilitarla, sea para conectarte o para ahorrar batería, te explicamos todo lo que tienes que hacer en esta guía paso a paso. Te ofrecemos todos los detalles para modificar las configuraciones en Windows 10, Windows 7 y Windows 8.
Pasos para activar y desactivar los dispositivos inalámbricos
En función del sistema operativo que tengas instalado en tu equipo, debes seguir diferentes pasos para activar y desactivar los dispositivos inalámbricos. Vamos a hacer un repaso por todos los procedimientos a aplicar en los sistemas operativos Windows. Aunque muchos de ellos tienen varios puntos que son similares, cada uno tiene unas particularidades a tener en cuenta.
En Windows 10
Si lo que quieres es saber cómo habilitar o deshabilitar las conexiones inalámbricas en Windows 10, tienes que saber cómo manipular la conexión Wi-Fi. Estos son los pasos que debes seguir:
- Inicia sesión en el sistema operativo como de costumbre.
- Una vez dentro, ve a la esquina inferior izquierda y haz clic en el botón para abrir el Menú Inicio.
- Dentro del desplegable que se abre ahora, fíjate de nuevo en la zona izquierda y clica en el icono del engranaje (“Configuración”).
- Ahora, ya en la ventana de “Configuración de Windows”, echa un vistazo a los diferentes campos que hay y pulsa en “Red e Internet”.
- Dentro de este apartado, mira en la columna de la izquierda y pulsa en “Wi-Fi”.
- Lo único que queda hacer ahora es ir a la sección de “Wi-Fi” que hay en la parte central de la ventana y pulsar en el botón que hay bajo él. Así puedes activarlo o desactivarlo en función de lo que quieras hacer en cada momento.
En Windows 7
Para iniciar o apagar la conexión Wi-Fi en W7, lo único que debes hacer es seguir estos pasos que te dejamos a continuación:
- Enciende el ordenador y entra en Windows 7 de forma normal.
- Una vez cargue tu perfil y ya estés dentro, pulsa en el botón de “Inicio” que hay abajo a la izquierda.
- En el desplegable, tan solo busca la opción “Panel de control” y haz clic en ella para acceder al apartado de ajustes del sistema operativo.
- Ya dentro, tienes que hacer clic en la sección “Redes e internet”.
- Mira las opciones disponibles y ve a la que se llama “Centro de redes y recursos compartidos”. Haz clic ahí.
- Ahora, ve a la parte izquierda de la ventana y, de entre todos los apartados, pulsa en el que se llama “Cambiar configuración del adaptador”.
- ¿Cómo fabricar un cable de red directo o cruzado y en qué se diferencian ambos tipos? Guía paso a paso
- ¿Cómo habilitar y activar Telnet en Windows? Guía paso a paso
- IP fija ¿Qué es una dirección IP estática y cómo configurar una en tu ordenador?
- ¿Cómo compartir una conexión a Internet con otros dispositivos fácil y rápido? Guía paso a paso
- ¿Cómo desbloquear una tarjeta SIM fácil, rápido y 100% legal? Guía paso a paso
- Aparecerá a continuación una nueva ventana con diferentes dispositivos. Busca el que se denomine “Conexión de red inalámbrica” o “Wi-Fi” y haz clic derecho en él con el ratón. Dentro del desplegable, pulsa en “Activar" o “Desactivar” según corresponda.
- En este mismo menú, puedes también modificar la conexión Bluetooth si tu dispositivo cuenta con un adaptador para ello.
Más en Redes
SÍGUENOS EN 👉 YOUTUBE TV
En Windows 8
En el sistema operativo Windows 8 también puedes modificar parámetros de configuración para establecer el estado de las conexiones sin cables. Si este es tu caso, estos son los pasos que debes llevar a cabo:
- Entra e inicia sesión en Windows 8 tras haber encendido tu PC.
- Ahora, cuando te encuentres en el escritorio, realiza la combinación de teclas “Win”+”c” para abrir un nuevo menú.
- Este desplegable, que aparece en la parte derecha de la pantalla, cuenta con varios apartados. Debes pulsar en el que se llama “Configuración” para poder seguir.
- Dentro de esta otra barra que aparecerá al momento, clica en la opción “Cambiar configuración de PC”.
- Ahora se abrirá una nueva ventana frente a ti. Mira en la parte izquierda de esta, en la columna de apartados, y haz clic en “Red inalámbrica” o "Inalámbrico".
- Mira ahora en la parte derecha y observa la sección “Wi-Fi”. En ella habrá un botón que se podrá usar tanto para permitir que funcione, como para desactivarla. Pulsa en función de lo que quieras hacer.
En el caso de que estés usando un ordenador portátil, tienes una función mucho más rápida y eficaz para activar o desactivar no solo el Wi-Fi, sino también cualquier conexión inalámbrica posible. Combinando botones en el teclado, con la tecla “Fn” más la correspondiente “F” (puede ser F3, F4, F5 o cualquier otra), podrás habilitar o deshabilitar estas conexiones al momento, sin tener que entrar en menús ni configuraciones.
La principal diferencia entre esta opción y todo lo que hemos explicado es que, en los otros casos, el cambio se realiza a nivel de software; mientras que en este último, la antena se activa o desactiva directamente. Es un cambio a nivel de hardware, de componentes.