Lo Último en IP@P
- Así funciona la ruleta online en vivo: tecnología, experiencia y seguridad para el jugador digital
- Stellar Data Recovery revoluciona la recuperación de archivos perdidos en discos duros externos
- Goblin Mine: La Estrategia Económica Detrás del Juego de Minería que está Fascinando a Todos
- Estos son los nuevos Cargadores UGREEN: potencia y portabilidad en dos versiones que no te puedes perder
- UGREEN Nexode Pro: El Cargador Ultradelgado que revoluciona la carga de dispositivos móviles
Las actualizaciones en el sistema operativo Windows 8, y en cualquier otro, son muy importantes para mantener protegido los datos privados y el ordenador. Por tal motivo, es conveniente controlar siempre de que existan parches para bajar y mejorar los fallos.
En Windows 8 podrás encontrar la última versión disponible del SO en Windows Update, pero no siempre se pueden ver las actualizaciones. Para solucionar este inconveniente, hemos preparado el siguiente artículo para ti.
En los párrafos que siguen podrás encontrar las causas por las que Windows Update no encuentra actualizaciones de W8 y los pasos que debes seguir para solucionarlo.
¿Por qué Windows Update no encuentra actualizaciones de Windows 8?
Existen diferentes motivos por los cuales no puedes encontrar actualizaciones en tu ordenador Windows 8. La primera razón, y la más común, es que no existan actualizaciones pendientes por lo que no hay nada para descargar. Hay que tener en cuenta que los parches son subidos por Microsoft sólo cuando vulnerabilidades en el SO. Los antivirus también pueden ocasionar que las actualizaciones no sean detectadas por el sistema operativo.
Para esto tendrás que desactivar de manera temporal el antivirus y reiniciar tu equipo para comprobar si se ha solucionado el problema. Otra razón por la cual no se puede recibir una actualización es que Windows Update no esté funcionando de forma correcta. Esto se lo puede comprobar por medio de la herramienta Diagnosticar y restablecer los componentes en Windows Update.
Los pasos que tendrás que hacer son:
- Dirígete a Inicio y luego escribe Ejecutar para ingresar a la consola.
- Escribe el comando net stop bits.
- Y luego net stop wuauserv para detener el servicio de Windows Update.
A continuación, tendrás que eliminar los archivos qmgr * .dat para esto tendrás que ingresar:
Del "%ALLUSERSPROFILE%\Application Data\Microsoft\Network\Downloader\qmgr*.dat"
El caso de continuar con el problema, deberás escribir:
%systemroot%\SoftwareDistribution\DataStore
%systemroot%\SoftwareDistribution\Download
%systemroot%\system32\catroot2
Más en Sistemas operativos
- Trucos de Linux: Conviértete en un experto con estos tips y consejos secretos - Lista 2025
- ¿Cómo forzar el cierre de aplicaciones en iPhone para ahorrar batería fácil y rápido? Guía paso a paso
- ¿Cómo instalar cualquier programa en Windows 7 desde cero? Guía paso a paso
- ¿Cómo borrar la memoria caché del teléfono iPhone para liberar espacio y optimizar su rendimiento? Guía paso a paso
- ¿Cómo configurar el teclado en Windows 10 de forma fácil y rápida? Guía paso a paso
SÍGUENOS EN 👉 YOUTUBE TV
Para terminar de cambiar el nombre de las carpetas tendrás que hacer:
Ren %systemroot%\SoftwareDistribution\DataStore *.bak
Ren %systemroot%\SoftwareDistribution\Download *.bak
Ren %systemroot%\system32\catroot2 *.bak
Reestablece los BITS escribiendo los comandos:
exe sdset bits D:(A;;CCLCSWRPWPDTLOCRRC;;;SY)(A;;CCDCLCSWRPWPDTLOCRSDRCWDWO;;;BA)(A;;CCLCSWLOCRRC;;;AU)(A;;CCLCSWRPWPDTLOCRRC;;;PU)
exe sdset wuauserv D:(A;;CCLCSWRPWPDTLOCRRC;;;SY)(A;;CCDCLCSWRPWPDTLOCRSDRCWDWO;;;BA)(A;;CCLCSWLOCRRC;;;AU)(A;;CCLCSWRPWPDTLOCRRC;;;PU)
Registra de nuevo los BITS copiando estos comandos:
exe atl.dll
exe urlmon.dll
exe mshtml.dll
exe shdocvw.dll
exe browseui.dll
exe jscript.dll
exe vbscript.dll
exe scrrun.dll
exe msxml.dll
exe msxml3.dll
exe msxml6.dll
exe actxprxy.dll
exe softpub.dll
exe wintrust.dll
exe dssenh.dll
exe rsaenh.dll
exe gpkcsp.dll
exe sccbase.dll
exe slbcsp.dll
exe cryptdlg.dll
exe oleaut32.dll
exe ole32.dll
exe shell32.dll
exe initpki.dll
exe wuapi.dll
exe wuaueng.dll
exe wuaueng1.dll
exe wucltui.dll
exe wups.dll
exe wups2.dll
exe wuweb.dll
exe qmgr.dll
exe qmgrprxy.dll
exe wucltux.dll
exe muweb.dll
exe wuwebv.dll
Reinicia WinSock con la siguiente acción para finalizar la reparación de Windows Update:
netsh winsock reset
Aprende paso a paso cómo eliminar el error de Windows Update en bucle infinito en Windows 8
Cuando necesites eliminar el error de Windows Update en bucle infinito tendrás que hacer los siguientes pasos:
- Dirígete con tu navegador a la página oficial del Soporte de Microsoft. Para ello tendrás que escribir en la barra de direcciones "https://support.microsoft.com/es-es".
- Escribe en la barra de búsquedas la actualización KB3173424 y descárgala, luego haz lo mismo con la KB3172614. La primera versión se baja para poder usar la segunda, ya que esta es la encargada de entregar la versión más reciente que hay (en el momento de descargarla) del cliente de Windows Update. "https://support.microsoft.com/es-es/kb/3173424" "https://support.microsoft.com/es-es/kb/3172614"
- Desconecta tu conexión a Internet por completo.
- A continuación, tendrás que dirigirte con el puntero del ratón a la parte inferior izquierda de la pantalla hasta que aparezca el menú.
- Dirígete a la opción Configuración.
- Selecciona la herramienta Cambiar configuración de PC.
- Haz clic en Actualizar y recuperar.
- Elige Windows Update y desactiva esta herramienta. Esto se hace para que el servicio Windows Update no intente conectarse con los servidores de Microsoft durante el proceso.
- Después de estos pasos anteriores tendrás que instalar las actualizaciones que has descargado de forma previa para solucionar el problema de Windows Update.



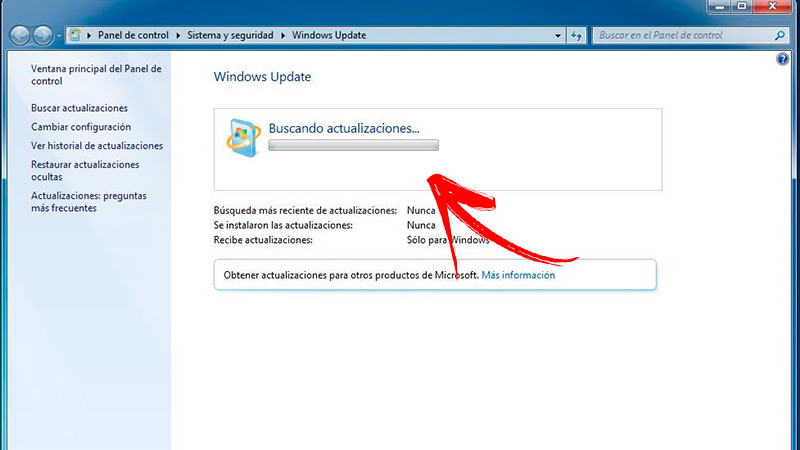








![Cuáles son los mejores antivirus gratuitos para instalar en Windows 8 y evitar los malware Lista [year]](https://internetpasoapaso.com/wp-content/uploads/Cuáles-son-los-mejores-antivirus-gratuitos-para-instalar-en-Windows-8-y-evitar-los-malware-Lista-year.jpg)










