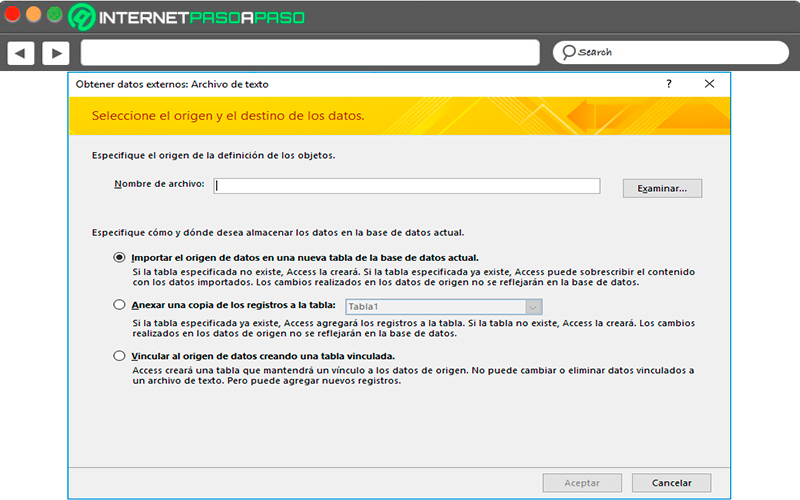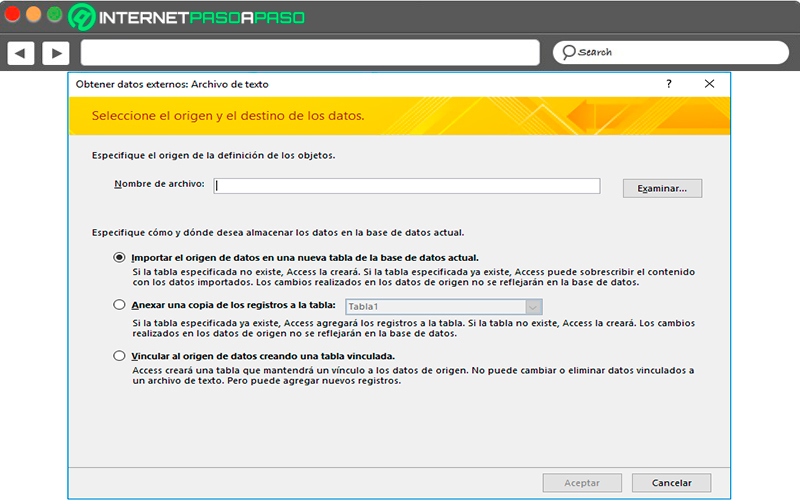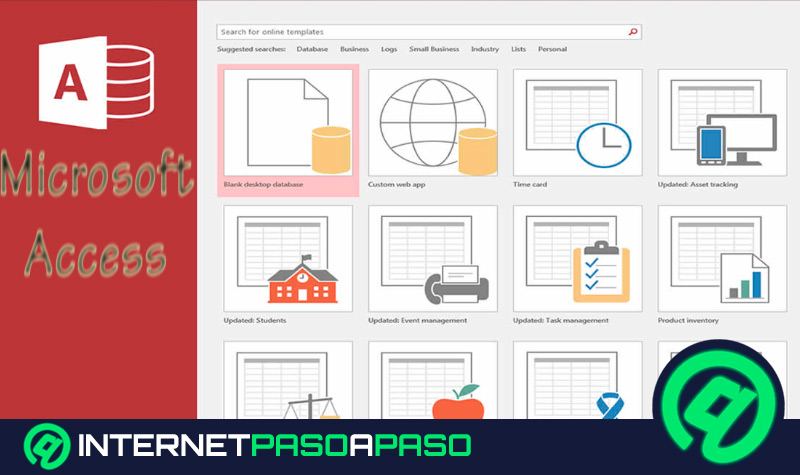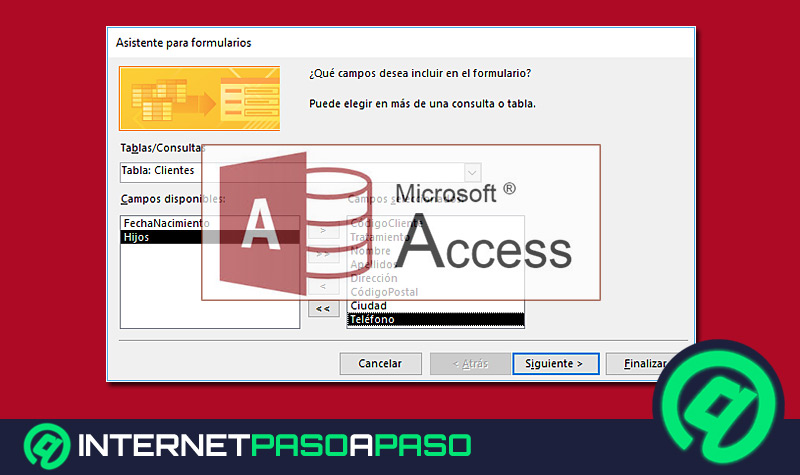Lo Último en IP@P
- Así funciona la ruleta online en vivo: tecnología, experiencia y seguridad para el jugador digital
- Stellar Data Recovery revoluciona la recuperación de archivos perdidos en discos duros externos
- Goblin Mine: La Estrategia Económica Detrás del Juego de Minería que está Fascinando a Todos
- Estos son los nuevos Cargadores UGREEN: potencia y portabilidad en dos versiones que no te puedes perder
- UGREEN Nexode Pro: El Cargador Ultradelgado que revoluciona la carga de dispositivos móviles
Este programa no solo les permite a sus usuarios poder exportar los datos de las base de datos a otros programas como Microsoft Word, sino que también les permite importar y vincular datos de un documento de texto a una base de datos en Access. De esta forma, pueden agregar información adicional a sus hojas de trabajo en el software de cálculo.
Para poder incorporar datos desde un archivo al programa se pueden hacer de dos maneras distintas, ya sea importando el archivo, esto en caso que se quiera una copia de los datos que se pueda editar o simplemente a través de una vinculación para aquellos casos donde solo se quieran ver los datos de origen más recientes y no se deseen modificar ni editar.
Por lo tanto, los usuarios tienen la posibilidad de realizar este procedimiento de dos maneras distintas, cada una de ellas se aplicará dependiendo de las necesidades del mismo. Es por ello que aquí te vamos a enseñar cómo puedes comenzar a importar o vincular los datos de un documento de texto a Access, para ello sigue detalladamente todo lo que te enseñaremos a continuación.
¿Qué formatos de documentos de texto puedo vincular o importar a una base de datos de Access?
En el caso de los archivos de texto contienen caracteres legibles sin formato, como lo son los números, los caracteres especiales como las tabulaciones, avances de línea y las letras. En el caso de Microsoft Access permite el uso de algunos formatos compatibles con su sistema como lo son: .csv, .tab, .txt, .asc. Si lo que se está buscando es utilizar un archivo de texto como archivo origen para vincular o importar, es importante tomar en cuenta lo siguiente:
Todo el contenido que se encuentre en el archivo de origen debe estar completamente organizado de manera que los asistentes de la importación y vinculación de datos puedan separar el contenido en conjuntos de registros y para cada uno de estos registros dividirlos en una colección de campos, esto quiere decir que divide la información en filas y columnas. Cuando un archivo de texto se encuentra organizado correctamente puede pertenecer a los de tipo “Archivos delimitados” o “Archivo de ancho fijo”.
Para que puedas entender esto un poco más, aquí te explicamos cada uno de ellos:
Archivos delimitados
Los archivos delimitados es donde cada uno de los registros aparece en una línea diferente y los campos están separados por un solo carácter, a este se le conoce como delimitador. Ten en cuenta que este puede ser cualquier carácter que siempre y cuando no aparezca en los valores de campo, como lo son: punto y coma (;), espacio, tabulación, coma (,), punto (.), entre muchos otros.
Archivos de ancho fijo
Los archivos de ancho fijo son aquellos donde cada registro aparece en una línea separada y el ancho de cada campo sigue siendo uniforme en todos los registros. Para que se pueda comprender esto mejor, un ejemplo sería:
El primer campo de registro siempre va a tener siete caracteres de longitud, para el segundo registro la longitud siempre va a tener 12 caracteres, y así sucesivamente para los demás registros. Si los valores reales de longitud varían de un registro a otro, entonces estos valores no van alcanzar el ancho requerido que se rellenaran con espacios finales.
¿Cuáles son los aspectos más importantes a tener en cuenta antes de vincular datos de un archivo de texto a Access?
Cuando se realizan este tipo de importaciones de datos, Access tiene como objetivo crear una copia de los datos en la base de datos de destino sin tener que alterar el origen. Cuando se realiza el procedimiento se tiene la oportunidad de seleccionar qué objetos se quieren vincular o importar, de esta manera se puede controlar la forma en la que se va a transferir las tablas y consultas y de la misma manera indicar si existen relaciones entre las tablas.
Sin embargo, estos procedimientos se ejecutan con la finalidad de almacenar algunos datos o todos los datos que se encuentran en un archivo de texto en una base de datos de Microsoft Access. Este proceso se puede realizar insertando toda esa información ya sea a una base de datos existentes o una nueva. De esta manera el usuario solo podrá ver la información o incluso poder manipularla ya sea editando su contenido.
Cuando se ejecuta este procedimiento, el usuario puede especificar cómo quiere que se organice el archivo de origen, así como si quiere crear una tabla o anexar los datos a una tabla ya existente.
También es importante que al momento de ejecutar este proceso se pueda tener en cuenta los siguientes aspectos:
- Cuando se hace una vinculación de datos muchos de ellos suelen estar en un formato que Access no reconoce, y dichos datos son muy importantes utilizarlos en la base de datos del programa. Si esto sucede puede exportar los datos de origen como un archivo de texto y seguidamente importar el contenido del archivo de texto a una tabla de Access.
- Por lo general, los usuarios hacen uso de Access para poder administrar datos, pero los datos en formato de texto se suelen recibir de programas diferentes, para ello se debe importar los datos en intervalos regulares y así agilizar el proceso de importación, esto permitirá que se pueda ahorrar trabajo y tiempo.
Aprende paso a paso cómo importar y vincular los datos de un documento de texto a Microsoft Access
Es importante mencionar que tanto el proceso de importar y vincular se ejecutan de forma diferente, ambos son muy sencillo de realizar aunque puede considerarse como un procedimiento un poco extenso. Es por ello que aquí te vamos a enseñar paso a paso a como importar o vincular los datos de un documento de texto a Microsoft Excel.
Para ello sigue cada uno de estos métodos:
Importar
El primer método que te vamos a enseñar se trata de importar datos de un documento de texto a Access, ten en cuenta que cuando se importa el usuario tiene la oportunidad de editar dicha información, por lo que este método se utiliza cuando se quiere empezar a trabajar dichos datos en este programa de base de datos.
Para poder llevar esto a cabo es necesario que sigas cada uno de estos pasos:
Preparar el archivo de origen
El primer paso es preparar el archivo de origen para ello debes abrir el archivo de texto de origen en un editor de texto como lo puede ser el Bloc de notas.
Seguidamente debes revisar el contenido de archivo de texto de origen y ejecutar alguna de las siguientes acciones que te enseñaremos:
- Ancho delimitado o fijo: Aquí debes asegurarte que el archivo respecte de forma coherente cada uno de los formatos. En el caso que el mismo se encuentre delimitado, debes identificar el delimitador. Ahora si el mismo tiene es campo de ancho fijo, debes asegurarte que cada uno de los campos tenga el mismo ancho en cada registro.
- Calificadores de texto: En el caso de los archivos delimitados pueden llegar a contener valores de campo que están entre comillas simples o dobles.
- Número de campos: Los números de campo de origen no pueden ser superiores a 255, esto se debe a que Microsoft Access no admite más de 255 campos en una tabla.
- Omitir los registros y los valores: Se usa cuando se está interesado sólo en una parte del archivo de texto, para ello se edita el archivo de origen antes de iniciar el procedimiento de importación. Ten en cuenta que una vez iniciado el mismo ya no se pueden omitir registros.
- Caracteres extraños: Aquí debes revisar todos los datos y eliminar aquellos caracteres adicionales como los avances en línea, retornos de carro y tabulaciones.
- Líneas y campos en blanco: Se aplica en el caso que se quieran eliminar todas las filas en blanco innecesarias en el archivo, en muchas ocasiones se insertan campos en blancos que no son necesarios. Para agregar los registros a una tabla ya existente, debes asegurarte que el campo correspondiente de la tabla acepte valores nuevos, de otra manera estos no se podrán agregar.
- Tipos de datos: Si quieres evitar errores durante la importación, debes estar completamente seguro que cada campo de origen contenga el mismo tipo de dato en cada línea. El programa en estos casos examina lo que son las primeras 25 filas de un archivo para poder determinar el tipo de datos que contiene la tabla. Por lo tanto, en las primeras 25 líneas se recomienda no mezclar valores con diferentes tipos de datos en los campos.
- Nombres de campos: Para los archivos de texto delimitado, si el mismo no incluye lo que son los nombres de los campos, entonces resulta muy buena alternativa colocarlos en la primera fila. Durante el proceso de la importación el usuario tiene la oportunidad de especificar que Access trate los valores de la primera fila de los campos como el nombre de campos.
Una vez realizado los pasos necesarios en este punto, lo siguiente será cerrar el archivo de origen si se encuentra abierto. Si el archivo de origen se mantiene abierto es posible que se generen algunos problemas o errores de conversión de datos durante el procedimiento.
Iniciar el proceso de importación
Una vez preparado el procedimiento, lo siguiente es iniciarlo, para ello debes abrir la base de datos de Access donde se van a incluir los datos que serán importados, en este punto puedes usar una base de datos ya existente o simplemente abrir una base de datos nueva para insertarlos allí. Antes de comenzar este proceso es importante que escojas si quieres que los datos se guarden en una tabla nueva o ya existente.
Para ello ten en cuenta estos puntos:
- Crear una tabla nueva: Al guardarse los datos en una tabla nueva, Access crea una tabla y agrega los datos importados a esa tabla, en el caso que ya exista una tabla con el nombre que se ha seleccionado, entonces el programa sobrescribe el contenido de la tabla de datos importados.
- Anexar una tabla existente: Ahora si los datos son agregados a una tabla existente, entonces el proceso de importación anexa los datos a la tabla especificada.
Después de esto la operación comienza a llevarse a cabo, pero es importante tener en cuenta que en muchas ocasiones estos procedimientos fallan por diferentes motivos, ya sea porque los datos de origen no coinciden con las configuraciones de estructura y campos de las tablas destino.
Para poder evitar estos posibles errores en las importaciones es necesario que revises los siguientes aspectos de la tabla en la vista Diseño:
- Primera fila: Lo primero será mirar la primera fila del archivo de texto de origen, aquí debes asegurar si no contiene los nombres de campo, también debes ver que los tipos de datos y la posición de cada columna coinciden con los del campo correspondiente de la tabla. En el caso de los archivos delimitados, si la primera fila contiene encabezados de columna, entonces no es necesario que el orden de columnas y campos coincidan.
Sin embargo, en los casos de los tipos de datos y los nombres de cada columna si deben coincidir exactamente con los del campo correspondiente, esto evitará que se genere algún error. Cuando se importan los archivos de texto de ancho fijo, este programa de Microsoft no les dará la opción de utilizar los valores de la primera fila como nombres de campo.
Veamos:
- Campos adicionales o faltantes: Es posible que uno o varios campos no aparezcan en la tabla destino, para ello debes agregarlos antes de que se inicie el proceso de importación. Ahora si la tabla destino contiene campos que no existen en el archivo de origen, no será necesario que los elimine de la tabla siempre que se aceptan valores nulos en ella.
- Clave principal: Si la tabla contiene un campo de clave principal, entonces el archivo de origen debe poseer una columna con valores compatible con el campo de clave principal. Además, estos valores debes ser completamente únicos. En el caso de los registros importados contengan un valor de clave principal que ya existe en la tabla destino, el procedimiento de importación generará un error.
- Campos indizados: Si la propiedad indizada de un campo de la tabla se establece en Sí, entonces la columna del archivo de texto de origen debe tener valores únicos.
La ubicación del asistente para la vinculación o importación de texto es un poco distinta dependiendo de la versión de Access que se esté utilizando.
Aquí debes seleccionar los pasos que coincidan con la versión que estás usando:
- Para las versiones más recientes de Access, ya sea la versión de suscripción de Microsoft 365 de Access o Access 2019, debes ir a la pestaña de “Datos externos” y allí dirigirte a la sección de “Importar y vincular” y seguidamente seleccionar “Nuevo origen de datos”, después “Desde archivo” y “Archivo de texto” por último.
- Ahora si estás haciendo uso de las versiones de Access 2010, Access 2013 o Access 2016, entonces igualmente debes ir a la pestaña de “Datos externos” y en la sección de “Importar y vincular” debes seleccionar la opción de “Archivo de texto”.
Después de todo esto, Access va a abrir el cuadro de diálogo “Obtener datos externos – archivo de texto”.
Seguidamente en el cuadro de diálogo “Obtener datos externos –archivo de texto”, debes ir al cuadro de “Nombre de archivo” y allí especificar el nombre del archivo de origen.
Más en Software
- ¿Cuáles son los mejores programas y herramientas para hacer copias de seguridad en Linux? Lista 2025
- ¿Cuáles y cuántas versiones de Java hay hasta la fecha? Lista 2025
- ¿Cómo crear un Campo de Lista de Valores de Búsqueda en una tabla de Microsoft Access? Guía paso a paso
- ¿Cuáles son los mejores programas para crear y gestionar particiones de disco duro en Windows y Mac? Lista 2025
- ¿Cuáles y cuántas versiones de Photoshop de Adobe hay hasta la fecha? Lista 2025
SÍGUENOS EN 👉 YOUTUBE TV
Después debes especificar cómo quieres que se guarden los datos importados:
- Si quieres que los datos se almacenen en una tabla nueva, entonces debes escoger la opción de “Importar el origen de datos en una nueva tabla de la base de datos actual”.
- Para guardar los datos en una tabla ya existente, entonces debes seleccionar “Anexar una copia de los registros a la tabla” y después seleccione la tabla en la lista desplegable que te aparecerá en pantalla.
Lo siguiente será hacer clic en “Aceptar”, automáticamente Access comienza a examinar el contenido del archivo y recomienda la manera en la que puede organizarse correctamente. Si el archivo usa un delimitador para separar los campos, entonces es necesario que la opción delimitada se encuentre activada, ahora si usa campos de anchos fijos, entonces debe seleccionarse la opción de “Ancho fijo”.
Después de esto haz clic en la opción de “Siguiente”, la opción que te aparecerá aquí va a depender de la opción que hayas seleccionado si es “Delimitado” o “Ancho fijo”:
- Delimitado: Si se ha seleccionado esta opción, entonces debes especificar qué carácter delimita los valores del campo. Si la primera fila del archivo de origen contiene nombres de campo, entonces debes escoger la casilla de verificación “La primera fila contiene nombres de campos” y después haz click en “Siguiente”.
- Ancho fijo: Si el programa descubre una estructura de columna en los datos, va a colocar líneas verticales en los datos para separarlos de los campos. Aquí debes ver la estructura que recomienda el asistente y en caso de ser necesario debes seguir las instrucciones de la página del asistente para poder “Agregar, quitar o ajustar las líneas” para ello haz click en “Siguiente”.
Si se van a importar los datos a una tabla nueva, debes hacer clic en “Siguiente” y allí debes revisar las propiedades de campo que se muestran en el asistente de importación. Ahora debes hacer clic en una de las columnas en la mitad inferior de la página del asistente para que se te muestren en pantalla las propiedades de campo correspondientes.
En este punto debes revisar y modificar los campos que creas necesario. Para que se pueda crear un índice en el campo, debes establecer “Indizado” en “Sí”, para omitir completamente una columna de la tabla, entonces haz clic en la casilla “No importa el campo” y después el botón de “Siguiente”.
Si los registros que se agregan a una tabla nueva, el asistente pide que se especifique una clave principal, entonces debes seleccionar la opción de “Permitir a Access agregar la clave principal. De esta manera el sistema agrega un campo de autonumeración como primer campo en la tabla de destino rellenando automáticamente con identificaciones y después seleccione “Siguiente”.
Después de todo esto, el sistema te muestra la página final del asistente. Si se desea importar un registro a una tabla nueva, debes identificar el nombre para la tabla destino. Esto se hace desde la ventana de “Importar tabla” y allí escribes el nombre para la misma. Ahora si ya existe la tabla, entonces te aparecerá en pantalla un mensaje donde te pregunta si estás dispuesto a sobrescribir el contenido de la tabla, haz clic en “sí” para continuar o en “no” para especificar otro nombre.
Después de todo esto debes seleccionar el botón de “Finalizar”, esto permitirá que Access importe todo el contenido. Una vez finalizado, solo debes abrir la tabla de destino en la vista hoja de datos, y allí puedes comparar los datos de la tabla con el del archivo origen y después asegúrese de que todos los datos estén correctamente.
Vincular
La otra manera de realizar este procedimiento es a través de la vinculación, en este caso se usa para conectarse a los datos de otro archivo sin tener que importarlo. Esto quiere decir que al momento de realizar este procedimiento el usuario puede ver los datos más reciente del archivo original pero no va a poder crear una copia del mismo ni modificarlos.
Por lo tanto, si solo se quiere ver la información contenida allí y no modificarlo, debes aplicar este procedimiento y para ello debes seguir cada uno de los pasos que te vamos a enseñar a continuación:
Pasos para realizar la vinculación de un archivo de texto a Access
Lo primero será buscar el archivo a vincular y abrirlo en un procesador de texto, como lo puede ser el bloc de notas o Microsoft Word. Debes tener presente que para realizar este procedimiento solo puede vincular un texto a la vez, esto quiere decir que para vincular varios archivos de texto debes repetir todo el procedimiento para cada uno de ellos.
Lo siguiente será revisar detalladamente todo el contenido del archivo de origen y después ejecutar las acciones necesarias tal cual como se te explicará a continuación:
- Ancho delimitado o fijo: Es importante que el archivo a vincular tenga correctamente cualquiera de estos dos formatos. En el caso que se encuentre delimitado, entonces es necesario identificar el carácter delimitador. Ahora si el archivo tiene los campos de ancho fijo, debes asegurarte de que cada uno de los campos tenga el mismo ancho en todos los registros disponibles.
- Cualificadores de texto: Si el archivo es delimitado, entonces es posible que tenga varios valores de campo que están entre comilla simple o dobles como lo puede ser “Antonio Alvarez”.
- Número de campos: Debes tener muy en cuenta que el número de campos de origen no puede superar los 255 campos de una tabla, ya que esto no es admitido por el programa.
- Campos y líneas en blanco: Se eliminan todas las líneas en blanco innecesarias en el archivo. En el caso que se encuentren campos en blancos se pueden usar para agregar datos que hagan falta en el archivo.
- Omitir registros y campos: Es posible omitir determinados campos, pero los registros si no se pueden omitir.
- Caracteres extraños: Es importante que revises el archivo original y elimine los caracteres adicionales como avances de línea, retornos de carro y tabulaciones.
- Tipos de datos: Una forma de poder evitar posibles errores durante el procedimiento de vinculación es asegurándose que cada uno de los campos de origen tenga el mismo tipo de dato en cada línea.
- Nombres de campos: En los archivos de texto delimitado, si este no incluye los nombres de los campos, entonces una muy alternativa es colocarlos en la primera fila, esto permitirá que durante la vinculación se pueda especificar que Access trate los valores de la primera fila como los nombres de los campos. En el caso de que los archivos de texto de ancho fijo, no existe ninguna opción que permite usar los campos de la primera fila como nombres de campo.
Seguidamente debes cerrar el archivo de origen si se encuentra abierto. Después debes abrir la base de datos donde quieres insertar el vínculo, es importante que la base de datos no sea solo lectura, sino que tenga los permisos necesarios para realizar cambios en la base de datos. En el caso que no quieras almacenar ningún vínculo en ninguna base existente, entonces la puedes crear en una en blanco.
También hay que mencionar que la ubicación del comando del Asistente para vinculación/importación de texto va a cambiar dependiendo de la versión de Access que se esté utilizando.
De acuerdo a la versión que estés usando debes seguir esta ruta:
- Si usas la versión más reciente como lo es la versión de Access 2019 o la suscripción de Microsoft 365 de Access, entonces es necesario que accedas a la pestaña de “Datos externos” seguidamente en el grupo “Importar y vincular” debes escoger la opción de “Nuevo origen de datos” y después “Desde archivo”, finalmente haz clic en “Archivo de texto”.
- Si estás haciendo uso de las versiones de Access 2010, Access 2013 o Access 2016, entonces debes dirigirte a la pestaña de “Datos externos”, seguidamente a la sección “Importar y vincular” y después haz clic en “Archivo de texto”.
Una vez se ingrese a “Archivo de texto” te aparecerá en pantalla la siguiente ventana:
En la ventana de “Obtener datos externos – Archivos de texto” debes especificar el nombre del archivo de texto que contiene los datos que desea vincular en el cuadro de “Nombre de archivo”. Seguidamente debes selecciona la opción de “Vincular al origen de datos creando una tabla vinculada” y después haz clic en “Aceptar”. Después de esto se iniciará lo que es el asistente para vinculación de texto.
En este punto el programa comienza a examinar el archivo y recomienda cómo debe encontrarse organizado para evitar errores. En el caso que utilice un carácter delimitador para separar campos, entonces debes seleccionar la opción de “Delimitado” y si contiene campos de anchos fijos entonces la opción “Ancho fijo” debe estar seleccionada. Después de esto haz clic en “Siguiente”. La siguiente página que te aparecerá en pantalla va a depender de la opción que hayas seleccionado en el paso anterior, ya sea ancho fijo o delimitado.
Según cada una de ellas debes seguir lo siguiente:
- Archivos delimitados: Aquí debes escoger el carácter que delimita los valores del campo. En el caso que el archivo contenga un cualificador de texto, entonces en el cuadro de “Texto cualificador” debes seleccionar “o” si la primera fila del archivo contiene nombres de campo, de esta manera haz clic en la opción “La primera fila contiene nombres de campos” y después en “Siguiente”.
- Archivos de ancho fijo: Si se trata de un ancho fijo, entonces el asistente mostrará el contenido del archivo, en el caso que Access detecte una estructura de columna en los datos, debes colocar las líneas verticales en los datos para separar campos. Aquí asegúrate de revisar la estructura sugerida por el asistente, y si es necesario sigue cada una de las instrucciones del mismo para agregar, quitar o ajustar las líneas y finalmente haz clic en “Siguiente”.
En la próxima ventana que te aparece en pantalla, se te mostrará las propiedades de campo, aquí debes hacer clic sobre alguna de las columnas del asistente para que se te muestren las propiedades del campo correspondiente. Allí debes revisarlas y cambiar las que sean necesarias. Y posteriormente haz clic en “Siguiente”.
Ahora te aparecerá la página final del asistente, aquí debes especificar un nombre para la tabla vinculada y haz clic en “Finalizar”. Después de esto el programa crea la tabla vinculada. Si todo el procedimiento se lleva a cabo correctamente, entonces Access te muestra en pantalla el siguiente mensaje “Se ha terminado de vincular la tabla”, lo siguiente será abrirla y revisar cada uno de los datos y campos para que puedas asegurarte que todos estén correctamente.