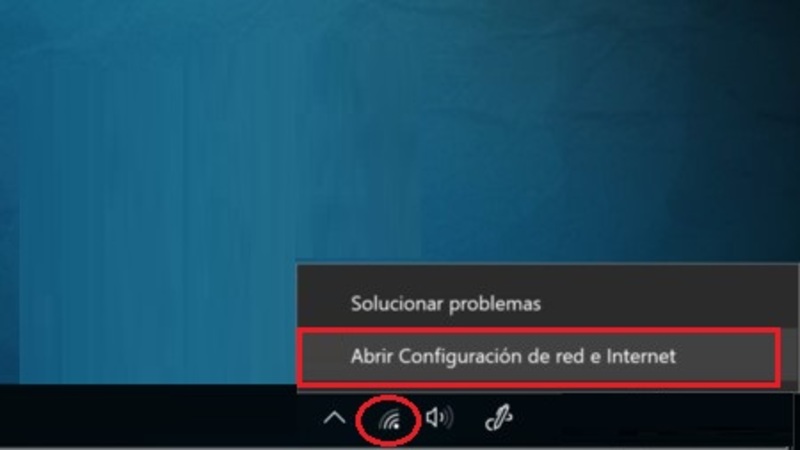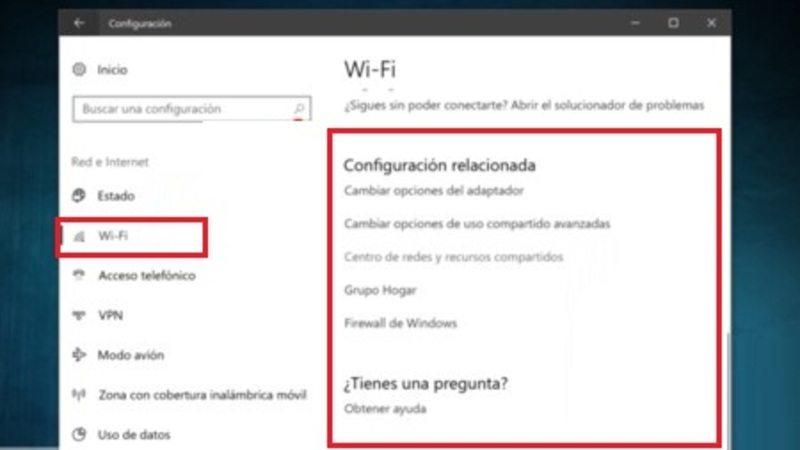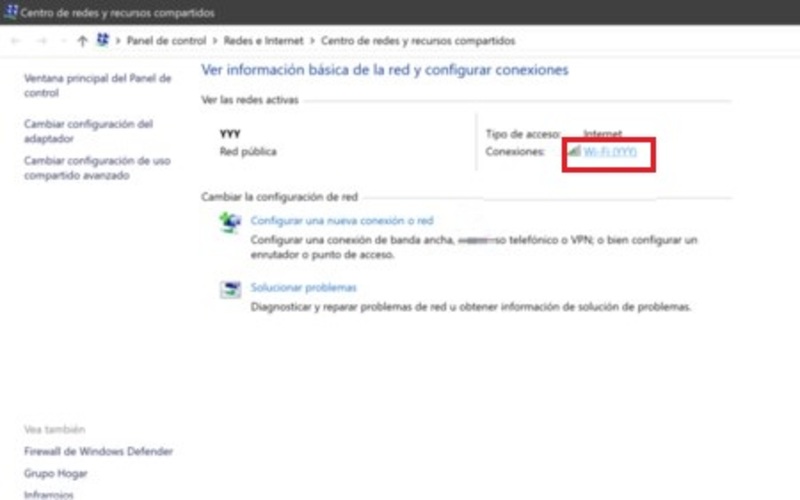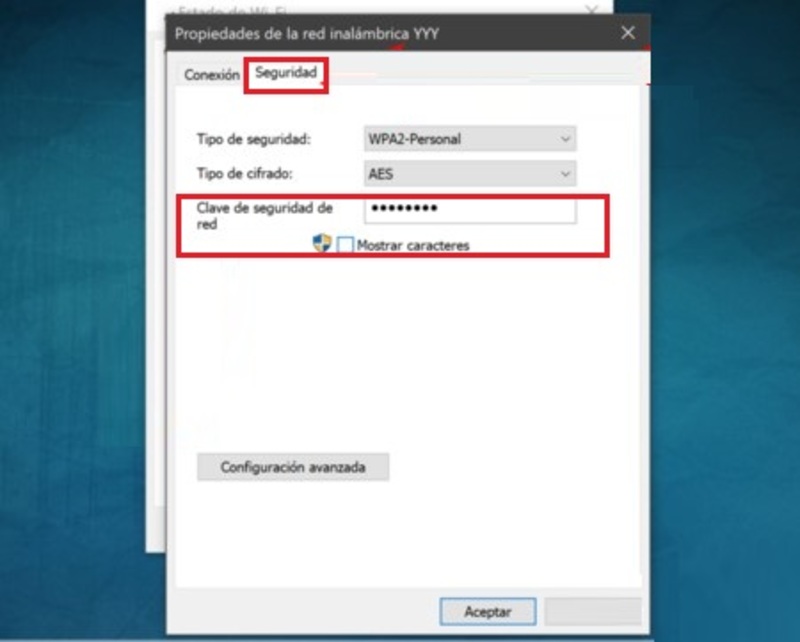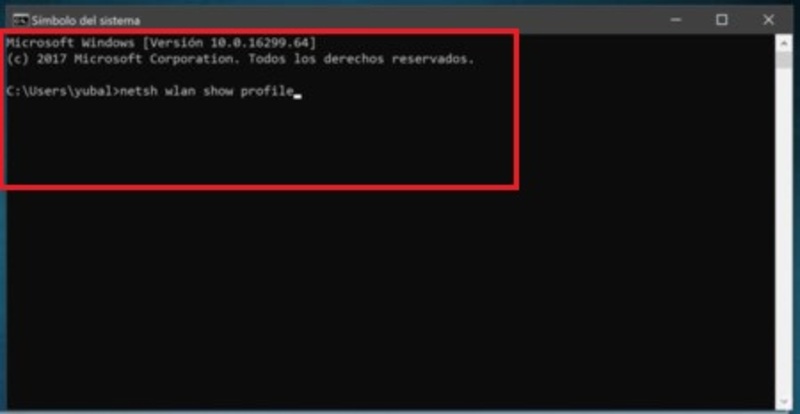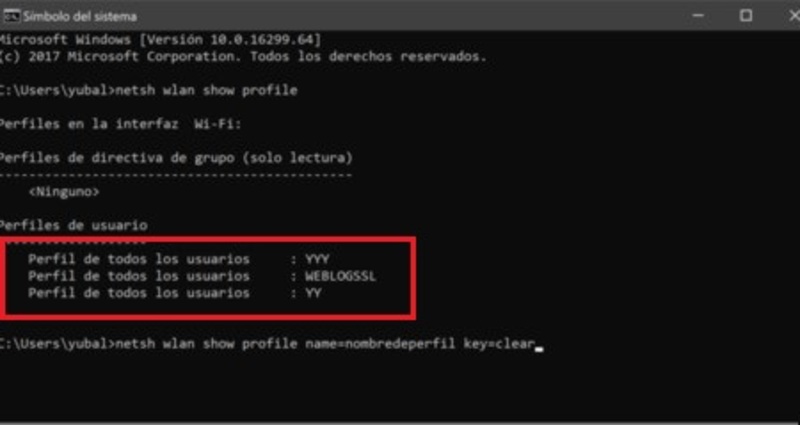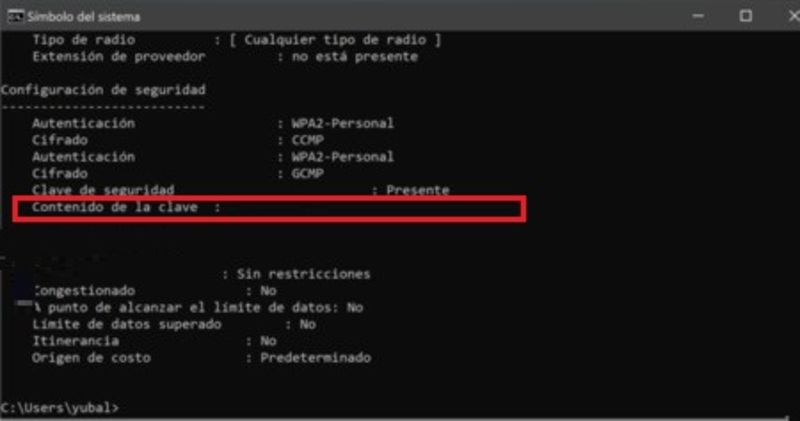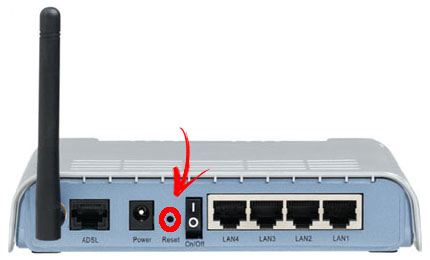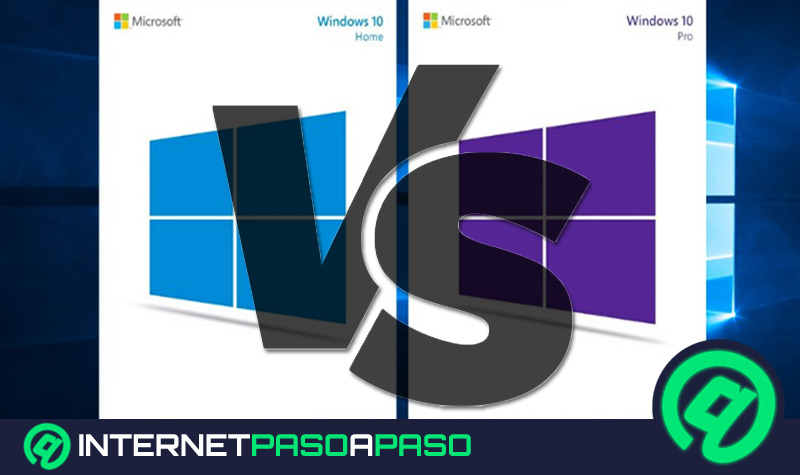Lo Último en IP@P
- Así funciona la ruleta online en vivo: tecnología, experiencia y seguridad para el jugador digital
- Stellar Data Recovery revoluciona la recuperación de archivos perdidos en discos duros externos
- Goblin Mine: La Estrategia Económica Detrás del Juego de Minería que está Fascinando a Todos
- Estos son los nuevos Cargadores UGREEN: potencia y portabilidad en dos versiones que no te puedes perder
- UGREEN Nexode Pro: El Cargador Ultradelgado que revoluciona la carga de dispositivos móviles
Muchos de nosotros contamos con una memoria selectiva, por lo que nos puede fallar muchas ocasiones, y la clave de nuestro Wifi no es una excepción. Por tal razón si perdiste la contraseña de tu red inalámbrica, te invitamos a seguir leyendo.
Aquí te mostraremos los pasos necesarios para recuperar la contraseña, pues nuestros ordenadores tienen mejor memoria que nosotros y guardan las contraseñas de las redes el cual él se haya conectado.
Te enseñamos dos métodos para acceder, uno más práctico que otro, pero al final eso lo decidirás tú. Y si no lograste recuperarla en nuestra última sección te enseñamos como conectar con la clave de fábrica.
Pasos para saber la clave de todas las redes WiFi guardadas en tu Windows 10 fácil y rápido
Existen dos métodos muy efectivos para cambiar la contraseña de tu router WiFi. Ambas son fáciles de aplicar, aunque la segunda de ellas si que necesita ciertas nociones de informática básica, pero no son nada del otro mundo. A continuación te explicamos ambos:
Desde el centro de redes y recursos compartidos
Nosotros podemos ver cuáles son las redes que están registradas en nuestra computadora. El método más sencillo y más práctico es verlos desde el centro de redes y recurso compartidos, para saber cómo lee a continuación:
- En la barra de tareas que podemos ver en la parte inferior de la ventana, podemos ver el icono de Wifi o conexión a Internet, damos clic derecho en el icono, luego se nos mostrará una lista de dos opciones, el cual solo seleccionaremos la que dice “Abrir Configuración de red e internet”.
- Aunque también podemos entrar a la “Configuración de redes” por medio de la “Configuración de Windows” y pulsando en la opción “Red e Internet”.
- Una vez estemos en la selección de “Configuración de Red e Internet” pulsamos sobre la pestaña “Wifi” ubicada en el menú lateral derecho. Pero debemos saber que si nuestro ordenador es de mesa y no está configurado para redes inalámbricas no aparecerá, estando en el lugar bajamos hasta la última opción y pulsamos sobre “Centro de redes y recursos compartidos”.
- Después del paso anterior se nos mostrara una pantalla con varias opciones. Veremos una sección llamada “Ver las redes activas” y en la parte derecha de ella habrá otra opción que dice “Conexiones” en la que podremos hacer clic sobre el nombre de Wifi a la que estemos conectados, o a la que queremos ver la contraseña.
- Luego se abrirá un cuadro en el que nos mostrará varias propiedades de la red Wifi que hemos seleccionado. Seleccionamos la pestaña “Seguridad” en donde seleccionamos después la tercera opción llamada “Clave de seguridad de red”.
- Para que cambien los caracteres por letras y números (nuestra clave) marcamos la viñeta “Mostrar Caracteres” que está ubicada debajo del campo en donde marca la clave.
Desde la terminal de Windows 10
Más en Sistemas operativos
- ¿Cómo programar el apagado y encendido del ordenador en MacOS? Guía paso a paso
- Procesos y Trabajos en Linux ¿Qué son, para qué sirven y cómo administrarlos de forma correcta?
- ¿Cómo aumentar el tamaño de la memoria virtual en Windows 10 para mejorar el rendimiento de la PC? Guía paso a paso
- ¿Cómo instalar Linux en un disco duro externo de forma correcta fácil y rápido? Guía paso a paso
- ¿Cómo pasar todas tus fotos desde el iPhone al ordenador MacOS fácil y rápido? Guía paso a paso
SÍGUENOS EN 👉 YOUTUBE TV
Desde el terminal de Windows podemos hacer muchas cosas que corresponden con la configuración del sistema, entre ellos también se incluye la opción de ver las contraseñas guardadas, esto se explica a continuación:
- Primero nos vamos al buscador de Windows, allí escribimos “Símbolo del sistema”, algunas computadoras no solicitara la aprobación de la acción, por lo que si somos los administradores del ordenador podremos dársela sin ningún problema.
- En esta aplicación del sistema tendremos que escribir los comandos correctamente para que se nos pueda mostrar las contraseñas de las redes que tengamos guardadas en nuestro equipo.
- En cuanto nos abra el “Símbolo del Sistema” tendremos que escribir el comando
netsh wlan show profile(sin las comillas), así como podemos ver en la imagen a continuación. - Cuando sea procesado y aceptado el comando se nos mostrará una lista de todas las redes Wifi cuya contraseña han sido guardadas en nuestro equipo.
- Una vez se nos muestren todas las contraseñas escribimos el comando
netsh wlan show profile name=nombredelperfil key=clearpero sustituyendonombredelperfilpor el nombre del Wifi que queremos saber la contraseña.
- El nombre que vamos a escribir debe ser uno de los que nos aparece en la lista que obtuvimos del comando anterior. Por último veremos una categoría que dice “Contenido de la clave” en la que nos aparecerá íntegramente la contraseña de la red que hemos seleccionado.
¿Cómo puedo reestablecer la contraseña que viene de fábrica de mi WiFi si olvidé la actual?
Puede que sea más de una vez que se nos olvide cuál es la contraseña de nuestra Wifi, sin embargo existen muchas soluciones, todas sencillas y practicas al igual que las anteriores.
Cada router o modem Wifi viene con una contraseña de fábrica que la podemos encontrar en la parte de atrás del aparato o en la caja donde vino cuando lo compramos. Ingresarlo así no más, no nos permitirá conectarnos a la red, por lo que debemos ubicar el botón reset que mayormente viene en la parte trasera del dispositivo (modem o router) y lo presionamos durante unos 10 segundos.
Cuando estemos haciendo esto, veremos como se reinicia el router, desde ese momento ya se restauró de fábrica el Wifi, por lo que el nombre será el mismo de fábrica como también la contraseña. Ingresamos la clave que encontramos en la caja y accedemos tranquilamente a la red.