Lo Último en IP@P
- Así funciona la ruleta online en vivo: tecnología, experiencia y seguridad para el jugador digital
- Stellar Data Recovery revoluciona la recuperación de archivos perdidos en discos duros externos
- Goblin Mine: La Estrategia Económica Detrás del Juego de Minería que está Fascinando a Todos
- Estos son los nuevos Cargadores UGREEN: potencia y portabilidad en dos versiones que no te puedes perder
- UGREEN Nexode Pro: El Cargador Ultradelgado que revoluciona la carga de dispositivos móviles
Todos los dispositivos electrónicos almacenan memoria caché con el objetivo de poder acceder a datos previamente abiertos. Sin embargo, mientras mayor es esta, el rendimiento del equipo puede verse comprometido o incluso reducir el espacio disponible para almacenar archivos.
De forma sencilla, se puede decir que es una memoria que se ubica entre el CPU (Unidad central de procesamiento) y la RAM (Memoria de acceso aleatorio). De vez en cuando es una excelente opción eliminar esta información para liberar espacio en el equipo.
En este sentido, te compartiremos en este post ¿Cómo vaciar la memoria caché de tu PC con Windows 10 para mejorar su rendimiento?. Aparte, te explicaremos a fondo qué es y cómo influye en el ordenador.
¿Qué es la memoria caché y cómo influye en el rendimiento de mi PC con Windows 10?
Antes de explicar cómo puedes vaciar la memoria caché de tu PC, es necesario que conozcas qué es y cómo influye en tu equipo. En este sentido, hace referencia a la memoria de acceso rápido almacenada en tu CPU (Unidad central de procesamiento), la cual guarda de forma temporal los datos recientes que se hayan procesado.
Todos los ordenadores cuentan con este elemento, y es muy parecido a la memoria principal. La diferencia más evidente entre ambas, es que su tamaño es menor y su acceso es más rápido, por lo que se podría decir que es una especie de memoria auxiliar. De esta manera, cuando accedes por primera vez a un dato, se realiza una copia de él en la caché. Entonces los siguientes accesos se realizan a dicha copia, para que el tiempo de ingreso a ese dato sea menor.
Más en Sistemas operativos
- ¿Cómo mejorar la accesibilidad para personas invidentes con teléfonos Android? Guía paso a paso
- ¿Cómo poner pantalla completa en Windows 10 de forma rápida y fácil? Guía paso a paso
- ¿Cómo silenciar las notificaciones de todos los programas en Windows 8 fácil y rápido? Guía paso a paso
- Modo Avión Windows 8 ¿Qué es, para qué sirve y cómo activarlo en mi PC?
- ¿Cómo configurar un Grupo en el Hogar en Windows 8? Guía paso a paso
SÍGUENOS EN 👉 YOUTUBE TV
Esto quiere decir, que cuando el microprocesador necesita obtener algún dato, primero verifica si hay una copia de ellos en la caché. Si efectivamente los consigue allí, puede tenerlos a su disposición de forma más rápida. Mientras menor sea el número de memoria caché almacenada, será mejor el rendimiento de tu PC. Por eso, si quieres optimizar el trabajo de tu equipo, una de las recomendaciones es eliminar este elemento.
Aprende paso a paso cómo eliminar y vaciar la memoria caché de Windows 10 para mejorar el rendimiento del equipo
Windows 10 tiene una funcionalidad denominada Optimización de distribución, la cual se enfoca en eliminar la memoria caché de forma automática. Después de un periodo de tiempo determinado o cuando ocupa demasiado espacio en disco, esos datos son borrados.
Sin embargo, si necesitas llevar a cabo el procedimiento manualmente, a continuación te mostramos cómo hacerlo:
- Dirígete al cuadro de búsqueda ubicado en la barra de tareas de Windows 10. Allí, escribe Liberador de espacio en disco.
- Selecciona la aplicación correspondiente a Liberador de espacio en disco.
- En esta pestaña, haz clic en la casilla de Archivos de Optimización de distribución.
- Pulsa en Aceptar.
- Después, en el cuadro de diálogo que se muestra, presiona en Eliminar archivos.
Por último, también puedes aprovechar aplicaciones diseñadas para eso como en el caso de CCleaner. Dicha herramienta hace todo el trabajo de eliminación de archivos innecesarios, con el objetivo de ahorrarte tiempo.






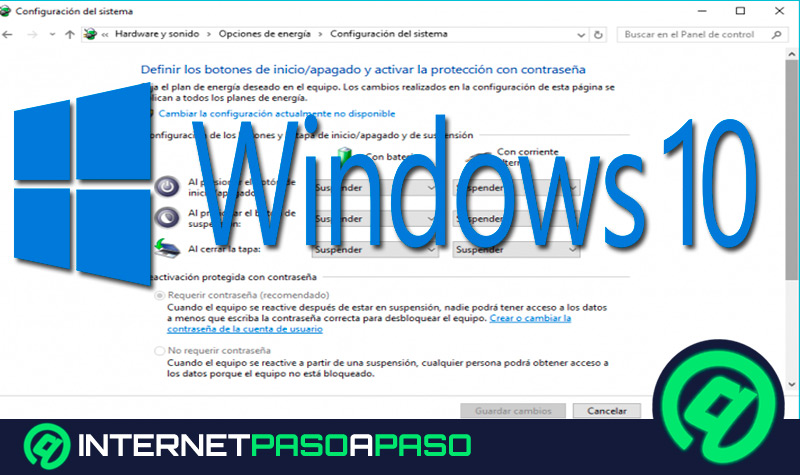

















Excelente información, y muy fácil de entender, seguiré los pasos, espero funciione, Gracias.....