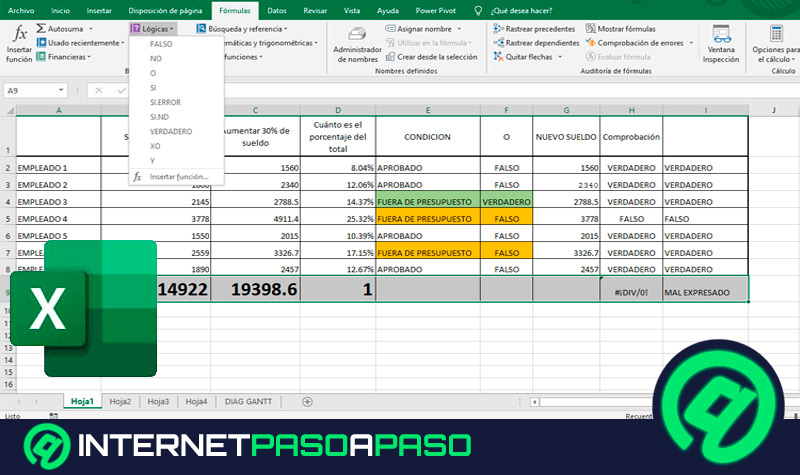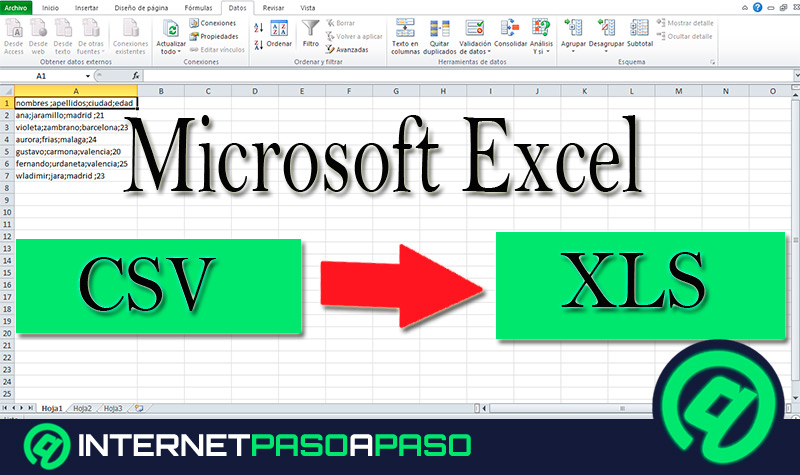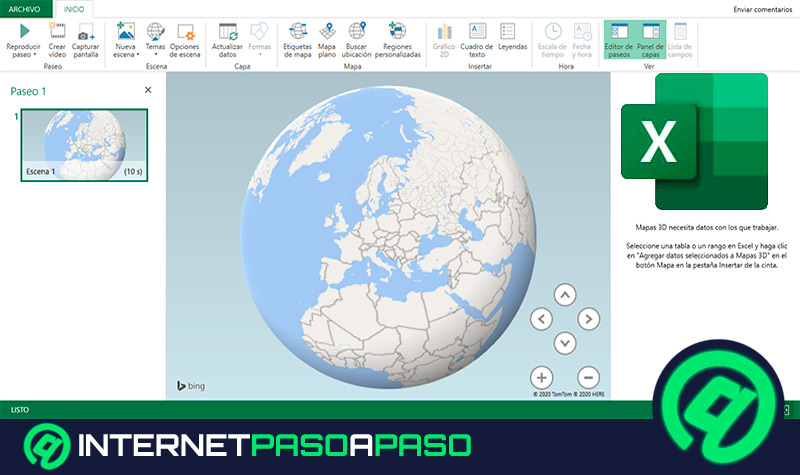Lo Último en IP@P
- Así funciona la ruleta online en vivo: tecnología, experiencia y seguridad para el jugador digital
- Stellar Data Recovery revoluciona la recuperación de archivos perdidos en discos duros externos
- Goblin Mine: La Estrategia Económica Detrás del Juego de Minería que está Fascinando a Todos
- Estos son los nuevos Cargadores UGREEN: potencia y portabilidad en dos versiones que no te puedes perder
- UGREEN Nexode Pro: El Cargador Ultradelgado que revoluciona la carga de dispositivos móviles
Microsoft Excel es una herramienta ofimática que dispone de numerosas funciones que simplifican las tareas administrativas. Por ejemplo, la función de Excel “Contar si” con criterio “Mayor que” en una hoja de cálculo. Si quieres saber cómo usarla, sigue leyendo esta guía paso a paso.
“Contar si” es una herramienta con fines estadísticos. Se utiliza para determinar los datos más relevantes de un área de datos. Consiste en la combinación de dos funciones: SI (Función lógica) y CONTAR (Función estadística).
Esta herramienta resulta de gran utilidad. Por ejemplo, si deseas conocer cuál es el producto más comercializado de tu inventario. En este sentido, dicha función es fácil de aplicarse cuando la entiendes correctamente, por lo que te explicaremos el paso a paso.
Aprende paso a paso cómo usar la función Contar Si con criterio Mayor Que en Excel
En toda fórmula de Excel, es fundamental introducir la sintaxis correcta para que las funciones actúen correctamente.
Por tal motivo, te enseñamos paso a paso cómo usar la función “Contar Si” con criterio “Mayor Que” en Excel:
- Para emplear la función de CONTAR.SI, debes ingresar: =CONTAR.SI(rango;criterio de búsqueda)
Recuerda que todas las fórmulas utilizadas en Excel, van precedidas por el signo de igual. Su omisión hace que el programa contemple la función como caracteres sencillos introducidos en una celda. El rango representa las celdas en las que se encuentran los datos recolectados. En esta sección debe especificarse la celda de inicio y la celda final. Dichas celdas deben estar separadas por dos puntos. Por ejemplo, “D3:D6”.
Por otro lado, el criterio de búsqueda hace referencia al valor en consideración. Al indicarse el valor, si se trata de un término en específico, debes colocarlo entre comillas. Por el contrario, si es otra de otra celda, se agrega tal cual. Ten en consideración que en la sintaxis, el rango debe mantenerse separado del criterio de búsqueda por medio de un punto y coma.
Para mayor comprensión, presta atención a los siguientes ejemplos:
- Con un término =CONTAR.SI(D3:D6;”pantalones”)
- Con una celda =CONTAR.SI(D3:D6;G9)
Con base en lo anterior, puedes hacer uso del criterio “MAYOR QUE” para conocer si el valor de un número ubicado en una celda de un rango es mayor que el valor del criterio de búsqueda.
La sintaxis a introducir sería la siguiente:
- =CONTAR.SI(rango;”>criterio de búsqueda”)
En dicha sintaxis, es fundamental utilizar las comillas pues se está combinando un carácter de texto con un número.
Por ejemplo, si deseas conocer cuáles son los valores mayores a 20 en un rango determinado, la función debe expresarse de la siguiente manera:
- =CONTAR.SI(D3:D6;”>20”)
En el caso que desconozcas el valor correspondiente al criterio de búsqueda, la sintaxis cambia un poco. Por ejemplo, el número mayor se encuentra en una celda.
En esta situación, debes ingresar la siguiente fórmula:
- =CONTAR.SI(D3:D6;”>”&C4)
Más en Software
- ¿Cómo proteger una celda en un documento de Microsoft Excel? Guía paso a paso
- ¿Cómo abrir un documento en modo exclusivo en Microsoft Access para trabajar mejor mis bases de datos? Guía paso a paso
- ¿Cómo crear un Informe de resumen o agrupado en una base de datos de Microsoft Access? Guía paso a paso
- ¿Cómo descargar e instalar Zoom en tu Pc de Windows u ordenador MacOS gratis y en español? Guía paso a paso
- ¿Cómo poner raíz cuadrada en mis tablas de datos de Microsoft Excel? Guía paso a paso
SÍGUENOS EN 👉 YOUTUBE TV
Cabe destacar que la celda C4 es donde la función arrojará el resultado. Finalmente, también puedes utilizar la herramienta de CONTAR.SI para determinar un valor mayor o igual que.
En tal caso, la sintaxis sería:
- =CONTAR.SI(D3:D6;”>=20”)
La variación incluye el signo de igual entre el símbolo de mayor que (>) y el valor del criterio de búsqueda.
Otras funciones útiles de Excel para organizar tus cuentas
Microsoft Excel no sólo dispone de la función de “Contar si”. También la puedes utilizar para funciones más básicas, pero igual de eficientes para tus tareas administrativas.
A continuación te presentamos otras funciones útiles de Excel para organizar tus cuentas:
SUMA
Es una función que se encarga de agregar valores por medio de la suma entre los números contenidos en un rango determinado. Puedes sumar valores individuales, rangos de celda o referencias. Inclusive, puedes hacer una combinación de las tres categorías.
Las sintaxis empleadas para la función de SUMA son las siguientes:
- =SUMA(D4:D10) Es la fórmula para sumar los valores de la celda de inicio a la celda final.
- =SUMA(D4:D10,F4:F10) Se encarga de sumar los valores de dos rangos distintos.
RESTA
En Excel es posible hacer restas, pero no existe una función de RESTAR. Para una resta sencilla, sólo debes añadir un signo de menos (-). Por ejemplo: =15-5. De forma inmediata, aparecerá en la celda el resultado de la resta. No obstante, si deseas restar los números de un rango, debes añadir el mismo número en negativo. Para ello, haces uso de la función de SUMA. La sintaxis sería la siguiente: =SUMA(100,-25) o =SUMA(B2-B4)
PORCENTAJES
Otra posibilidad que te ofrece Microsoft Excel es la de sacar porcentajes a través de fórmulas sencillas. Los cálculos de porcentajes son fáciles determinar. Por ejemplo, si necesitas encontrar la diferencia porcentual entre dos valores, sólo debes dividir ambas cifras.
Por ejemplo:
- A4: 60.000
- B4: 10.000
- C4: Celda resultante.
Con base en los datos ofrecidos, debes posicionarte sobre la celda C4 y utilizar e introducir la siguiente sintaxis: =B4/A4. El resultado se verá reflejado en la celda C4. Ahora, dirígete a la pestaña de “Inicio” para concederle el formato de porcentaje. En la barra de herramientas, en la sección de “Número”, pulsa sobre el botón de “Estilo porcentual” (%). De tal manera, el resultado de la división pasará a mostrar la diferencia de porcentaje.