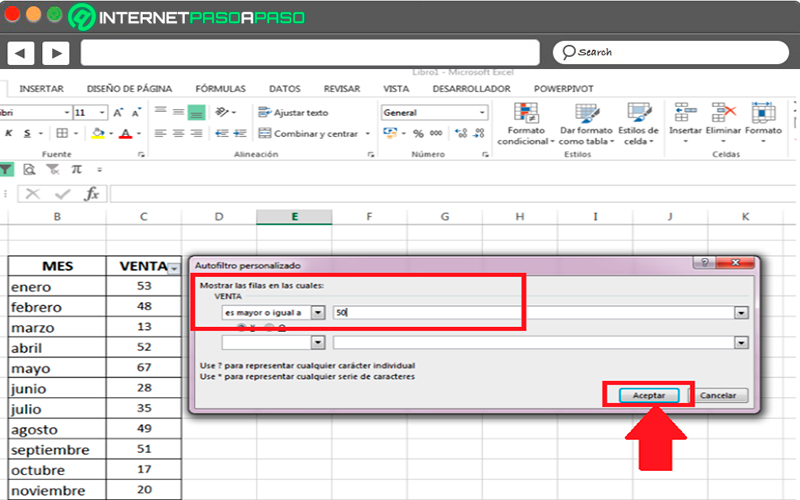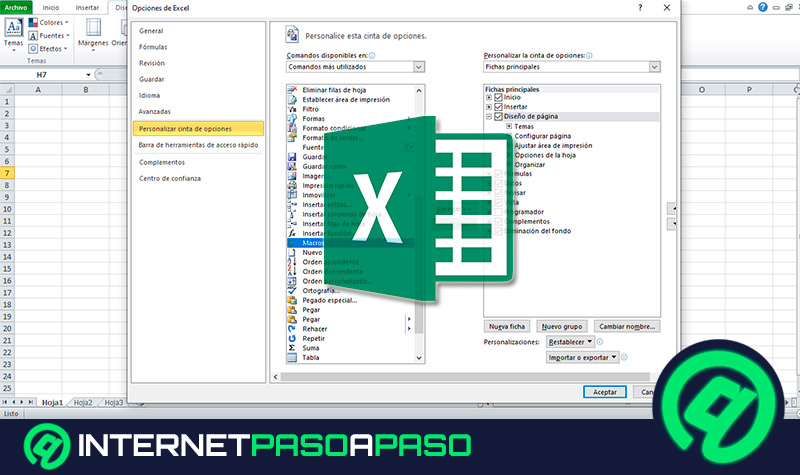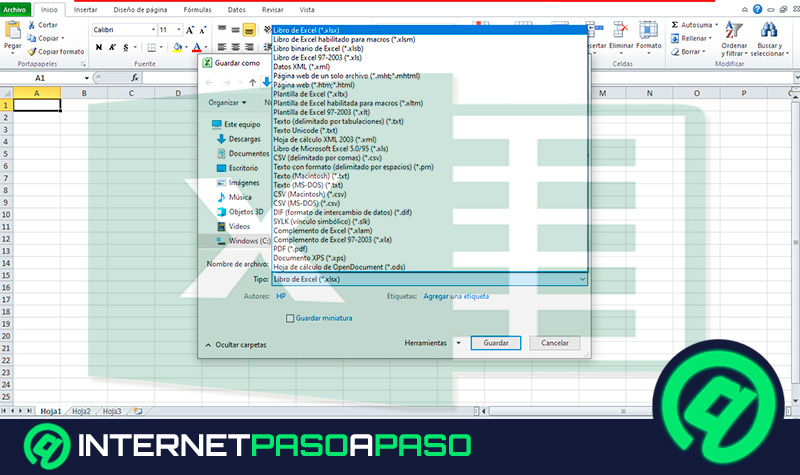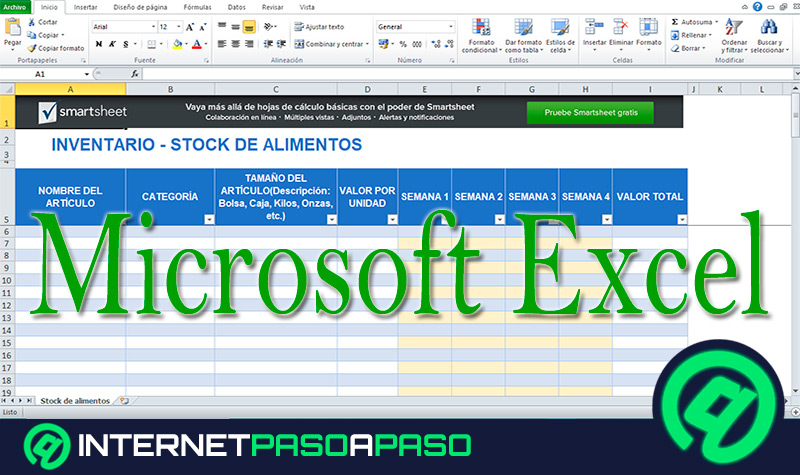Lo Último en IP@P
- Así funciona la ruleta online en vivo: tecnología, experiencia y seguridad para el jugador digital
- Stellar Data Recovery revoluciona la recuperación de archivos perdidos en discos duros externos
- Goblin Mine: La Estrategia Económica Detrás del Juego de Minería que está Fascinando a Todos
- Estos son los nuevos Cargadores UGREEN: potencia y portabilidad en dos versiones que no te puedes perder
- UGREEN Nexode Pro: El Cargador Ultradelgado que revoluciona la carga de dispositivos móviles
Sin duda alguna este programa de Microsoft cuenta con una gran cantidad de herramientas que te ayudará a conseguir una gran variedad de soluciones para cada uno de tus proyectos en él. Es así como también te brinda la posibilidad de filtrar datos mayores o menores en una hoja de cálculo.
De esta manera, filtrar valores en Excel se ha convertido en una de las tantas opciones interesantes que ofrece el software, ya que esto va a permitir que el análisis de un grupo de datos sea mucho más sencillo y fácil de realizar. Por lo tanto, con todo esto vas a tener la oportunidad de obtener los valores que estén dentro de un rango, ya sea para números mayores o menores a cierto límite.
De acuerdo con todo esto, aquí te vamos a explicar un poco más sobre que trata la función de filtrar valores en Excel y cómo puedes empezar a utilizar estos tipos de filtros en cada una de tus hojas de Excel, para ello sigue detalladamente todo lo que te enseñaremos en el post.
Aprende cómo utilizar la función MAYOR.O.IGUAL en tus hojas de cálculo de Excel
Poder utilizar esta función en tus hojas de Excel es muy sencillo, para ello simplemente debes seguir cada uno de los pasos que te vamos a indicar a continuación:
- Lo primero será seleccionar la opción de “Filtrar” allí te van a aparecer diferentes alternativas que puedes seleccionar como lo son las siguientes: “Es igual a”, “No es igual a”, “Mayor que”, “Mayor o igual que”, “Menor que”, “Menor o igual que”, “Entre”, “Diez mejores”, “Superior del promedio”, “Inferior del promedio”.
- Aquí debes escoger cualquier de esas opciones, en ese caso será “Mayor o igual”, una vez seleccionada te pedirá que especifiques los criterios de la búsqueda.
- En este caso se tiene una tabla de datos, por lo que se quiere que se realice una búsqueda de aquellos valores que sean mayores o iguales a 50.
- Una vez introduzcas los datos y hagas click en “Aceptar” la orden de filtrado solo quedará visible para aquellos valores que son mayores o iguales a 50. Tal cual como se ve en pantalla.
Más en Software
- ¿Cuáles son los mejores programas para abrir archivos ISO en Windows y MacOS? Lista 2025
- Microsoft Access ¿Qué es, para qué existe y cuáles son las ventajas de usar esta herramienta?
- ¿Cómo hacer una factura para tus clientes en Microsoft Excel? Guía paso a paso
- ¿Cómo buscar una palabra en un documento de Microsoft Word? Guía paso a paso
- ¿Cuáles son los mejores programas y clientes Torrent para descargar archivos de Internet? Lista 2025
SÍGUENOS EN 👉 YOUTUBE TV
Si utilizas la opción de igual a, entonces vas a tener la oportunidad de aplicar un único criterio, por lo que solo te aparecerán aquellas celdas que tengan dicho valor. Esto te permite realizar búsqueda de valores precisos para obtener datos estadísticos de una forma mucho más sencilla y rápida.
Cuando hayas terminado de utilizar el filtro de datos, lo siguiente será desactivarlo a través de la opción de “Ordenar y filtrar” en la pestaña de “Inicio” ubicada en la barra de menú. Allí seleccionas “Filtro” y automáticamente se eliminará la fecha de la celda del encabezado.
Pasos para que la función menor o igual qué funcione en tus documentos de Microsoft Excel
Este software se caracteriza principalmente por evaluar datos automáticamente, donde utiliza una gran cantidad de funciones para llevar a cabo diferentes tipos de operaciones matemáticas.
Es así como en el caso de la herramienta “Menor o igual que” puede ser utilizado para que indique un criterio determinado, para aplicarla debe establecerse un criterio previamente. En el caso que el valor de la celda cumpla con el criterio establecido, entonces las fórmula calculará un valor “Cierto”, en el caso que el valor sea mayor al del criterio de calculará un valor “Falso”.
Para realizar este proceso es necesario que sigas los pasos que te indicaremos a continuación:
- Lo primero será seleccionar la celda donde se mostrará el resultado deseado y donde se insertará la función. Para ello debes seleccionar “Función” y seguidamente “Insertar” en el menú de la barra superior.
- Ahora asegúrate de revisar el formato de la fórmula en el cuadro de dialogo para poder identificar la información que se ha introducido.
- Un ejemplo de esto podría ser que para el formato de la formula SI es “Si(prueba_lógica, valor_si_CIERTO, valor_si_FALSO)”, en este caso la prueba lógica es la regla principal ara la comparativa o criterio condicional. Si el valor es CIERTO, entonces se genera una respuesta donde las dos condiciones encajan y si el valor termina resultando FALSO, entonces se genera una respuesta diferente si las condiciones no coinciden.
- Según las respuestas obtenidas debes escribir “=si(“ y seguidamente selecciona la celda que contiene el valor del criterio o escribe el valor que desees. Esto te quedará de la siguiente manera: “=si(A3” en la barra de fórmulas.
- Ahora escribe "(≤)" y seguidamente el valor que quieres que contenga el criterio a evaluar, también puedes escoger la celda que quieres tener como referencia.
- Todo esto te debe quedar de la siguiente manera: “si(A3≤100” en la barra de fórmula.
- Lo siguiente será escribir “)”, y seguidamente presiona la tecla “Enter” para que se pueda completar la función.
- Otra manera de explorar estas funciones es creando fórmulas de comparación como SUMIF o COUNTIF donde se puede utilizar el "(≤)".