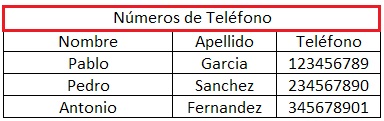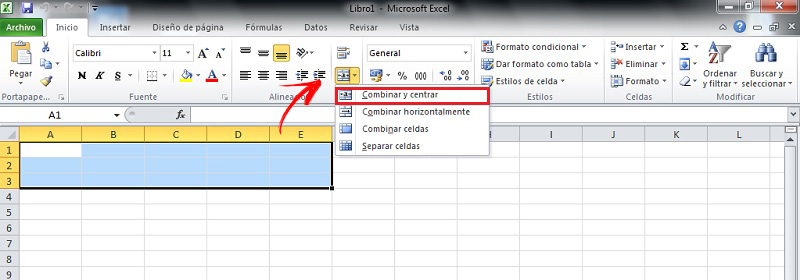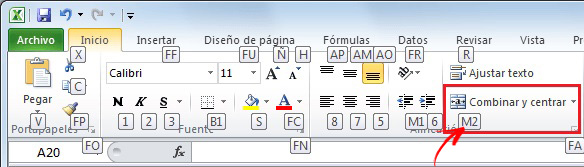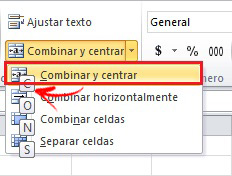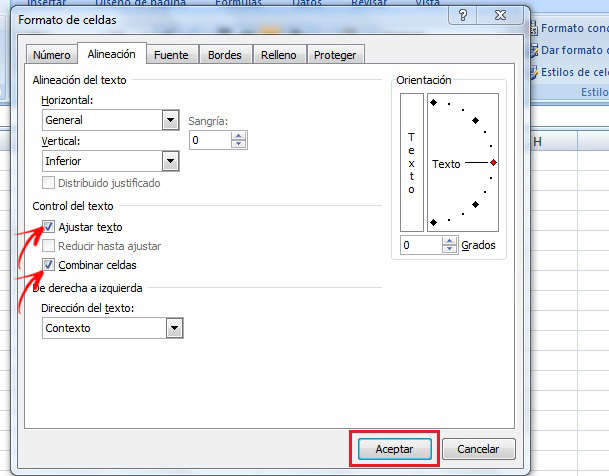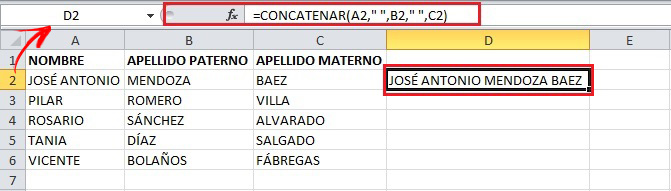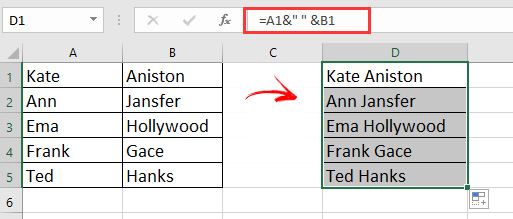Lo Último en IP@P
- Así funciona la ruleta online en vivo: tecnología, experiencia y seguridad para el jugador digital
- Stellar Data Recovery revoluciona la recuperación de archivos perdidos en discos duros externos
- Goblin Mine: La Estrategia Económica Detrás del Juego de Minería que está Fascinando a Todos
- Estos son los nuevos Cargadores UGREEN: potencia y portabilidad en dos versiones que no te puedes perder
- UGREEN Nexode Pro: El Cargador Ultradelgado que revoluciona la carga de dispositivos móviles
Excel es un programa de hojas de cálculo que comprende el paquete de Microsoft Office, una herramienta muy versátil e idónea para tareas financieras y a lo que esto se refiere. En ellas puedes realizar diversas operaciones matemáticas como sumar, multiplicar, dividir y restar. Este tipo de diseño de tabla, esta compuesta por filas, columnas y celdas, cada una de esta ultima es la intersección de las otras dos. Pueden contener texto, números o una fórmula que use valores existentes en otras. Particularmente, son muy prácticas ya que no solo ayuda con esos procedimientos, sino que facilita el hecho de plasmar gráficas, generar base de datos, presupuestos, entre otras cosas.
Si quieres llevar un control de tus finanzas, o si eres comerciante y estas empezando con tu negocio, Excel es una buena idea para sacar las cuentas o generar tus inventarios, debido a que contiene una especie de casillas donde cada una te va a permitir mantener un orden en la información que ingreses. Muchas veces a la hora de realizar estos trabajos, surge la necesidad de combinar varias columnas entre sí, afortunadamente lo puedes hacer sin contratiempos con la función denominada “concatenar” y otros métodos, que son precisamente para unificar los contenidos para una mejor visualización.
Si no sabes cómo fusionar en Excel, en este artículo te explicaremos paso a paso lo que debes hacer para que tu documento te quede en orden y como lo deseas sin perder nada.
Pasos para combinar celdas en Excel sin perder la información
Si te encuentras elaborando una tarea en este programa y quieres mejorar la apariencia de tu libro y de las columnas, puedes aplicar una combinación de celdas para tener una mayor comprensión e interpretación de la información.
Para ejecutar esto, solo tienes que realizar los pasos como se muestran a continuación. En caso de que pierdas algún escrito en el proceso, solo deberás presionar “Ctrl + Z” y podrás reestablecer.
Desde la barra de herramientas
Con la opción de herramientas de Excel puedes realizar la unión de celdas para crear una de mayor tamaño. Esto por si deseas establecer una etiqueta que abarque varias columnas a la vez, como se muestra en el ejemplo a continuación:
Para realizar esto debes hacer lo siguiente:
- Vas hacer clic en la primera celda y vas a seleccionar el resto hasta donde quieras que llegue la etiqueta que estés creando.
- Luego harás clic en la barra de Excel, seguido de “Inicio” y buscaras donde dice “Combinar y centrar”. Al presionar ahí se unirán las celdas automáticamente.
- Si llegas a cambiar de opinión igualmente puedes deshacer todo lo que hiciste ya sea en la misma opción de “Combinar y centrar” o con las teclas “Ctrl + Z.
- IMPORTANTE: Verifica que solo una de las celdas tengas información, porque si no perderás el resto. Ya que estas en este caso combinando para crear un encabezado.
Desde el teclado
Si quieres agilizar este proceso por un atajo, te contamos que lo puedes hacer desde el teclado de la siguiente manera, solo tienes que seguir los respectivos comandos:
- Selecciona las celdas que quieres fusionar.
- Luego presiona en el teclado “Alt” para tener acceso a la barra de opciones. Observarás que cada sección tendrá asignado una letra. Para acceder a estos solo tienes que presionar la correspondiente.
- En este caso vas a elegir la “letra O”, ya que el comando que quieres se encuentra en la ficha “Inicio”.
- La combinación se encuentra asignada a la tecla M2, para ello debes presionar en tu teclado la letra M seguido del número 2 para activar el menú.
Más en Software
- ¿Cómo utilizar el resaltado de fuente en Microsoft Word? Guía paso a paso
- ¿Cómo anidar una tabla dentro de otra en Microsoft Word? Guía paso a paso
- ¿Cuáles son las mejores alternativas a PowerPoint para crear presentaciones gratis? Lista 2025
- ¿Cuáles son los mejores programas gratuitos para editar vídeos sin marca de agua? Lista 2025
- ¿Cómo agregar elementos a un gráfico en Microsoft Word? Guía paso a paso
SÍGUENOS EN 👉 YOUTUBE TV
- Al abrirse podrás ver que cada opción tiene establecida otra letra. Para ejecutar el comando “Combinar y centrar”, solo tienes que presionar la “C”.
- De esta manera ya tendrás tus columnas fusionadas.
Desde la barra de herramienta por la configuración de columnas
Otra de las formas de acceder a esta configuración es a través de la barra de herramientas que reúne la mayoría de los comandos del programa. Para ejecutarlo haz lo siguiente:
- Selecciona las celdas que quieres juntar.
- En el menú de “Inicio” buscaras el apartado que dice “Formato” seguido de “Apartado de celdas”.
- En seguida se abrirá un recuadro de configuración, donde deberás buscar e ingresar a la sección de “Alineación”.
- En la parte de control de texto vas a seleccionar “Ajustar texto” “Combinar celdas” y aceptar.
- Así las celdas elegidas se unificaran y podrás realizar un encabezado o un cuadro de información, de acuerdo a lo que quieras hacer.
¿Cómo combinar texto de dos o más celdas en una sola celda en Excel?
Si necesitas que el texto te salga completo y que este no sea separado por las columnas, con estos sencillos pasos basados en fórmulas, podrás unificar nombres y cifras para que tengas un documento completamente legible y sin divisiones.
Fórmula Concatenar
- Lo primero que tienes que hacer es seleccionar la celda en donde quieres colocar los datos combinados.
- En la columna que elegiste vas a escribir la siguiente formula =CONCATENAR(.
- Debes usar la letra y el número de las celdas para elegirlas o cliquear cada una con el mouse para identificar las que desees unificar.
- Al ir seleccionándolas vas a ir colocando (;) entre cada una de ellas de esta manera: =CONCATENAR(A1; etc...
- Al haber terminado de elegir las celdas cierras el paréntesis y la fórmula te debe de quedar algo así: =CONCATENAR(A1; B1; C1; D1) dependiendo de la cantidad que quieras.
- Una vez hecho esto solo quedará tocar “Enter” y tus celdas se van a fusionar en una sola.
Fórmula con &
- Igualmente debes elegir las celdas donde quieres que te quede el resultado.
- En las que escogiste para que queden unidas todas las demás, vas a escribir lo siguiente formula "=" y elige la primera celda que quieres unificar, es decir, =C1&"
- Seleccionar la otra celda y le das en "Enter", ejemplo, "&D1
- Así sucesivamente, en este caso dependiendo de la cantidad la fórmula final seria: =C1&" "&D1&" "&E1&" "&F1.
- Ya solo quedará tocar la tecla "Enter" y listo.
Con esta misma fórmula también puedes además de unificar las celdas, agregar un texto. Para ello, deberás agregar entre las comillas algún escrito, algo similar a esto: =C1&" Nombre "&D1&" "&E1&" "&F1
Estos pasos puedes realizarlo desde la misma columna o desde la barra de "Insertar función" (Fx) que actúa como el asistente de Excel para las funciones que tienen que ver con fórmulas.