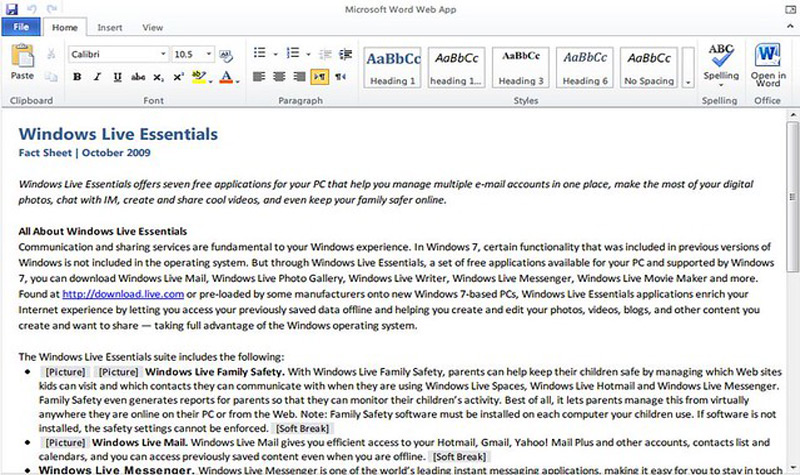Lo Último en IP@P
- Así funciona la ruleta online en vivo: tecnología, experiencia y seguridad para el jugador digital
- Stellar Data Recovery revoluciona la recuperación de archivos perdidos en discos duros externos
- Goblin Mine: La Estrategia Económica Detrás del Juego de Minería que está Fascinando a Todos
- Estos son los nuevos Cargadores UGREEN: potencia y portabilidad en dos versiones que no te puedes perder
- UGREEN Nexode Pro: El Cargador Ultradelgado que revoluciona la carga de dispositivos móviles
Microsoft Word es el procesador de textos más aceptado por todos los usuarios a nivel mundial. Fue el primero que generó grandes cambios y avances con respecto a sus funciones y compatibilidad con otras plataformas.
Está basado principalmente en una máquina de escribir que existían antiguamente, ofreciendo una funcionalidad muy similar, aunque mucho más completa por cierto. En Word, podemos encontrar las más variadas herramientas, desde insertar un vídeo hasta redactar un "Certificado de Trabajo".
En este artículo vamos a mostrarte las diferentes características que hacen de Word un procesador de textos de excelencia. También te enseñaremos los mejores trucos para que puedas aumentar tu eficiencia al momento de redactar escritos.
¿Qué características convierten a Microsoft Word en un procesador de texto único?
Word presenta muchas características que podríamos pasar horas leyendo sobre ellas, pero en modo de resumen queremos decirte cuáles son para nosotros las características que más sobresalen de este procesador de textos.
A continuación, te detallamos las mismas:
Es un procesador de texto muy completo porque permite entre otras cosas revisar nuestra ortografía y también la gramática, resaltando los errores con subrayados de color rojo y azul. Otras de las características es su compatibilidad, porque Word puede ser instalado en diferentes plataformas, inclusive hasta en Android.
Es ideal para trabajos desarrollados para el modelo APA, el cual es el obligatorio para la presentación de escritos. Posee diferentes formatos preestablecidos, los cuales se pueden encontrar al inicio o cuando abrimos el programa y buscamos un documento nuevo. En estos se resalta las diferentes plantillas que existen prediseñadas.
Las funciones son las universales, por lo tanto, se pueden imprimir y enviar documentos, insertando diferentes letras o hipervínculos sin que se modifiquen en su destinatario.
¿Qué tipos de documentos puedo crear o editar en Word?
Entre los diferentes tipos de documentos que podemos editar vamos a mencionar los siguientes:
- Página Web: si necesitamos guardar una página web podemos hacerlo a través de una página web filtrado para este caso Word solamente guardará el contenido y la interfaz de la misma obteniendo así un archivo muy pequeño.
- Formato "Rich Text Format" (RTF): creado por Microsoft en 1983. Con esto podemos escribir en Word y guardarlo con un sistema operativo y abrirlo en otro.
- Texto Codificado: para codificar un texto se utilizan un esquema de numeración, la cual asigna a cada caracter de texto una combinación alfanumérica.
- HTML: se pueden abrir archivos con este formato de lenguaje de páginas web.
- Bloc de Notas: podemos editar y volcar su el contenido en un archivo de Bloc de notas.
- Plantilla de Documento: son todas aquellas plantillas diseñadas previamente cuáles existen ya las fuentes determinadas los estilos predefinidos y los márgenes asignados, por ejemplo, una factura de servicio, o un currículum vitae plantillas que ya están asignadas en el propio Word.
- Documento de Word: por lógica razón podemos editar un documento de texto del sistema operativo Windows.
- Documento Word para dispositivos del fabricante Apple.
Lista de los mejores 50 trucos de Word para sacarle el máximo provecho
A continuación te detallamos los mejores trucos de Word para que realmente seas un profesional en estos temas:
Insertar tabla
Cuando necesitamos insertar una tabla nuestro texto para que quede más prolijo y los datos se pueden exponer de mejor manera podemos hacerlo de esta manera:
- Insertar
- Tabla elegimos las columnas y las filas moviendo el cursor.
- La manera de hacerlo es dibujando la tabla para ello haremos los mismos pasos pero elegimos "Dibujar tabla"
Insertar una planilla de Excel
Cuando tenemos una plantilla de Excel y queremos enviarla a través de un documento de Word para mostrar las ventajas de gráficos o de otros datos que obtuvimos con la exactitud de la planilla de cálculo.
Podemos hacerlo de esta manera:
- Insertar
- Tabla hoja de cálculo de Excel
- Buscamos el archivo de referencia
- Lo pegamos
Insertar calendario
Cuando queremos escribir un texto en Word y insertar algún calendario o fechas para que quede prolijo tendremos que hacer este procedimiento:
- Insertar
- Tabla
- Tablas rápidas
- Elegimos la que más nos guste
Plantilla diseñada
Cuando necesitamos trabajar a través de diseños preestablecidos, Word nos ofrece la posibilidad de elegir algunos de los que tiene preestablecidos.
Para ello nos tendremos que dirigirnos a:
- Diseño
- Conjunto de estilo
- Elegimos el que nos guste
Marco de agua
Si necesitamos establecer un marco de agua con nuestra firma o con alguna otra identificación nuestra tendremos que seguir estos pasos:
- Diseño
- Marco de agua
- Marcas de agua personalizadas...
- Marca de agua de imagen
- podemos elegir también, Marca de agua de texto
Color de fondo de página
Para cambiar el color de fondo de nuestra página tendremos que hacer estos pasos:
- Diseño
- Más colores
- Estándar
- bien podemos elegir "Personalizado"
Establecer márgenes
Una de las grandes complicaciones que tienen los usuarios principiantes es otorgarle el margen correcto al documento que están escribiendo.
Para poder definir un margen correcto tanto horizontal como vertical superior e inferior tendremos que seguir esta guía:
- Disposición
- Márgenes
- Márgenes personalizados...
- Márgenes
- Elegimos entre "Superior", "Izquierdo", "Inferior", "Derecho", “Encuadernación" y "Posición de margen interno"
Orientación horizontal
Muchas veces presentamos nuestros documentos en una forma apaisada o también llamada orientación horizontal.
Para poder hacer este trabajo tendremos que hacer lo siguiente:
- Disposición
- Márgenes
- Márgenes personalizados...
- Orientación
- Horizontal
- Aceptar
Si necesitamos aplicarlo a todo el documento o sólo "De aquí en adelante", podremos también elegir estas opciones.
Insertar viñetas a nuestra lista
Cuando trabajamos con diferentes listas o queremos enumerar una serie de elementos que tiene un enunciado necesitamos utilizar viñetas, cuáles pueden ser puntos o una enumeración.
Para realizar esto haremos lo siguiente:
- Seleccionamos el párrafo o los elementos que queremos enumerar
- Nos dirigimos a "Inicio"
- Y seleccionamos las viñetas
Notas al pie
Se utilizan estas clases de textos para cuándo realizamos trabajos en los cuales necesitamos agregar un llamado o hacer una nota de nosotros.
Si necesitamos hacer esto haremos lo siguiente:
- Seleccionamos el lugar en donde ir a dar la nota
- Referencias
- Notas al pie e inmediatamente Word mostrar a un número debajo de una línea horizontal con la cual tendremos que escribir directamente.
Cabe aclarar que este número será correlativo por lo tanto no nos tendremos que preocupar por asignarle el número 2 controlar su correlación numérica.
Otro tema a tener en cuenta es que Word no cambiará el lugar en donde se insertó la nota y saqué la misma quedará fijada a la hoja en donde existe la cita
Búsqueda inteligente
Sin otro documento es grande y necesitamos realizar alguna búsqueda de recomendación relacionada con lo que estamos trabajando, Word nos permite hacer este trabajo.
Para ello nos iremos a:
- Referencias
- Ayuda
Escribimos lo que necesitamos por ejemplo escribiremos "Viñeta" y nos aparecerá resultados de cómo quitar una viñeta o cómo agregarla. Podemos ver también el punto de viñeta, entre otros resultados.
Una vez que sabemos nuestro resultado hacemos click en el mismo y nos mostrará toda la ayuda que necesitamos haciendo click en cada una de ellas nos darán las indicaciones precisas.
Insertar título a una imagen
Cuando hemos puesto en la imagen es nuestro trabajo y necesitamos agregarle un título de referencia podremos hacerlo de esta manera:
- Referencias
- Insertar títulos
- Escribimos lo que necesitamos
Ahora sí lo que necesitamos es insertar referencias cruzadas, haremos el mismo trabajo, pero agregaremos insertar referencias cruzadas de esta manera podremos obtener los hipervínculos con los que se etiqueta la imagen automática.
Protección de documentos
Si necesitamos proteger nuestros documentos, realizaremos la siguiente guía:
- Revisar
- Proteger
- Restringir edición
- Restricciones de edición
- Comenzar a aplicar, en este campo elegimos "Sí, aplicar la protección"
Comparar documentos
Muchas veces realizamos o editamos cambios en nuestros documentos y al tener pequeñas diferencias podemos perder el control del mismo. Para esto Word tiene preparado una herramienta que nos permite comparar diferentes documentos resaltando los cambios.
Si necesitamos trabajar con esta función, haremos esto:
- Revisar
- Comparar
- Comparar dos versiones de un documento
- Elegimos el documento original
- Elegimos El documento revisado
- Etiquetamos los cambios con alguna secuencia lógica.
Notas vinculadas con Microsoft OneNote
Si necesitamos realizar una vinculación con notas en OneNote, haremos estos pasos:
- Revisar
- Notas vinculadas OneNote
- Escribimos las notas que queremos destacar
Resaltar cambios
Word nos ofrece está muy práctica herramienta con la cual podemos controlar nuestro documento con todos los cambios que venimos haciendo.
Para ello trabajaremos como sigue:
- Revisar
- Cambios
- Aceptar e ir al siguiente
- bien podemos elegir "Aceptar todos los cambios"
Diseño para la impresión
Cuando necesitamos ver cómo queda nuestro trabajo con una vista previa la impresión podemos seguir con estas secuencias:
- Vista
- Diseño de impresión
Dividir nuestro documento en dos
Muchas veces necesitamos leer partes de nuestro trabajo que escribimos al principio por lo tanto necesitamos tener la comodidad de no ir y venir de un lado a otro del documento.
Para ello Word pensó en poder dividir nuestros documentos en la misma pantalla siguiendo esta secuencia:
- Vista
- Ventana
- Dividir
Cuando necesitemos restablecer una sola vista simplemente pondremos nuestro puntero en la línea de división y lo arrastramos hacia arriba.
Regla
La regla es un elemento importantísimo a la hora de poder establecer diferentes márgenes, o definir la distancia entre la viñeta y dónde comienza el texto.
El problema está en que muchas veces esta regla puede molestar nuestra visión a la hora de trabajar.
Para poder ocultarla, haremos los siguientes pasos:
- Vista
- Mostrar
- Seleccionamos o no "Regla"
Ver varias páginas a la vez
Para poder aplicar esta herramienta tendremos que ir a:
- Vista
- Zoom
- Varias páginas
Para restablecer una sola página pondremos "100%"
Modo de lectura
Cuando no queremos tener muchas cosas en la pantalla y Solamente necesitamos leer el documento podemos hacerlo activando la función de "Modo lectura".
Al hacerlo seguiremos estos pasos:
- Vista
- Modo lectura
- Para volver al modo normal haremos:
- Vista
- Editar documento
Ayuda en Word
Nos ofrece una ayuda tanto en línea como offline, en donde escribiremos nuestra consulta y no saldrá una serie de resultados que podemos utilizar:
- Para ello nos dirigiremos a ayuda
- Seleccionamos el signo de pregunta
Lecturas para personas con discapacidades
Cuando necesitamos saber si nuestro documento es apto para que lean las personas con discapacidades podremos realizar la siguiente prueba:
- Archivo
- Información
- Comprobar si hay problemas
- Comprobar accesibilidad
Versiones anteriores de Word
Muchas veces pasa que escribimos en un Word con una versión nueva y tenemos que enviar nuestro documento a personas que tienen versiones anteriores.
Para poder comprobar si nuestro documento será compatible con esta versión tendremos que hacer lo siguiente:
- Archivo
- Información
- Comprobar si hay problemas
- Comprobar compatibilidad
Proteger documento
Más en Software
- ¿Cuales son los mejores programas y herramientas para hacer esquemas y mapas conceptuales? Lista 2025
- Gráficos en PowerPoint ¿Qué son, para qué sirven y cuáles son todos los tipos disponibles?
- ¿Cuáles son los mejores programas para diseño gráfico que todo diseñador debe conocer? Lista 2025
- ¿Cómo modificar la tabla de datos en Microsoft Word? Guía paso a paso
- Menú Archivo de Access ¿Qué es, para qué sirve y qué opciones se encuentran en él?
SÍGUENOS EN 👉 YOUTUBE TV
Para proteger un documento haremos:
- Archivo
- Información
- Proteger documento
- Cifrar con contraseña
Firma digital
Para medir una firma digital podremos que hacer estos siguientes pasos:
- Archivo
- Información
- Proteger documento
- Agregar una firma digital
Restringir edición
Cuando necesitamos enviar nuestro documento a otras personas y poder controlar los cambios que estás le hicieron podemos habilitar la opción de restringir la edición.
Para ello haremos lo siguiente:
- Archivo
- Información
- Proteger documento
- Restringir edición
- Restricciones de edición
Pero si lo que necesitamos es que no cambien el formato que hemos utilizado tendremos que elegir la opción "Restricciones de formato". Word nos preguntará a partir de cuándo queremos comenzar aplicarlos.
Recuperar documentos no guardados
Muchas veces nos ha pasado que no hemos podido guardar un documento porque se nos terminó la carga de la batería de nuestro ordenador portátil.
Podemos recuperar esos documentos de esta manera:
- Archivo
- Información
- Administrar documento
- Recuperar documentos no guardados
Copiar formato
Esta es una herramienta muy útil a la hora de escribir textos en los cuales tienen un formato específico y evitaremos tiempo editando cada uno de los párrafos.
Para ello haremos lo siguiente:
- Seleccionamos el texto de referencia, no hace falta seleccionar todo el texto simplemente poner el cursor en el lugar que queremos.
- Vamos a "Inicio"
- Portapapeles
- Elegimos el pincel
- Y seleccionamos el texto de destino
Aplicar negritas
Para resaltar palabras en negritas tendremos que seguir esta guía:
- Seleccionamos la o las palabras que queremos resaltar
- Inicio
- Fuente
- Seleccionamos la letra "N"
Subrayar palabras
Si necesitamos subrayar nuestro texto, haremos así:
- Inicio
- Fuente
- Elegimos "S"
Cambiar el color a las letras
Para cambiar el color tendremos que seguir estos pasos:
- Inicio
- Fuente
- Seleccionamos una “A” con una línea color rojo debajo
- Elegimos el color que queremos
Alinear el texto a los márgenes
Si necesitamos alinear un párrafo o todo el texto haremos este trabajo:
- Inicio
- Párrafo
- Elegimos "Alineado a la izquierda", "Alineado central", "Alineado a la derecha" o "Centrado"
Añadir vídeos
Para añadir un vídeo a nuestro archivo de Word haremos lo siguiente:
- Insertar
- Vídeo en línea
- "Buscar en YouTube" o bien "Desde un código para insertar vídeo”
Cambiar mayúsculas por minúsculas
Necesitamos escribir, por ejemplo, "Internet" y hemos escrito "INTERNET", podemos corregirlo automáticamente.
Para poder realizar esta acción trabajaremos de la siguiente manera:
- Seleccionamos la palabra "INTERNET"
- Inicio
- Fuente
- Elegimos la opción "Aa"
- "Poner En Mayúsculas Cada Palabra"
Si necesitaríamos hacer el trabajo inverso tendríamos que elegir la opción "MAYÚSCULAS"
Reemplazar palabras
Cuando necesitamos reemplazar una palabra determinada por otra haremos estos pasos:
- Podemos seleccionar la palabra que necesitemos cambiar (pero no es obligatorio porque después la podemos escribir en pasos siguientes)
- Inicio
- Edición
- Reemplazar
- Escribimos en "Buscar" la palabra que queremos reemplazar
- En "Opciones", podemos elegir hacia adelante
- Escribimos en "Reemplazar con" la palabra que quedará definitivamente en el texto
- Reemplazar
Imprimir un solo párrafo
Si necesitamos imprimir solamente un párrafo seleccionaremos el mismo y seguiremos estos pasos:
- Archivo
- Imprimir
- Imprimir todas las páginas
- Imprimir selección
Impresión de páginas seleccionadas
Cuando necesitamos imprimir unas determinadas páginas, haremos lo siguiente:
- Archivo
- Imprimir
- Imprimir todas las páginas
- Impresión seleccionada
Marcas de párrafo
Muchas veces no sabemos cuánto espacio hay entre un párrafo y otro, para eso existe una opción en Word donde nos aparece una "P" invertida.
Si necesitamos saber las marcas de párrafo haremos esto:
- Inicio
- Párrafo
- Buscamos una "P" invertida
Resaltar palabras
Podemos resaltar palabras de acuerdo a una función con la cual el resultado quedará con un color fluorescente.
Para ello tendremos que hacer lo siguiente:
- Seleccionamos lo que queremos resaltar
- Inicio
- Fuente
- Buscamos un icono de un lápiz de color fluorescente por delante de "ab"
Personalizar barra de herramientas de acceso rápido
Cuando tengamos funciones que utilizamos permanentemente podemos tener la incorporada en un solo paso.
Para esto tendremos que dirigirnos a la parte superior izquierda de la pantalla de Word y seleccionamos la flecha hacia abajo. Se desplazará un menú en el cual podemos elegir todas las opciones que tenemos para habilitar los comandos
Cambiar el tamaño de la letra
Esto es muy común y fácil de hacer:
- Inicio
- Fuente
- Veremos un rectángulo en donde figura el nombre de la letra y a su derecha nos indica el tamaño.
Un tamaño generalmente aceptado por normas APA es 12
Insertar formas
Muchas veces podemos necesitar agregar una flecha o diferentes formas a nuestros textos.
Para ello podemos usar esta guía:
- Insertar
- Ilustraciones
- Formas
- Flechas de bloque (para el caso de una flecha)
Si necesitáramos ingresar un rectángulo podríamos hacer este paso:
- Insertar
- Ilustraciones
- Formas
- Rectángulos
Ingresar captura de pantalla
Podemos ingresar una captura de pantalla de manera directa.
Necesitaremos estos pasos:
- Insertar
- Captura
- Recorte de pantalla
- Seleccionamos lo que necesitamos poner en nuestro archivo
Guardar copias de seguridad
Cuando necesitamos guardar copias de seguridad por lo permite hacer de manera automática.
Para ello necesitaremos hacer los siguientes pasos:
- Archivo
- Opciones
- Avanzada
- Guardar
- Crear siempre copia de seguridad
Abreviación de teclado
Necesitamos ahorrar el tiempo cuando escribimos, por ello que Word permite realizar estos atajos:
- Ctrl+A Abrir
- Ctrl+G Guardar
- Ctrl+R Cerrar
- Ctrl+X Cortar
- Ctrl+C Copiar
- Ctrl+V Pegar
- Ctrl+E Seleccionar todo
- Ctrl+N Negrita
- Ctrl+K Cursiva
- Ctrl+S Subrayado
- Ctrl+Alt+< Reducir el tamaño de la letra
- Ctrl+Alt+Mayús+> Aumentar el tamaño de la letra
- Ctrl+T Justificar texto en el centro
- Ctrl+Q Justificar el texto a la izquierda
- Ctrl+D Justificar el texto a la derecha
- Esc Cancelar
- Ctrl+Z Deshacer
- Ctrl+Y Rehacer
Buscar rápidamente cuántas palabras repetidas
Cuando necesitamos saber cuántas veces se repite una palabra en un texto determinado podemos hacer lo siguiente:
- Seleccionamos la palabra a buscar
- Apretamos en la tecla control e inmediatamente la letra "B" nos saldrá un recuadro a la izquierda mostrándonos la cantidad de veces que se repite.
Si seleccionamos las flechas hacia arriba o hacia abajo aparecerán en qué parte del documento están ubicadas en las mismas.
Reemplazar una palabra por su sinónimo
Para poder realizar esta acción tendremos que hacer el siguiente paso:
- Seleccionamos la palabra o bien ponemos el cursor sobre ella
- Hacemos click derecho
- Sinónimos
Números elevado a un exponente
Muchas veces tenemos que presentar trabajos matemáticos en donde necesitamos expresar un exponente por ejemplo "3 elevado al cuadrado".
Para hacer esta acción realizaremos los siguientes pasos:
- Inicio
- Fuente
- x2
Hay que tener presente que este comando quedará seleccionado de lo que tendremos que volver a apretar "x2"
Sombreado
Para sombrear una palabra o un párrafo haremos en acción:
- Seleccionamos lo que necesitamos resaltar
- Inicio
- Párrafo
- Elegimos un icono de un pote de pintura
- Buscamos el color que nos agrade