Lo Último en IP@P
- Así funciona la ruleta online en vivo: tecnología, experiencia y seguridad para el jugador digital
- Stellar Data Recovery revoluciona la recuperación de archivos perdidos en discos duros externos
- Goblin Mine: La Estrategia Económica Detrás del Juego de Minería que está Fascinando a Todos
- Estos son los nuevos Cargadores UGREEN: potencia y portabilidad en dos versiones que no te puedes perder
- UGREEN Nexode Pro: El Cargador Ultradelgado que revoluciona la carga de dispositivos móviles
El dispositivo USB fue inventado a principios de la década del año 2000, es un medio de almacenamiento extraíble donde puede almacenar todo tipo de archivos: fotos, vídeos, música, archivos de trabajo como pdf, documentos de texto u hojas de cálculo. Por lo tanto, no es un dispositivo de almacenamiento fijo como los discos duros instalados en una computadora.
También, es conocido como memoria flash, es un dispositivo de almacenamiento portátil que está conectado a una computadora a través de un puerto USB. Y su sigla significa Universal Serial Bus. La memoria flash, es semiconductora, no es volátil, es decir, es una memoria que tiene las características de una RAM, pero cuyos datos no se perderán al desconectarla del PC.
Los pendrives, vinieron a sustituir a las unidades de disquete y a los dispositivos Zip. Ya que su capacidad de almacenamiento es mucho mayor. Lo práctico de este dispositivo es que son pequeños, por esta razón, puedes llevarlo fácilmente en tu bolsillo, alrededor de tu cuello como un collar o en un llavero. Dicho esto, hemos preparado para ti una guía paso a paso para que tu mismo puedas solucionar el famoso error “no se reconoce el dispositivo USB”, que es muy común en computadoras de escritorio y laptop de Windows sobre todo.
Pasos para saber qué hacer cuando tu PC Windows no reconoce el dispositivo USB
Sabemos que nuestro dispositivo no funciona cuando, al introducirlo en el puerto USB, en la carpeta “Mi PC” no aparece la unidad. En ocasiones puede tardar un tiempo en aparecer, pero si el sistema operativo lo reconoce, siempre sale una carpeta, seguramente con una D, una E o alguna letra y el nombre del fabricante. Al entrar en esa carpeta, encontramos los archivos de nuestra memoria externa.
En este sentido, cuando tu conecta la unidad de memoria externa a tu equipo informático, puede recibir un mensaje de error: “No se reconoce el dispositivo USB”: uno de los dispositivos USB conectados a la computadora no funciona correctamente y Windows no lo reconoce, y seguramente no tiene idea de cómo resolver este problema. Tranquilo, para eso estoy aquí, te guiare con una serie de pasos sencillos para que tu puedas resolver esta situación. Entremos en materia:
1 - Conectar y desconectar el USB
Lo primero que debes hacer querido lector, es conectar la memoria flash en el puerto USB, y ver que repuesta genera la computadora. Para eso debes ir: al Panel de control > Sistemas > Administración de dispositivo y verificar si reconoce o no el pendrive. Si el mensaje que muestra la pantalla es: “Dispositivo USB desconocido (Error de solicitud de dispositivo)", te recomiendo que hagas lo siguiente:
- Desinstalar el controlador.
- Luego reinstalar de nuevo el driver.
- Por último, vuelve a conectar el dispositivo USB.
Si el error persiste, te recomiendo aplicar el comando CHKDSK por consola para probar la unidad de memoria externa. Haz lo siguiente:
- Ir al menú de inicio luego en buscar y seguidamente escribir el comando CHKDSK D (*Nota: D es la unidad USB) va a depender del número de puerto que tenga la pc. Luego debes hacer clic para ejecutar el comando.
- Va aparecer una ventana negra y simplemente debes teclear en la letra S y darle al intro, y empezará el proceso de diagnóstico. Aquí comprobarás si la memoria flash esta en buenas condiciones.
2 - Actualizar los drivers del USB
Cuando un controlador está desactualizado, es posible que las funciones de este ser vean seriamente afectadas. Afortunadamente Windows cuenta con un asistente que no solo se encarga de ayudarte con la instalación, sino que también busca la versión más actual del driver para ti.
- Para ello simplemente debes entra a Panel de control> Sistemas, y una vez ahí seleccionar la opción "Administrador de dispositivos".
- Luego selecciona el controlador y con el botón derecho del mouse haz clic en actualizar controlador.
- Si todo esta bien, debe aparecer tu "lápiz de memoria" conectado de forma correcta y listo para usar.
3 - Revisa la memoria RAM del PC
Esta revisión te va a permitir verificar si la memoria principal del equipo está operando correctamente, ya que si la misma presenta fallo puede afectar el funcionamiento de esta unidad. Por esta debes realizar este diagnóstico.
Lo primero que debes hacer:
- Ubícate en la pantalla de inicio, luego buscar y escribe el siguiente comando "MDSCHED".
- Seguidamente haz clic en "Diagnostico de memoria de Windows", te va a aparecer la siguiente imagen:
- Aquí, debes seleccionar donde dice “Reiniciar ahora y comprobar si existen problemas (Recomendado)". Después de eso, veras en tu pantalla el siguiente mensaje:
Más en Sistemas operativos
- ¿Cómo crear tu propio servidor VPN público en Windows 10? Guía paso a paso
- Spotlight para MacOS ¿Qué es, para qué sirve y cómo utilizarla?
- Trucos de Windows 8: Aprovecha al máximo el sistema operativo de Microsoft con estos secretos - Lista 2025
- ¿Cómo editar ficheros en el sistema operativo Linux fácil y rápido? Guía paso a paso
- ¿Cómo activar el modo Depuración USB en dispositivos Android? Guía paso a paso
SÍGUENOS EN 👉 YOUTUBE TV
- Seguidamente, tu debes finalizar el proceso del diagnostico e implementar otra opción de prueba, debes teclear F1, cuando hagas esto tendrás tres opciones más para escoger:
- Prueba Básica
- Prueba Estándar
- Prueba Extendida
Además, tiene la posibilidad de realizar otras pruebas y configuraciones con distintos parámetros:
- Prueba de Cache: Aquí puedes escoger entre la opción Predeterminado, Activado o Desactivado.
- Recuento de pasos: La cantidad de veces que deseas repetir la prueba.
Para hacer todo lo que te explique, debes manipular las teclas de dirección para seleccionar la opción y teclear F10 para iniciar el proceso de prueba.
Al culminar, los test de manera automática, se reiniciará el PC y si averigua algún error en la memoria RAM, te mostrará el resultado.
4 - Inactivo el sistema de suspensión
Una de las causas podría ser que el sistema de suspensión selectiva del sistema operativo se encuentre apagado o inactivo.
Esto ocurre cuando Windows tiene activada la opción de disminuir el suministro de Energía a los dispositivos que no están funcionando. Generalmente esto pasa cuando el usuario decide sacar el pendrive de manera abrupta, generando que el sistema por protección deshabilite esta opción.
Lo que vas hacer es lo siguiente:
- Va a ir al Panel de control > Opciones de Energía > Editar la Configuración del plan de energía.
- Ingresa a las opciones de energía de sistema operativo, haz clic con el botón derecho del mouse en "Inicio" y escoge entrada "Opciones de energía de Windows". Aquí, simplemente va a cambiar el plan de energía que se encuentre activado.
- En la otra ventana emergente, debes hacer clic en "Cambiar la configuración avanzada de energía". Luego te mostrará un nuevo cuadro de configuración donde escogerás el nuevo plan de energía.
Toma precauciones contra dispositivos USB no reconocidos
Finalmente, si te tarda mucho tiempo en resolver el problema que la PC no detectada el dispositivo USB. Te recomiendo hacer una copia de seguridad con software libre. AOMEI Backupper Standard te permite hacer copias de seguridad automáticas de archivos en un disco duro externo.
Hay 4 modos disponibles para elegir que puedes elegir según tu necesidad:
- Modo diario
- Modo semanal
- Modo mensual
- Modo de activación de eventos.
Finalmente, hay otras causas por las que tu ordenador puede no reconocer un dispositivo PenDrive. Tu deber es cerciorarte y hacer estas pruebas:
- Puede que el pen-drive esté estropeado; para averiguarlo, lo introduce en otro ordenador para ver si éste lo reconoce. Si hay algún componente interno estropeado o se ha golpeado, es posible que ya no lo reconozca.
- Quizás tu no hayas introducido bien el USB: en ocasiones puede ser que no hayas colocado de forma correcta en el conector y por esta razón tu sistema operativo no llega a reconocerlo.
- Tal vez la entrada o puerto tenga una avería: tal vez haya un problema de hardware y sea el puerto el que no funcione.


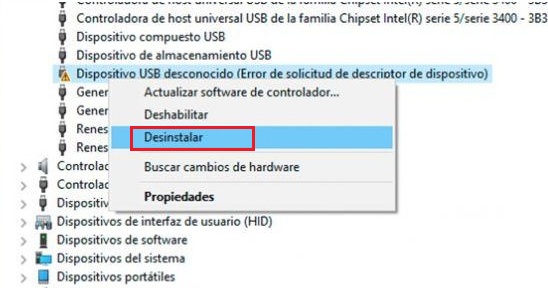
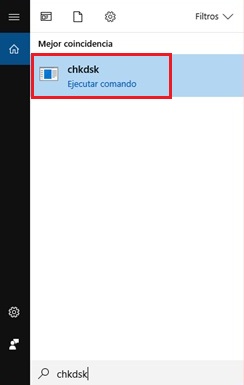
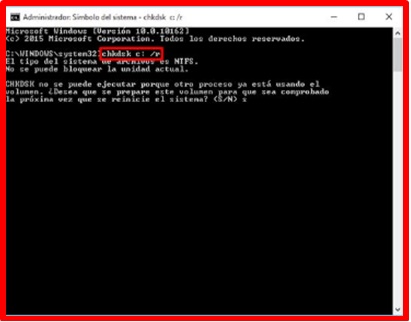
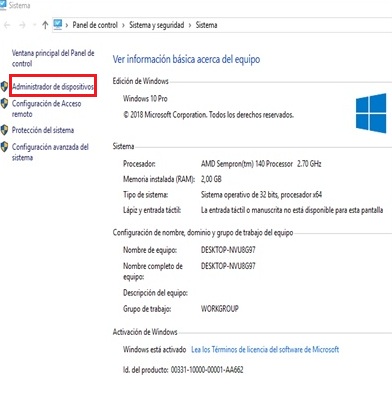
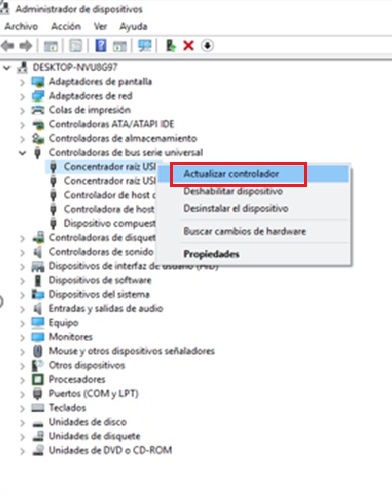
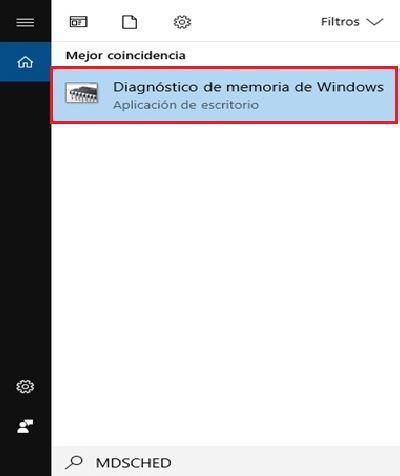
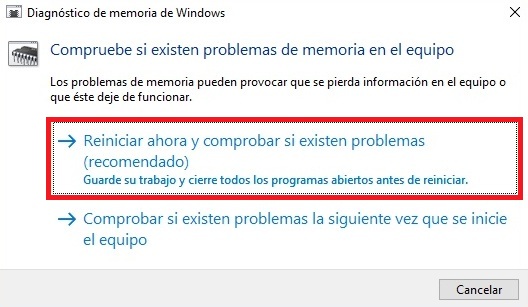

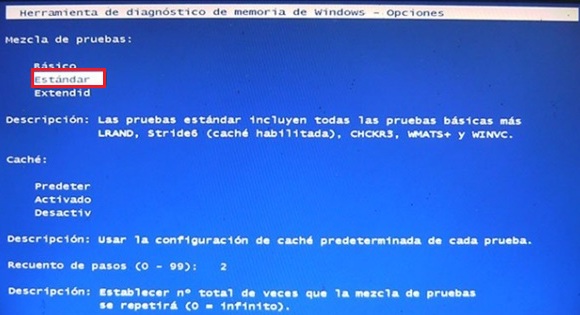
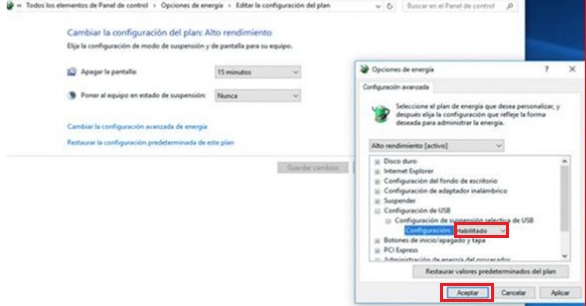
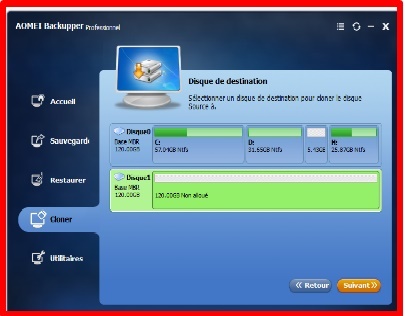



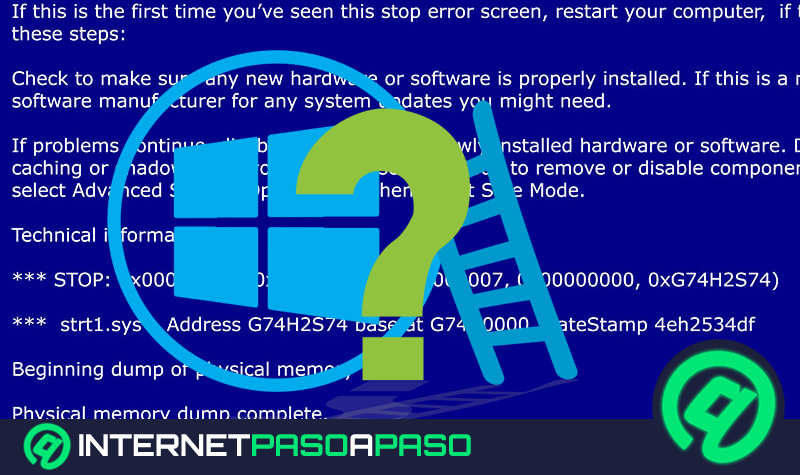
















Lo he intentado todo, pero mi pc no tiene acceso al disco duro externo, hay pruebas de que lo detecta, sobre todo porque siempre que se usa algún programa que interactúe con el disco duro o escanee el sistema, se queda colgado y no responde. No se muestra en administración de discos, pero sí de dispositivos. Todos los consejos, tutoriales y métodos no me sirven, ya que todos requieren que el pc reconozca el disco duro, ni asignarle una letra al disco, ni actualizar drivers, ni programas como victoria o ease us data recovery. ¿Se te ocurre alguna solución para mi caso? gracias
prueba con esto
sudo apt install ntfs-3g
sudo apt install exfat-fuse
conecta tu usb stick o drive o el cable o lo que sea
si quieres puedes usar lsusb y/o lsblk para que compruebes que ya aparece tu unidad
o igual escuchas el sonidito de que se conecto algo
formateala con mkfx.fat /dev/sb1 por ejemplo, si es que tu unidad aparecio con sb1 si no pues con la que haya aparecido, o desde la interfaz grafica con boton derecho y el tipo de formato que quieras dar
goza
xD
Tengo una Acer Aspire 7520 y ya le instalé tres windows diferentes y siempre está mandando menaje de que El dispositivo usb no se reconoce, sin conectarle nada. Es molesto y ya no se que hacer.