Lo Último en IP@P
- Así funciona la ruleta online en vivo: tecnología, experiencia y seguridad para el jugador digital
- Stellar Data Recovery revoluciona la recuperación de archivos perdidos en discos duros externos
- Goblin Mine: La Estrategia Económica Detrás del Juego de Minería que está Fascinando a Todos
- Estos son los nuevos Cargadores UGREEN: potencia y portabilidad en dos versiones que no te puedes perder
- UGREEN Nexode Pro: El Cargador Ultradelgado que revoluciona la carga de dispositivos móviles
Querer escuchar algo y no poder hacerlo porque nuestro Windows nos informa que no hay ningún dispositivo de salida de audio instalado, puede darnos un serio dolor de cabeza. Por tal razón en internetpasoapaso.com te damos la solución para este error.
En este post encontrarás un tutorial para solucionar de una vez por todos aquellos fallos que no nos permiten escuchar audios, aunque la mayoría de estos problemas son ocasionados por los drivers. Lee a continuación y determina la verdadera causa.
Y si aun siguiendo todos los pasos que dejamos no encuentras solución, ve inmediatamente a la última sección de este post donde te mostraremos algunos de los errores más comunes y te dejamos unas orientaciones para solucionarlos.
¿A qué se refiere Windows con "Ningún dispositivo de salida de audio instalado"? ¿En qué afecta este error?
Puede que veamos siempre este problema cuando actualicemos nuestro sistema operativo o cuando se realice una limpieza profunda en el equipo. En estos casos Windows nos muestra este aviso lo que nos está informando que el computador, o mejor dicho el software no reconocer ningún hardware para la reproducción de audio, y esto puede pasar por muchas razones.
Por ejemplo:
- Cuando se actualiza: cuando actualizamos nuestro sistema operativo, puede que por algún error u otro motivo el Windows no haya permitido la actualización del driver para el reconocimiento del hardware de audio, situación que pone en aprietos a cualquiera.
- Limpieza del equipo: cuando se nos presenta esta situación, quiere decir que cuando se realizó la limpieza del equipo se desconfiguró el driver del hardware de audio, impidiendo el reconocimiento del dispositivo.
- Mala conexión: si contamos con ordenadores de escritorio, suele pasar que tenemos una mala conexión por los cables y por tal razón no se podrá reconocer ningún dispositivo de audio hasta que estos se ordenen.
- Falta de actualización: los drivers son controladores que necesitan ser actualizados por lo que si nos descuidamos de esto muchos de los hardware que están en nuestro equipo comenzaran a dar un mal funcionamiento, o hasta no funcionar.
Pasos para solucionar el mensaje de error "Ningún dispositivo de salida de audio instalado" en Windows 7, 8 y 10
Ya que vimos el por qué Windows nos informa de ese error y las posibles causas del mismo, necesitamos también saber cómo solucionarlos, por lo que aquí te mostraremos los pasos a cumplir. Mostrando un método para Windows 7, uno para Windows 8 y otro para Windows 10, de forma que puedas solucionar tu problema con facilidad.
Aunque antes de comenzar por los métodos divididos por versiones, es mejor que intentes primero estos pasos, ya que lo puedes usar en cualquiera de tus versiones de Windows:
En Windows 10
- Administrador de dispositivos. Para comenzar debemos acceder al "Administrador de dispositivos". Para ello nos vamos al menú de Windows, en el buscador del menú escribimos "Administrador de dispositivos" y luego lo seleccionamos para que abra.
- Seleccionar controlador. Ya con la ventana abierta, buscamos la línea de "Controladores de sonido y vídeo dispositivos de juego" y desde el menú "Acción", buscamos la opción que dice "Agregar hardware heredado" y lo seleccionamos.
Cuando pulsemos en la opción antes mencionada, se nos desplegará un cuadro como el que podemos ver a continuación:
- El cuadro de asistente realizará un debido protocolo para la actualización del driver, por lo que cuando hacemos clic en "Siguiente" en el paso anterior se nos despliega la siguiente ventana:
- Allí damos en la primera opción que dice "Buscar e instalar el hardware automáticamente", cuya opción es la más recomendada por Windows (debes poseer conexión a internet). Y veremos la siguiente ventana cuando pulsemos "Siguiente":
- En la próxima ventana, buscaremos y seleccionaremos la categoría "Controladores de sonido y video y dispositivos de juego". Luego pulsamos en "Siguiente" y seleccionaremos el fabricante y el modelo de dispositivos de audio que actualmente estemos utilizando.Pulsamos nuevamente en "Siguiente" y veremos un resumen del controlador a instalar
- Ya visto lo anterior pulsamos en "Siguiente" para iniciar el proceso de instalación del controlador. Este no tardar más de unos 10 minutos, cuando concluya damos clic derecho sobre el controlador y seleccionamos la opción "Habilitar dispositivo".
- Ya concluyendo con esto podremos visualizar en nuestra barra inferior como ya se solucionó el error, aunque en algunas ocasiones Windows nos pide reiniciar el equipo para poder iniciarse con la configuración necesaria para asimilar el hardware y el nuevo driver instalado.
Si aun realizado los pasos anteriores nuestro equipo presenta la falla y contamos con Windows 10, es bueno que leas esto. Porque nuestro equipo puede que no reconozca el dispositivo de audio o bien lo reconoce de forma defectuosa.
Más en Sistemas operativos
- ¿Cómo apagar la pantalla de tu PC con Windows 8 sin apagar todo el equipo? Guía paso a paso
- ¿Cómo personalizar Windows 8 para darle un estilo único y original? Guía paso a paso
- Windows 7 ¿Qué es, para qué sirve y cuáles son sus principales funciones?
- ¿Cómo desinstalar programas en Windows 7 con facilidad? Guía paso a paso
- Interfaz de Windows 7 ¿Qué es, para qué sirve y cuáles son todas sus secciones?
SÍGUENOS EN 👉 YOUTUBE TV
Primero debemos comprobar que la instalación del hardware sea la correcta y luego dar clic en solucionar problemas (conectado a internet) para que sea el mismo equipo encontrando la solución del problema.
Para esto también es recomendable que se realicen el análisis de los diferentes ajustes determinados y configuración en nuestro equipo de forma de verificar de donde proviene el fallo.
En Windows 8
Como ya hemos mencionado estos son errores de controladores o también conocido como drivers, en Windows 8 la solución es muy parecida solo debemos hacer lo siguiente:
- Descargar controlador. El controlador lo podemos descargar ingresando a la página del fabricante, ya que puede que el controlador que estemos usando ya no es compatible con la versión 8 de Windows.
- Ejecutar el solucionador de problemas. Hacemos la descarga del solucionador de problema de audio del sistema y ejecutamos la aplicación. Seguimos todos los pasos y seleccionamos el driver que acabamos de instalar, aunque también se puede instalar el driver sin esto solo pulsando en el archivo que descargamos varias veces (doble clic).
En Windows 7
Para Windows 7 hay muchas soluciones, aunque nosotros preferimos que sigas estos pasos, ya que de seguro eliminará el inconveniente que venimos presentando.
Descargar Todo Driver para Windows
- Todo driver es un software que trae consigo solución a cualquier controlador defectuoso o cualquier problema que se nos esté presentando en nuestro computador por causa de los controladores.
- Ejecución del software: Cuando ya tengamos el programa descargado, lo iniciamos y seleccionamos todas las opciones que tienen para marcar viñeta. Aunque en este caso como solo es solución para audio podemos seleccionar solo donde dice "MEDIA", luego en la pestaña "Start(S)" damos clic en donde "install… (Recommend)" para que se instalen los drivers necesarios.
- La computadora se apagará automáticamente y encenderá nuevamente con el problema solucionado.
¿Qué pasa si sigo sin poder instalar el hardware de audio? Posibles causas y soluciones
Si a pesar de que hemos intentado todos los pasos y método anteriormente detallados y aun así no podemos solucionar el problema, puede que las cusas y el real problema sean los siguientes. Si uno de estos son tus errores o el origen de tu problema es recomendable que sigas las orientaciones que te dejamos para la solución sea efectiva.
Error en el controlador de audio
Si haciendo todo lo que comentamos anteriormente no se logra solucionar nada, es porque aun el controlador existente para ese dispositivo de audio simplemente no es compatible con la versión de Windows que estés utilizando, o simplemente no es compatible con ninguna versión de Windows.
Por lo que la solución es sencilla, consigue otro dispositivo para poder escuchar los audios, pero percatándote de que este sí sea compatible con la versión de Windows que esté utilizando.
Error en el puerto del dispositivo
Si tienes un error el puerto de conexión, solo debes buscar otro puerto para escuchar los audios, porque si no se hace no se solucionara ningún problema. Esta situación es muy frecuente en PC Desktop, por lo que si no tienes como cambiarlo a otro puerto, será necesario que cambies el puerto, porque puede que este se esté dañando, o que ya lo esté.
Error interno del dispositivo
Si estas sumamente seguro que es un error interno del dispositivo solo queda una opción y es comprar una nuevo o mandar a acomodar el que ya tienes, ya que si esto no se soluciona no podrás escuchar ningún audio ni en tu computadora ni en alguna otra.
Por lo que te recomendamos que cuando vayas a comprar un nuevo dispositivo de audio percátate del cuidado que le des, sin tropezarlo constantemente ni darle fuertes golpes ya que estos son unas de las causas para que se dañen estos dispositivos.
Ya comprobando todo lo que hemos dejado, esperamos que te haya agradado. Aquí siempre encontrarás una solución completa a todos tus problemas.


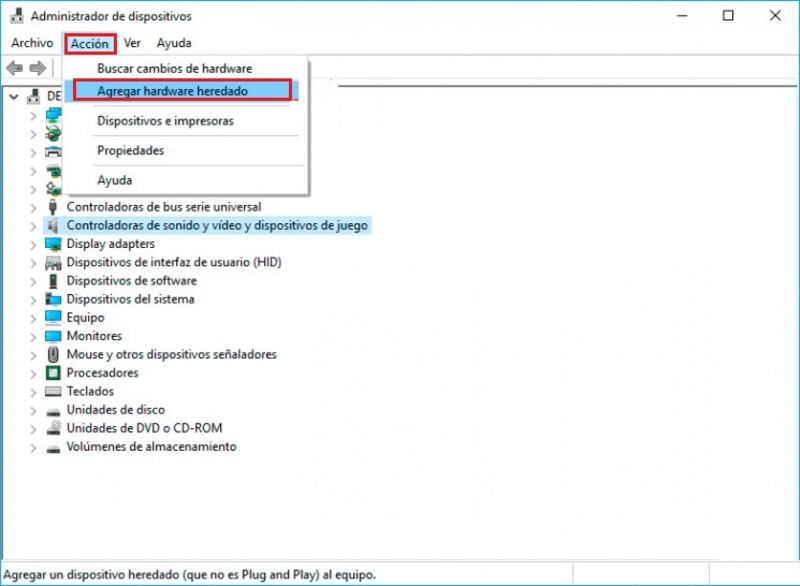
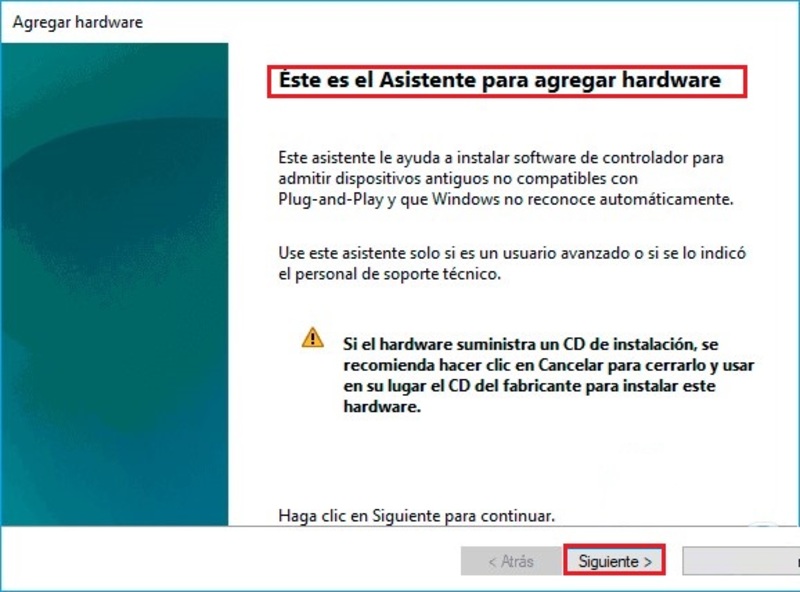
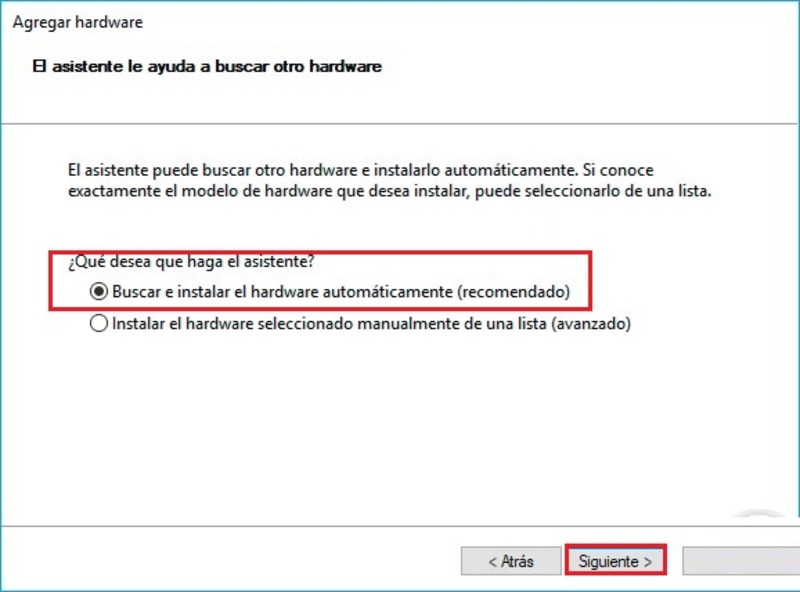
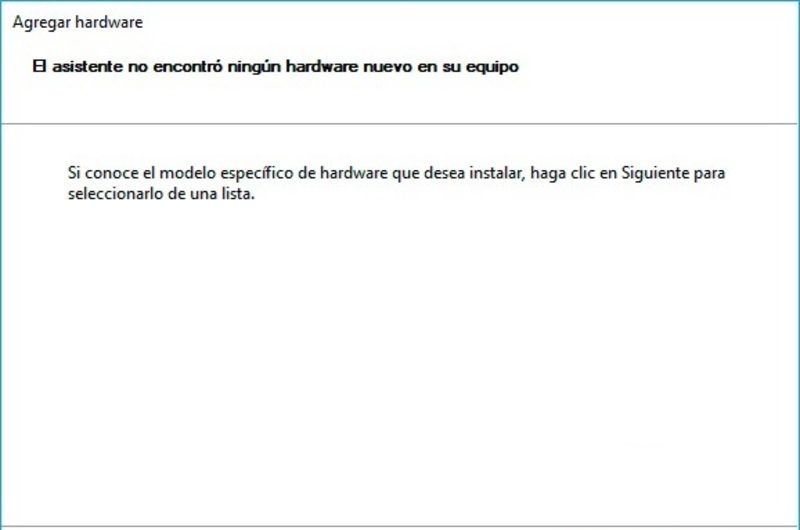
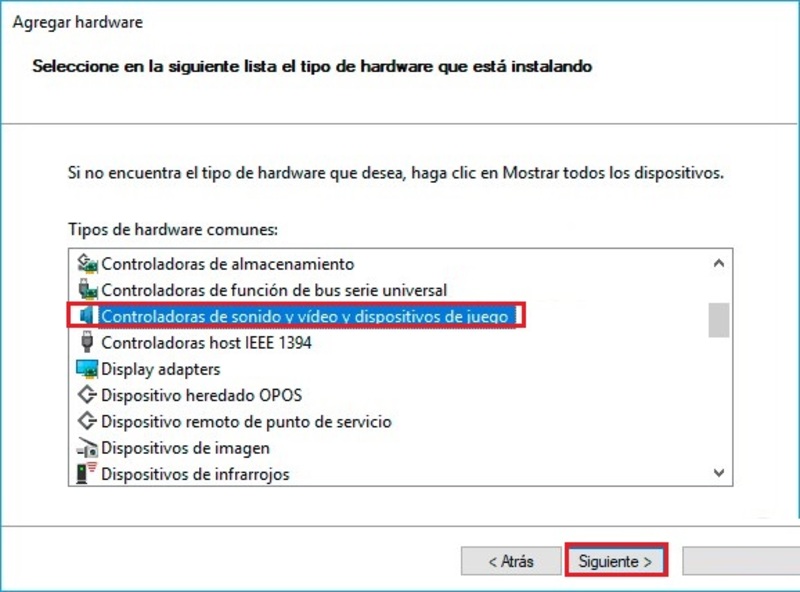
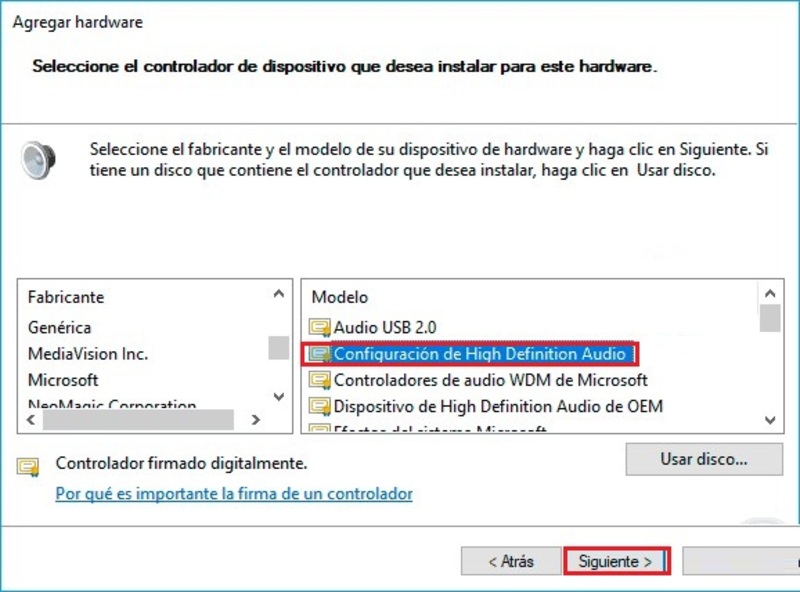









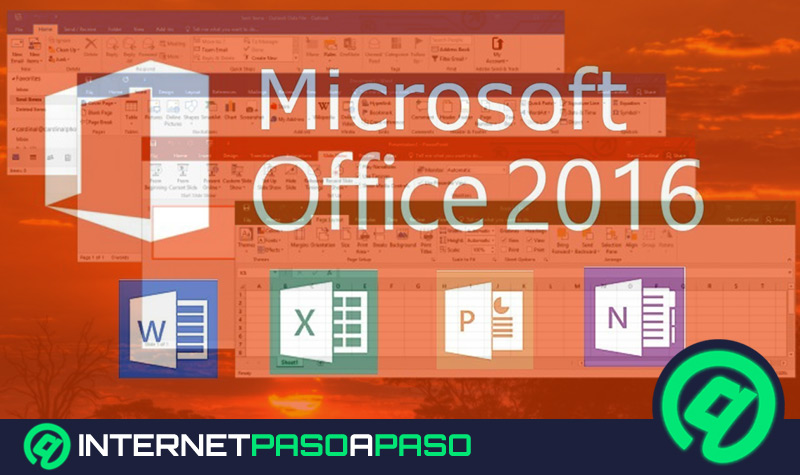










Excelente información!, me han salvado, llegué a pensar que el error era por el hardware pero ví que estaba muy equivocado, le doy un gúgol de puntuaje a la pagina.
Hola. Escribo porque me sucede que, en el ultimo paso de esta explicación, en mi ordenador no aparece la solapa "Fabricante". Solo aparece "modelo" pero no me da ninguno para elegir.
Hice todos los pasos en administrador de dispositivos y cuando estoy instalando de Realtek me da pantalla azul la pc, volví y lo intenté y volvió a darme pantalla azul, porqué?
Inicie con la versión live de linux y el audio funciona impecable, por lo que no es un problema en el hardware.
Buenos Días,Mi problema es el siguiente:He aplicado todos los procedimientos que mencionan en esta página,pero no tengo ningún resultado,la situación es que no tengo los iconos en la página de sonido como los parlantes,micrófono,auriculares,y las palabras de predeterminar,propiedades y configurar están bloqueadas,no se puede activar.-