Lo Último en IP@P
- Así funciona la ruleta online en vivo: tecnología, experiencia y seguridad para el jugador digital
- Stellar Data Recovery revoluciona la recuperación de archivos perdidos en discos duros externos
- Goblin Mine: La Estrategia Económica Detrás del Juego de Minería que está Fascinando a Todos
- Estos son los nuevos Cargadores UGREEN: potencia y portabilidad en dos versiones que no te puedes perder
- UGREEN Nexode Pro: El Cargador Ultradelgado que revoluciona la carga de dispositivos móviles
Hay momentos en que nuestro ordenador trabaja muy lento, esto se debe a un proceso llamado Runtime Broker, en algunos casos el mismo va aumentado el consumo de recursos de tu CPU y RAM causando que el sistema reduzca su rendimiento de forma significativa.
Este problema para usuarios pocos experimentados puede hacer creer que el proceso es un virus o un malware que esta afectado su equipo. Cuando es todo lo contrario, el mismo fue integrado en los sistemas de Windows desde su versión Windows 8 y actualmente aun funciona. Este ejerce la funcionalidad de controlar todas las aplicaciones universales que cumplen con sus permisos y no realizan otras actividades sobre otros componentes de tu computador.
Si quieres saber más de ello en este tutorial te vamos a explicar paso a paso, ¿Cómo puedes evitar el consumo excesivo de Runtime Broker en tu ordenador? y ¿Qué es exactamente este proceso? Para que de esta forma sepas cómo solucionar este inconveniente, y a su vez logres mantener la calma, ya que conocerás que esto no se trata de ningún programa malicioso que este afectando tu computador.
¿Qué es el proceso Runtime Broker de mi ordenador Windows?
Es un proceso creado por Microsoft, el cual se integró en sus sistemas operativos desde Windows 8 y ahora esta funcionando en Windows 10. Este elemento tiene la funcionalidad de controlar que las aplicaciones que hayas instalado, cumplan con los permisos que se le han asignado y no realicen otras tareas diferentes a los permisos otorgados.
Por ejemplo, un programa pide que se otorguen permisos para hacer uso de tu micrófono, pero por algún motivo la misma trata de ingresar a tu webcam, Runtime Broker detecta este abuso y bloquea que la aplicación haga tal acción.
Pasos y trucos para solucionar el consumo excesivo de RAM y CPU producidos por Runtime Broker
Existen una serie de pasos que puedes seguir para así solucionar el problema que causa Runtime Broker, al generar un consumo excesivo de las capacidades de procesamiento de tu ordenador.
Hay diferentes métodos, unos más efectivos que otros y que a su vez pueden ser más complejos de realizar. En este caso solo necesitarás prestar mucha atención a cada proceso para que puedas realizarlo de forma correcta.
Finalizar el proceso Runtime Broker
Aunque es algo contradictorio finalizarlo, ya que forma parte de los procesos fundamentales de Windows, en muchos casos es la única solución, debido a que el exceso consumo del mismo en nuestro computador impide que podamos realizar alguna tarea básica o muy importante.
Para finalizar el proceso solo tienes que hacer lo siguiente:
- Tienes que ingresar en el “Administrador de tareas”. Para ello tendrás que hacer clic derecho en la barra de tareas, esta es la que se encuentra en la parte inferior de tu escritorio.
- Una vez hayas hecho clic, eliges la opción “Administrador de tareas”.
- Harás clic en la pestaña “Procesos”, en esta vas a ver cada uno de los procesos y aplicaciones que está ejecutando Windows, en esta misma vas a buscar “Runtime Broker”. Si deseas puedes organizar de forma alfabética todos los que se muestran. Para facilitar tu búsqueda solo tienes que hacer clic en la flecha que se encuentra sobre la opción que dice “Nombre”.
- Ahora pasarás a seleccionar el proceso que vas a terminar y después tendrás que hacer clic en “Finalizar”, este se encuentra en la parte inferior derecha.
De esta forma el proceso se cerrará de manera forzada y en unos breves segundos tu ordenador ira recuperando velocidad. Hay que indicar que esta solución es temporal, pues cualquier programa o aplicación que necesite o solicite permisos para funcionar activará nuevamente el proceso.
Detectar que aplicaciones afectan a Runtime Broker
Es un proceso algo complicado y tedioso de realizar, esto porque se necesita mucha paciencia para hacerlo. Pero si lo quieres intentar solo debes hacer lo siguiente.
- Primero que nada reinicia tu computador. De esta manera te aseguras que no haya ningún programa haciendo uso del proceso que nos genera el problema.
- Una vez hayas encendido el computador, abre el “Administrador de tareas” y busca el proceso “Runtime Broker”, observa de cuanto es el consumo de RAM y CPU. Cabe destacar que este no debe superar el 15%, debería ser nulo o menos al 1%, ya que tu ordenador acaba de encenderse.
- Una vez has visto el comportamiento natural del mismo, procede a abrir los programas o aplicaciones que usas de forma cotidiana.
- Visualiza con detalle el aumento potencial de la memoria RAM y CPU que hace el proceso cuando abres y cierras cada uno de los programas y aplicaciones.
- Sí un programa genera un aumento muy alto en el proceso luego de algunos minutos, dicho programa es el que está afectando tu equipo.
- Evalúa si el mismo es importante para hacer uso de tu computador, si no es así, procede a eliminarlo. Sí dicho proceso es importante, intenta eliminarlo y volverlo a instalar.
- Por último mira nuevamente el comportamiento de este. Debido a que puede que se deba a algún fallo al ejecutar el programa. También comprueba que se pueda actualizar.
Deshabilitar las sugerencias, trucos y consejos de W10
Este es un procedimiento muy fácil de usar y puede ayudar a que aplicaciones y programas no se activen en segundo plano, o que si decidiste finalizar el proceso de RunTime Broker, el mismo no se active nuevamente.
Para deshabilitar las sugerencias, trucos, consejos y más en W10 y W8 solo tienes que hacer lo siguiente:
- Tendrás que ingresar en “Configuraciones”, la forma más fácil de hacerlo es directamente desde tu teclado realizando el siguiente método. “Pulsa la tecla inicio + i”, una vez hayas hecho esto Windows te enviará a la pantalla de configuración.
- En ella vas a elegir la opción “Sistema”.
- Después de esto vas a elegir “Notificaciones y acciones”, en ella vas a desactivar preferiblemente todas las opciones.
Una vez hayas concluido este proceso, solo reinicia tu ordenador para asegurarte que se haya configurado correctamente.
Limitar el uso de aplicaciones en segundo plano
Las aplicaciones que funcionan en segundo plano pueden generar inconvenientes con el proceso que ya conocemos, puesto a que continuamente pedirán confirmación al sistema y esto puede generar que poco a poco se vaya consumiendo más memoria RAM y capacidad de procesamiento del CPU.
Para poder limitar que apps funcionan en segundo plano debes realizar lo siguiente:
- Ingresa en “Sistema”, para ello solo debes pulsar la tecla inicio + i.
- Al encontrarte en la pantalla de sistema, vas a elegir la opción “Privacidad”.
- Ahora elegirás la opción que dice “Aplicaciones en segundo plano”, allí vas a desactivar lo que te dice “Permitir que las aplicaciones se ejecuten en segundo plano”.
Lo ideal en este caso seria elegir que apps no deseas que se ejecuten en segundo plano, puedes realizarlo solo en casos donde conozcas cuáles son las que están afectando el funcionamiento correcto de tu ordenador.
Comprobar si hay virus en el sistema
Más en Sistemas operativos
- ¿Cómo bloquear la pantalla de tu smartphone Android e iOS? Guía paso a paso
- ¿Cómo desbloquear un teléfono Samsung para utilizarlo sin limitaciones? Guía paso a paso
- ¿Cómo configurar Windows 8 para sacarle el máximo provecho a este sistema operativo? Guía paso a paso
- ¿Cómo actualizar DirectX a la última versión disponible en Windows 7? Guía paso a paso
- ¿Cómo configurar y silenciar las notificaciones en Windows 10? Guía paso a paso
SÍGUENOS EN 👉 YOUTUBE TV
Existen virus y malwares que pueden afectar tu sistema y generar lentitud al mismo, para comprobar si el proceso del sistema no ha sido infectado, basta con realizar unas simples operaciones, la primera de ella es la siguiente:
- Ingresa en el “Administrador de tareas”.
- Ubica y selecciona el proceso “Runtime Broker”.
- Haz clic derecho en él y selecciona la opción “Abrir ubicación del archivo”.
- Se abrirá una carpeta donde te mostrará la ubicación del archivo, la ruta de este debe ser la siguiente “C:\Windows\System32”.
Si el archivo se encuentra en otra carpeta o dirección es síntomas que este ha sido modificado por un virus o malware. En este caso intenta realizar un análisis con el programa antivirus de tu preferencia o con Windows defender que tiene el sistema operativo W10 / W8.
El otro proceso es parecido al anterior, solo debes realizar un análisis en profundidad de tu sistema, el antivirus que utilices puede detectar si tu ordenador esta infectado con un malware o virus, y si es posible realizar la corrección del mismo. Si todo resulta correcto tu ordenador podrá trabajar sin problemas luego de culminar estas tareas.
Hackear el registro
Esta opción permite realizar modificaciones donde se almacena el registro, para poder hacerlo solo tienes que realizar lo siguiente.
Debes ingresar en la aplicación “Regedit”, para ello existen dos formas:
- la primera es pulsar en tu teclado las siguientes teclas: Inicio + R esto te abrirá una pequeña ventana, en ella escribirás “Regedit”.
- La otra opción es posicionarte en la barra de búsqueda y escribir “Regedit”.
- Una vez hayas ingresado en la app buscarás la siguiente ruta de acceso: HKEY_LOCAL_MACHINE\SYSTEM\CurrentControlSet\Services\TimeBrokerSvc
- En esta vas a buscar el registro con el nombre: “Start REG_DWORD”, harás doble clic en él y modificarás los datos del registro colocando el número 4.
- Después pulsarás en “Aceptar” para que los cambios sean guardados.
- Reinicia tu computador para que los cambios sean guardados de forma correcta.
Modificar el fondo de la pantalla
Realizar esta acción es muy fácil, solo tienes que hacer lo siguiente: Pulsa en tu teclado la Tecla inicio + i, serás enviado a la pantalla de “Configuración”. En esta opción vas hacer los pasos correspondientes que a continuación te mostramos.
- Elige la opción de “Personalización”.
- En esta parte elegirás “Pantalla de bloqueo”, allí vas activar el parámetro “Imagen” en la opción que dice “Fondo”.
Eliminar OneDrive y Groove Music
Al tratarse de aplicaciones universales y estar entre las más usadas por el sistema, estas mismas pueden generar problemas con el proceso que esta generando lentitud en nuestro ordenador, para eliminarlas hay que realizar lo siguiente:
Para Groove Music:
Primero vas a ingresar en “Windows PowerShell” como administrador y ejecutarás lo siguiente:
- Get-AppxPackage -name “Microsoft.ZuneMusic”
- Remove-AppxPackage Get-AppxPackage -name “Microsoft.Music.Preview”
- Remove-AppxPackage
En OneDrive vas hacer lo siguiente:
Ingresa en el símbolo del sistema como administrador y ejecuta taskkill / f / im OneDrive.exe para finalizar cualquier proceso de OneDrive y pulsa Intro, después escribes y pulsa la tecla Intro lo siguiente:
- %SystemRoot%System32OneDriveSetup.exe /uninstall (en en sistemas de 32 bits)
- %SystemRoot%SysWOW64OneDriveSetup.exe /uninstall (en sistemas de 64 bits)
Recuerda conocer la versión de tu sistema operativo antes de realizar esta tarea.


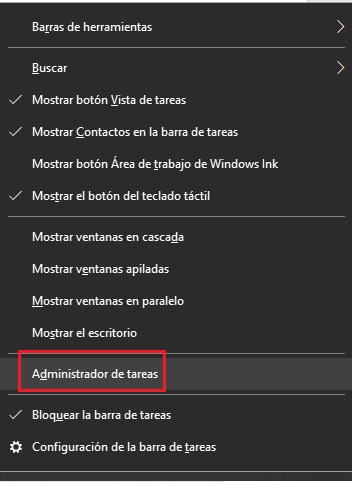
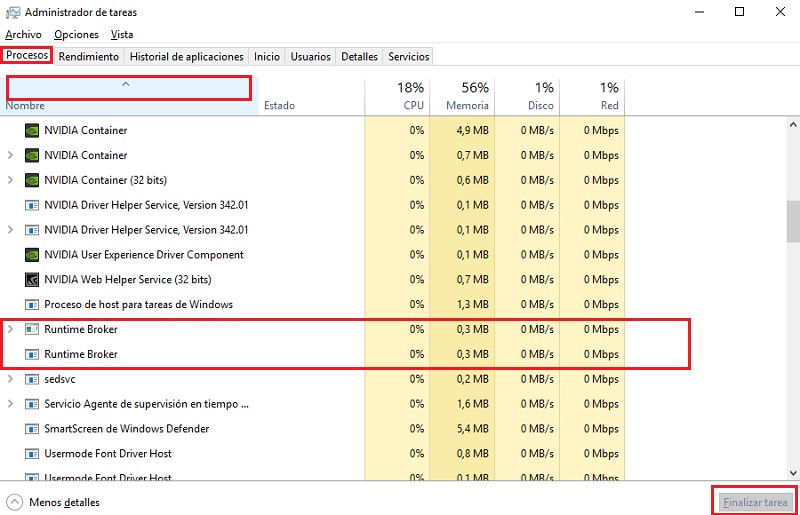
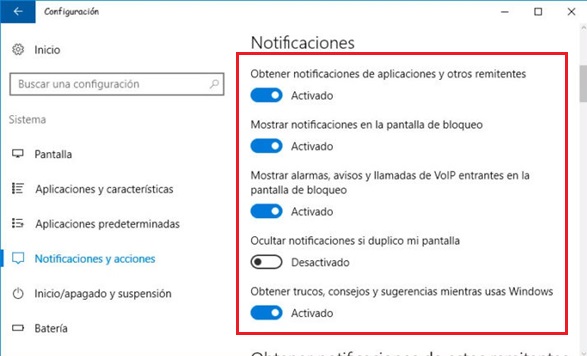
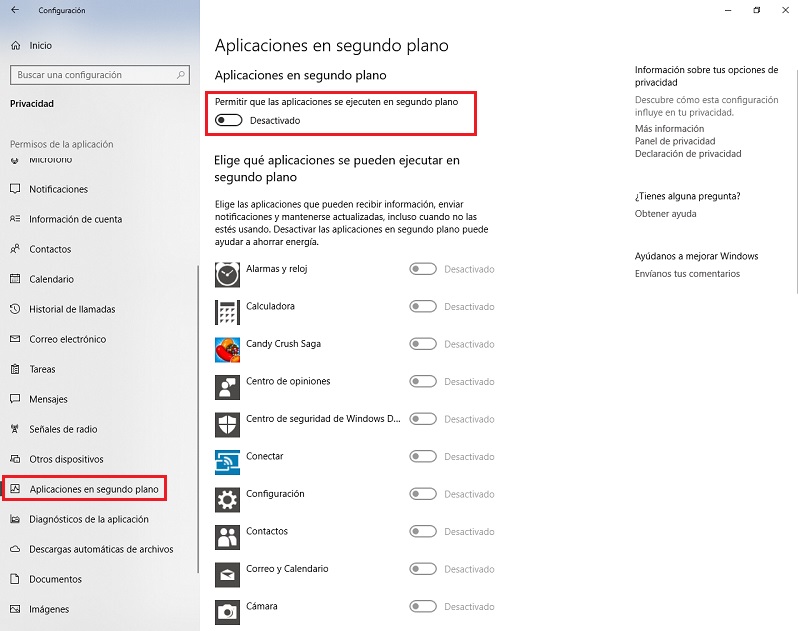
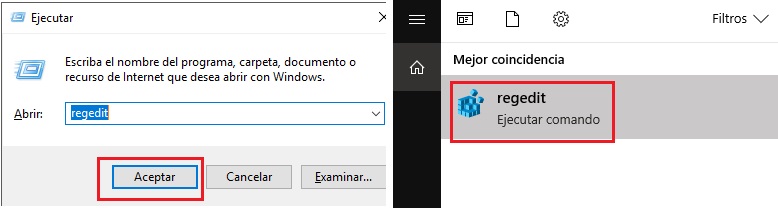
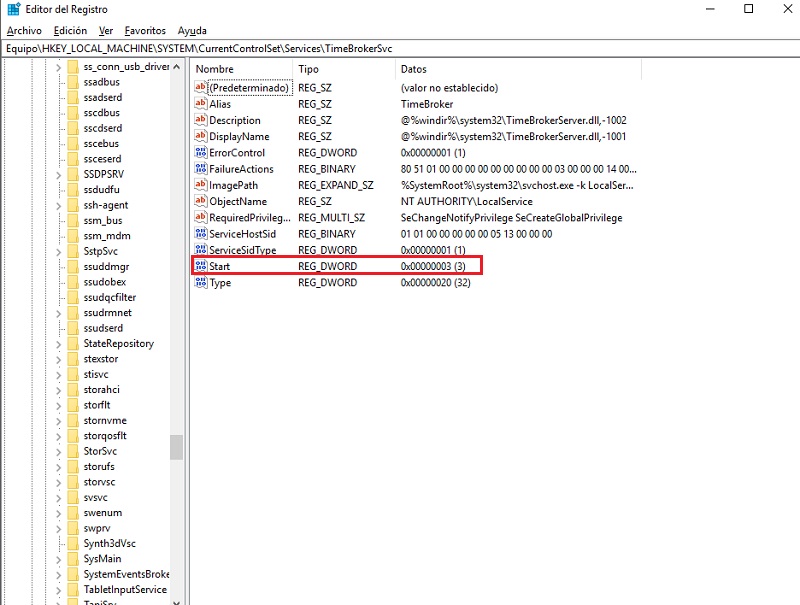
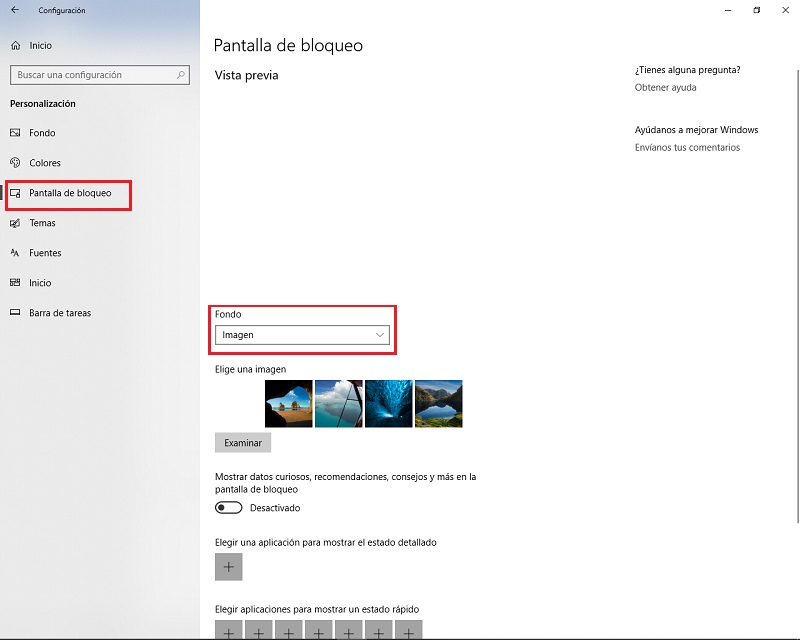




















Hola buenas noches, me temo que desde el administrador de tareas le he dado a finalizar tarea al servicio que ponía Dolby, el cual dentro estaba “runtime broker” seguidamente se ha apagado el ordenador y ahora cuando lo voy a encender arranca unos segundos pero seguidamente se apaga, que puedo hacer?
Disculpa lo del "registro", ¿para qué sirve hacer ese cambio?