Lo Último en IP@P
- Así funciona la ruleta online en vivo: tecnología, experiencia y seguridad para el jugador digital
- Stellar Data Recovery revoluciona la recuperación de archivos perdidos en discos duros externos
- Goblin Mine: La Estrategia Económica Detrás del Juego de Minería que está Fascinando a Todos
- Estos son los nuevos Cargadores UGREEN: potencia y portabilidad en dos versiones que no te puedes perder
- UGREEN Nexode Pro: El Cargador Ultradelgado que revoluciona la carga de dispositivos móviles
En muchas ocasiones los ordenadores comienzan a presentar errores en su sistema operativo, todo esto obliga a que sea necesario realizar un formateo en el equipo para así tratar de mejorar el rendimiento del mismo y que funcione mejor.
Anteriormente ejecutar todo este proceso era una tarea que solo podía ser llevada a cabo por profesionales en el área de informática y que tuvieran un amplio conocimiento del tema. Sin embargo, todo esto ha ido cambiando y hoy en día puede ser realizado por cualquier persona que maneje los conocimientos básicos sobre el tema.
De acuerdo a esto, aquí te vamos a explicar cómo puedes reinstalar Windows 7 sin perder los datos y programas instalados en el ordenador.
¿Por qué mi W7 necesita ser reinstalado? Causas más frecuentes
Se ha vuelto muy común que la mayoría de los usuarios con el tiempo tengan que reinstalar su Windows con el fin de mejorar el funcionamiento de la computadora. Teniendo en cuenta que después de un periodo de tiempo el rendimiento del equipo va disminuyendo ya sea por la cantidad de programas basuras que se instalan en él, virus, errores de sistema, entre otros, que causan un mal funcionamiento del sistema operativo.
Las causas más frecuentes que te pueden llevar a tomar la decisión de ejecutar un formateo en tu PC pueden ser las siguientes:
- Se presentan errores de detención, como la pantalla azul o pantalla en negro que son provocada por errores en los controladores.
- Tu equipo se apaga constantemente de forma repentina.
- Se reinicia inesperadamente.
- Presenta una gran cantidad de virus difíciles de eliminar.
- El rendimiento de la computadora está muy por debajo del esperado.
- El funcionamiento del sistema es muy lento.
Es importante tener en cuenta que la mayoría de estos problemas suelen deberse a inconvenientes con el hardware o software y que por lo general son muy difíciles de solucionar. Por lo tanto, en estos tipos de caso lo más recomendable es reinstalar el sistema operativo de fábrica y de esa forma eliminar todos aquellos archivos y programas que causan un retraso o mal funcionamiento de la PC.
Pasos para reinstalar Windows 7 después de formatear el ordenador fácil y rápido
Principalmente se recomienda reinstalar W7 cada 8 o 12 meses con el objetivo de mantener el rendimiento de la PC de la mejor manera, esto garantizará que la máquina trabaje de la mejor forma posible en comparación al funcionamiento que tendría en el caso de no realizarse este proceso constantemente.
Cabe mencionar que este proceso se ha simplificado mucho los últimos años y por lo tanto puede llegar a ser realizados por cualquier usuario sin la necesidad de ser un profesional en el área. Es por ello que aquí te explicamos cuales son los pasos a seguir para poder reinstalar W7 después de formatear el ordenador.
Establecer la configuración
- Lo primero será encender tu ordenador, apenas aparezca texto en la pantalla presiona simultáneamente las teclas “DEL” y “SUPR” para poder ingresar a la BIOS. En algunas ocasiones también se puede acceder a la BIOS pulsando F1, F2 o F10.
- Ahora busca en el menú que te aparece en pantalla la opción de “Boot Order” o cualquier otra similar como “Advance BIOS Features”, estas podrían encontrarse en las “Opciones avanzadas”.
- Seguidamente selecciona la pestaña “Firt Boot Device” y allí escoges la opción de CD/DVD para que la máquina pueda iniciar sesión desde el CD. En este caso es importante asegurarse que estas opciones se cumplan: “Second Boot Device: Floopy” y “Third Boot Device: HDD-0”.
- Guarda los cambios realizado pulsando la tecla F10. Esto te permitirá mantener la configuración que se ha establecido.
- Presiona “Escape” para salir del menú, aquí tendrás que presionar “Y” cuando te aparezca una ventana para “Guardar los cambios”. Y seguidamente tu máquina se reiniciará.
Instalación del Windows 7
- Cuando el equipo se ha reiniciado, lo siguiente será insertar el “CD de instalación de Windows 7” y esperar algunos segundos mientras la máquina lo reconoce.
- Ahora presiona cualquier tecla “Iniciar el ordenador desde el CD”.
- Rellena el formulario que te aparece en pantalla para indicar el idioma, el formato de la hora y el método del teclado, para finalizar haz clic en “Continuar”:
- En la nueva ventana selecciona “Instalar ahora” y acepta el contrato de licencia de Microsoft Windows para poder avanzar.
- Aquí te apareen dos opciones en pantalla, seleccionas la primera “Upgrade”, de esta forma el aparato comenzará a realizar la instalación de W7.
- Aquí seleccionas “Custom” para que se realice una instalación completamente limpia. Seguidamente haz clic en “Nuevo” y separa en dos particiones la primaria Unidad C para mayor seguridad.
- Seguidamente crea la partición secundaria (Unidad D) y haz clic en “Formatear”.
- Espera algunos segundos mientras se instalas las actualizaciones y características del sistema operativo.
- Tendrás que escribir algunos datos como la creación de un usuario y contraseña, también escribir la clave del producto, este último no es obligatorio. Por lo tanto, sino lo tienes puedes hacer clic en “Siguiente”.
- Ahora espera algunos segundos mientras carga la página de bienvenida.
- Al llegar a este punto habrás completado el proceso exitosamente y podrás comenzar a disfrutar tu sistema operativo de W7 nuevo.
¿Se puede reinstalar Windows 7 sin perder datos ni programas? Todos los métodos para hacer un backup en W7
Más en Sistemas operativos
- Copias de seguridad en Windows 7 ¿Qué son, para qué sirven y por qué es importante programarlas?
- ¿Cómo borrar documentos y datos en iPhone o iPad antes de venderlo o regalarlo? Guía paso a paso
- ¿Cómo descargar e instalar cursores personalizados en Windows 10? Guía paso a paso
- ¿Cómo desinstalar programas en Windows 7 con facilidad? Guía paso a paso
- ¿Cómo activar Hyper-V para virtualizar en Windows 10? Guía paso a paso
SÍGUENOS EN 👉 YOUTUBE TV
Es muy recomendable realizar una instalación nueva de Windows en tu computador para así conseguir que el mismo luzca como nuevo. Además, esto permite mejorar su rendimiento considerablemente.
Sin embargo, cada vez que se quiere formatear y reinstalar el Windows todo esto lleva una serie de procesos para poder dejar la PC personalizada e impecable como se quiere. Por lo tanto, será necesario configurar programas, archivos, ajustes, entre otros para así conservar todos estos datos que no se quieren eliminar.
De esta forma, aquí te dejamos algunos consejos que te ayudarán a realizar una copia de seguridad para que puedas restaurarlos en el nuevo sistema.
Preparar la copia de seguridad
Antes de volver a instalar el sistema operativo es necesario saber muy bien que programas están instalados en la PC y cuáles de ellos son realmente importante conservar, así como los archivos de fotos, vídeos, documentos, entre otros. Para que todo esto pueda volver a incluirse en el nuevo sistema.
Una de las formas más sencillas de llevar esto a cabo es a través de CCLeaner, para ello realiza estos pasos:
- Instala CCLeaner (más abajo encontrarás el enlace de descarga).
- Allí dirígete a la opción de “Herramientas” ubicada en la barra lateral izquierda de tu pantalla.
- Ahora haz clic en “Guardar archivos de texto” ubicada en la parte inferior derecha. Allí tienes que seleccionar lo que deseas conservar.
- Por último, guarde el archivo en una memoria USB o en el almacenamiento en la nube como Drive, Dropbox, entre otros. De esta manera lo tendrás disponible para cuando instales el nuevo W7.
Descargar CCleaner para Windows
Realizar un backup
Seguidamente será necesario realizar una backup de los ajustes de Windows y de los distintos programas instalados en el equipo. Para poder realizar la copia de seguridad se recomienda utilizar Easy Tranfer, un programa especializado para este tipo de ocasiones.
En este caso es necesario realizar estos pasos:
- Instala Easy Transfer en tu computadora (link de descarga más abajo).
- Allí te aparecerá una breve descripción de los pasos a seguir y haz clic en “Siguiente”.
- Ahora selecciona un disco duro externo o una unidad de USB para los archivos.
- Esto lo puedes definir como tu viejo PC, y se buscarán los datos para que sean respaldados.
- Puedes hacer clic en “Personalizar” para modificar la selección. En este caso se recomienda desmarcar todo y solamente marcar las casillas de lo que realmente necesitas hacerle la copia de seguridad.
Una vez hecho esto, lo siguiente será ir a la parte del backup de los datos del programa, solo de aquellos que queremos mantener una vez se formatee el ordenador. Ten en cuenta que los programas suelen almacenar sus ajustes en diferentes ubicaciones. En este caso es importante que revises zonas como las siguientes: Carpeta AppData, Mis Documentos, Programas Files, Juegos, Registro, entre otros.
Descargar Easy Transfer para Windows
Restaurar el sistema
Cuando ya tengas toda la información necesaria en las copias de seguridad, entonces se puede comenzar a instalar nuevamente el sistema operativo. Para ello debes insertar el disco de instalación de W7 y arrancarlo desde CD/DVD y seguir todas las instrucciones ya explicadas anteriormente.
Una vez esté instalado W7 nuevamente, es momento de comenzar a restaurar todo. Para ello vuelves a abrir Easy Transfer en su nueva instalación, conectas la unidad USB con todos los archivos que se almacenaron. Ahora seleccionas “Este es mi nuevo equipo”.
Aquí se restaurará la información que se almacenó y la configuración de Windows en el caso que también haya sido almacenada, esto evitará que tengas que configurar todo nuevamente.
Lo siguiente es restaurar las app y programas de W7, lo más aconsejable es guardar todos los .exe de los programas favoritos en una memoria externo o en el almacenamiento de la nube, de esta forma podrás acceder a ellos fácilmente e instalarlos en el equipo que desees.
En el caso de las aplicaciones que se le hizo la copia de seguridad simplemente tienes que abrir las carpetas en sus ubicaciones originales de los archivos de AppData. En el caso de querer instalar el programa solamente, hacemos doble clic en él y se agregaran todas sus configuraciones al nuevo sistema y quedará como si nunca se hubiese eliminado.
Si por lo contrario quieres recuperar toda la información si perder nada, solamente tendrás que restaurar el “Registro anterior”, haces clic en su .reg y si ocurre algún problema durante el respaldo simplemente reinicias el PC.

![¿Cómo reinstalar Windows 7 sin perder todos mis datos y programas instalados? Guía paso a paso [year]](https://internetpasoapaso.com/wp-content/uploads/Cómo-reinstalar-Windows-7-sin-perder-todos-mis-datos-y-programas-instalados-Guía-paso-a-paso.jpg)
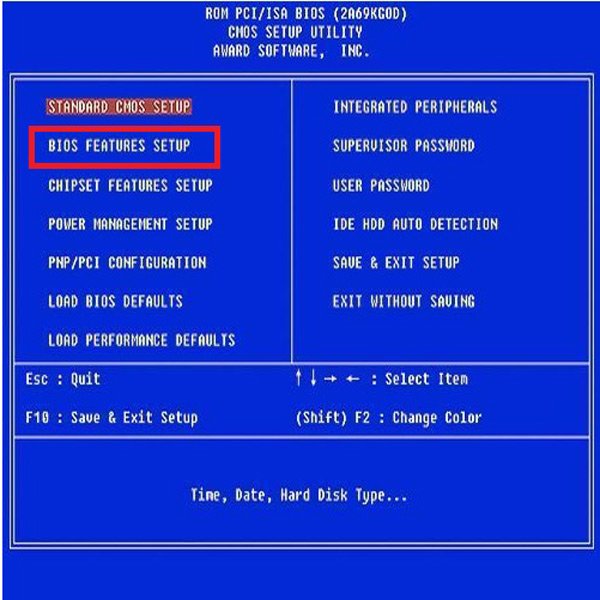
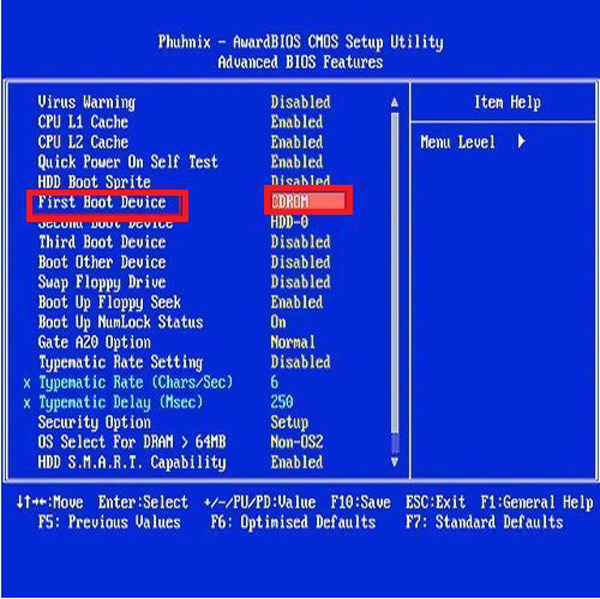

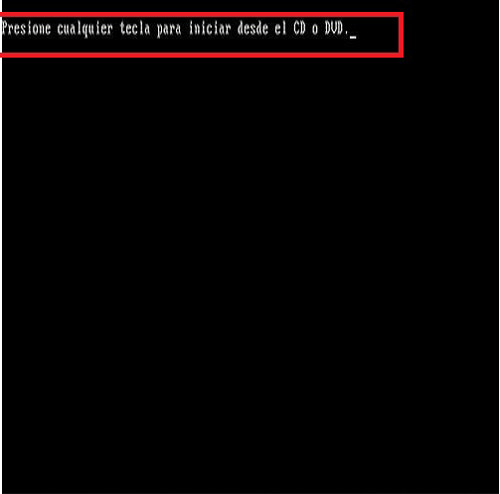
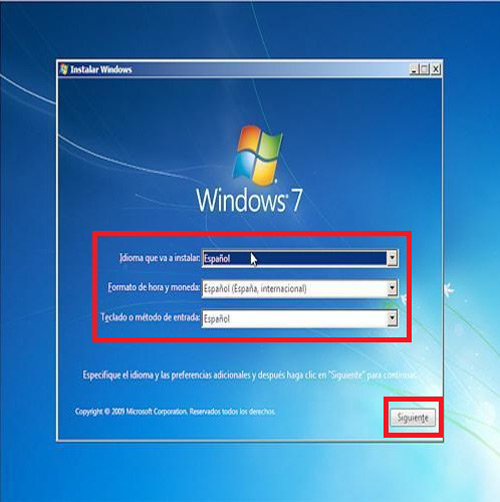
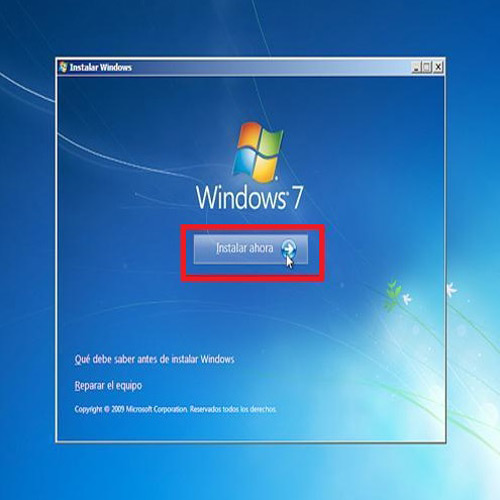
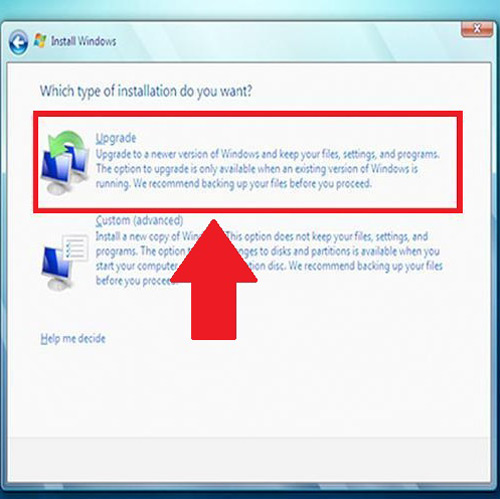
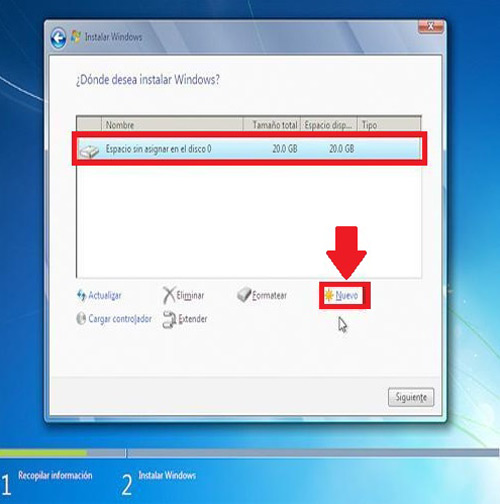
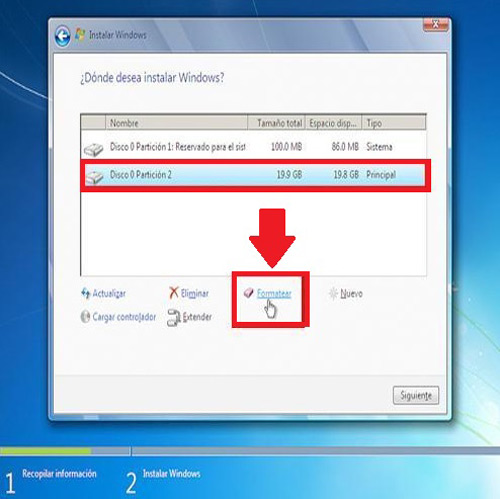
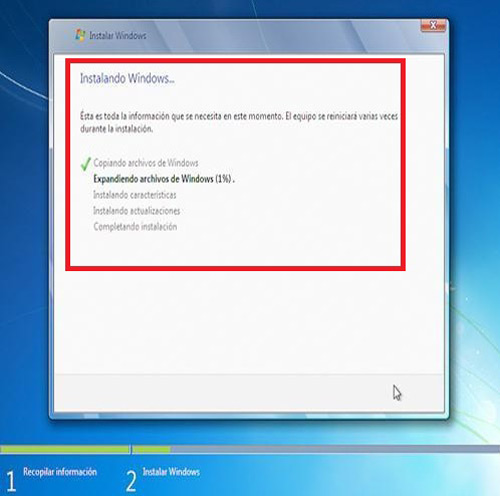
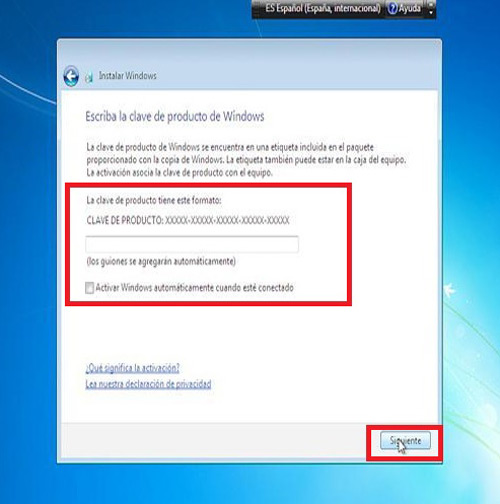
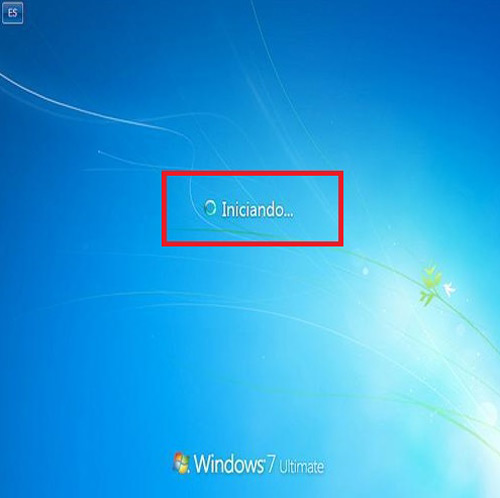
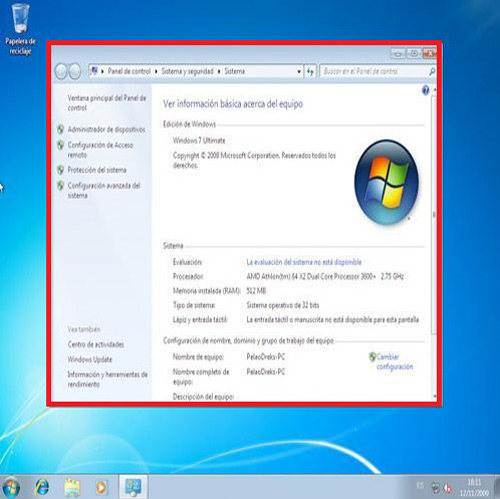
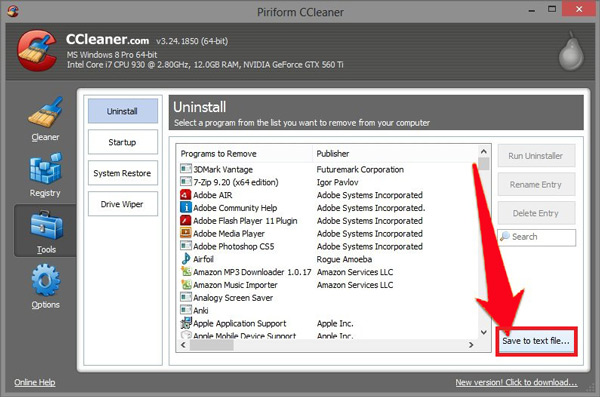




















actualizar Windows 7 a 8- an