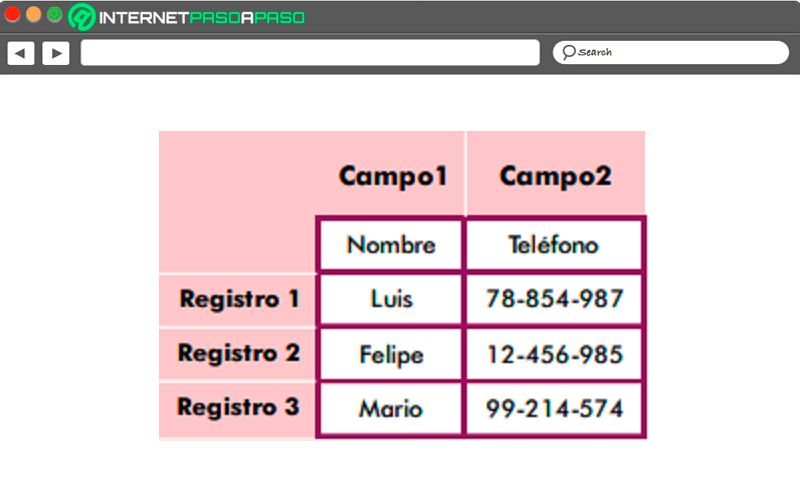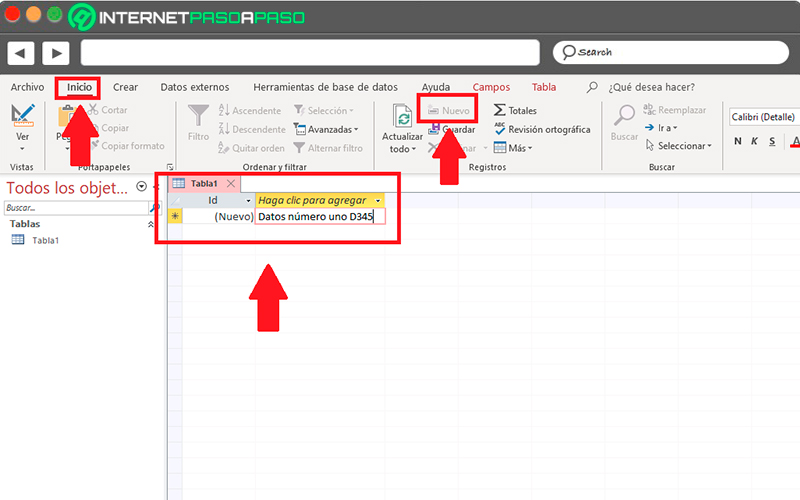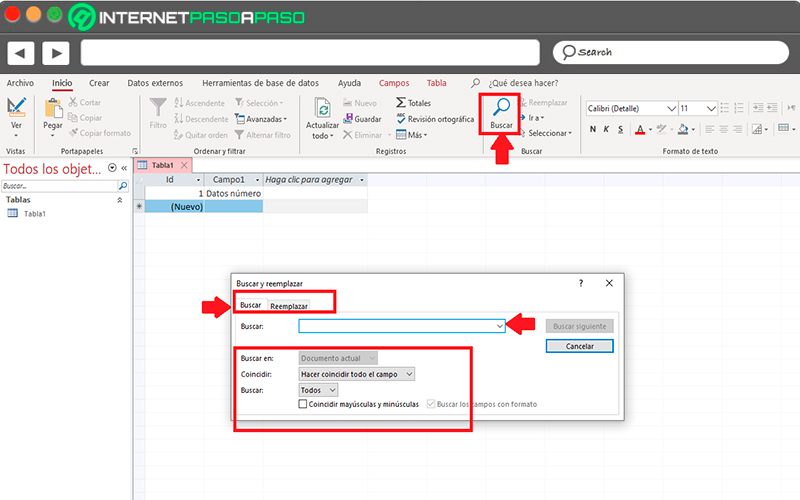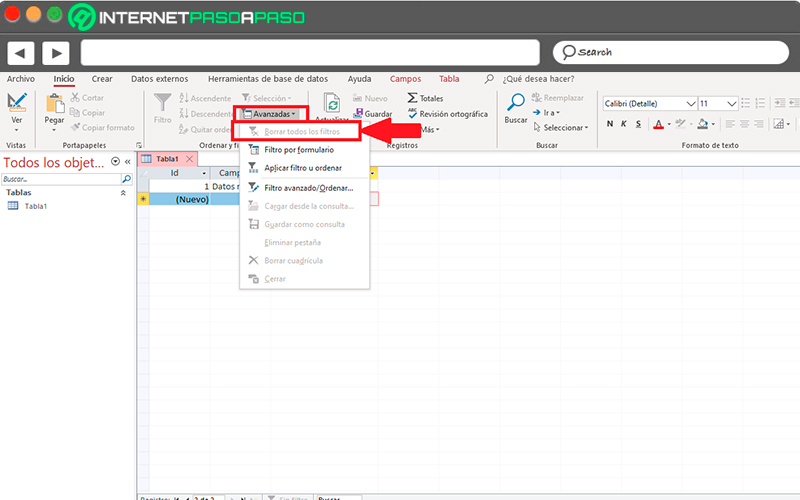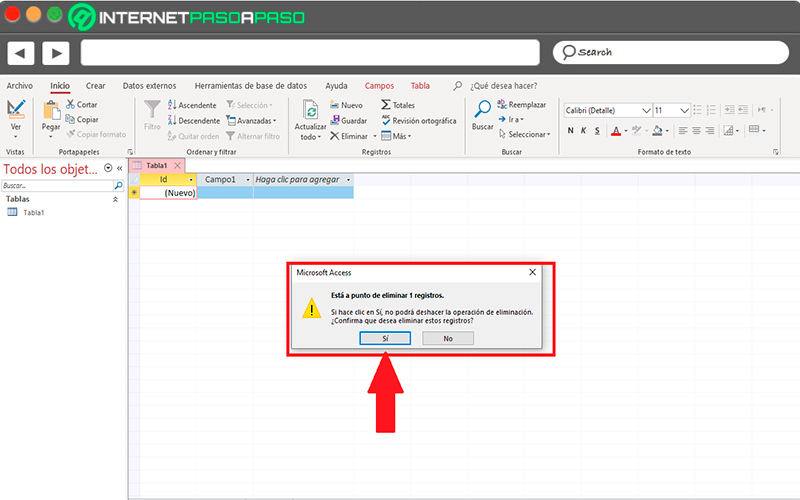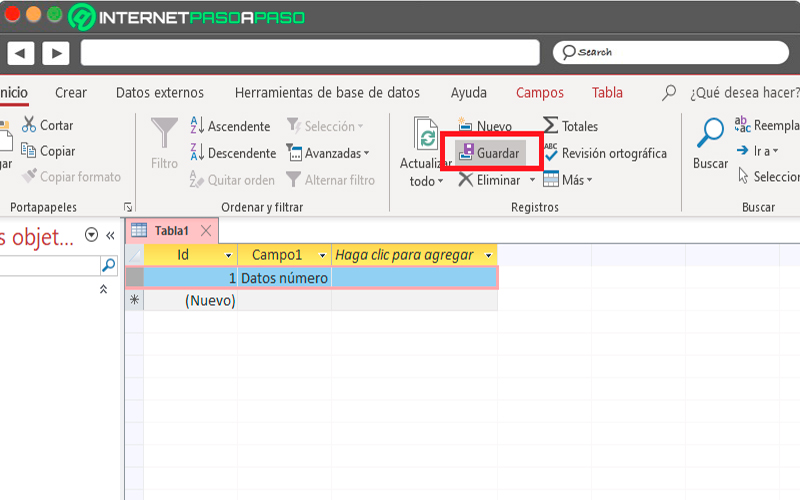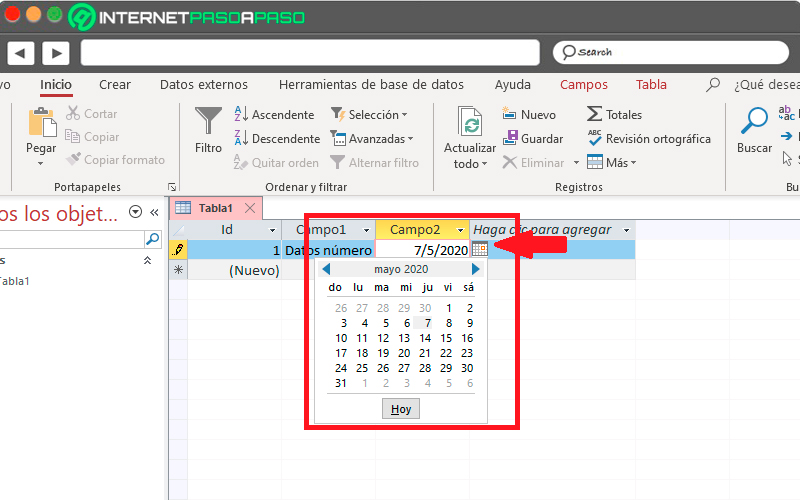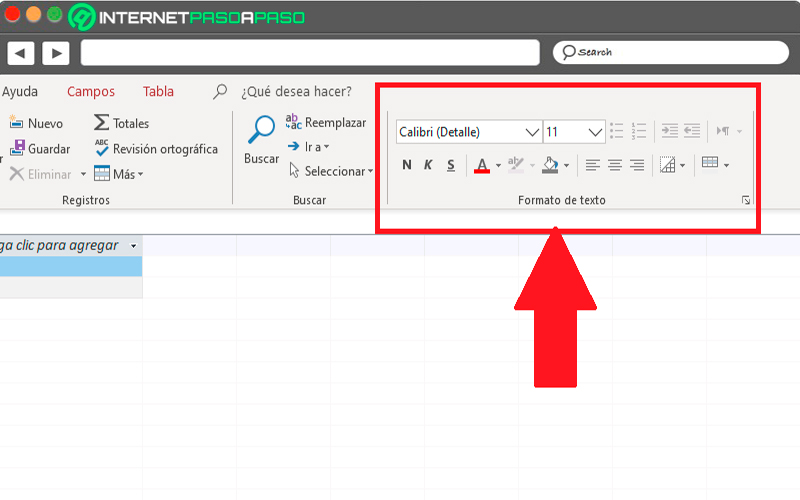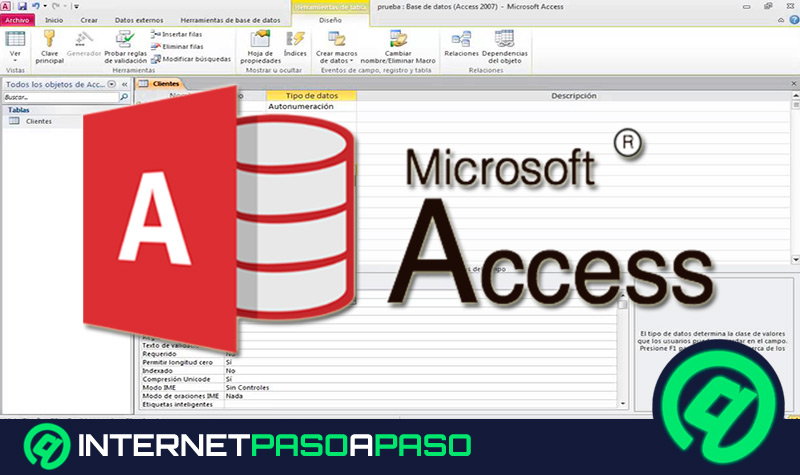Lo Último en IP@P
- Así funciona la ruleta online en vivo: tecnología, experiencia y seguridad para el jugador digital
- Stellar Data Recovery revoluciona la recuperación de archivos perdidos en discos duros externos
- Goblin Mine: La Estrategia Económica Detrás del Juego de Minería que está Fascinando a Todos
- Estos son los nuevos Cargadores UGREEN: potencia y portabilidad en dos versiones que no te puedes perder
- UGREEN Nexode Pro: El Cargador Ultradelgado que revoluciona la carga de dispositivos móviles
Este programa perteneciente a la suite ofimática de Microsoft se ha convertido en una de las herramientas principales para los usuarios al momento de trabajar con una base de datos. Y es que el mismo cuenta con una gran cantidad de funciones y herramientas que te ayudarán a conseguir resultados profesionales y de una forma muy sencilla.
Una de las principales claves para trabajar con este software es tener completamente claro que son los registros, para qué sirven y cómo se pueden crear en la hoja de trabajo. Ten en cuenta que este es el elemento principal para el funcionamiento de Access.
De acuerdo con la importancia de conocer esta definición y sobre todo el funcionamiento y cómo aplicarlos en tu hoja de trabajo. Aquí te vamos a enseñar todo lo necesario sobre los registros. Esto te permitirá trabajar con mayor facilidad y a su vez sacarle el máximo provecho a esta aplicación. Para ello sigue detalladamente todo lo que te enseñaremos en el post.
¿Qué son los registros en Microsoft Access y para qué sirven?
Los registros son denominados como un conjunto de todos los campos de una fila de una tabla, por lo que las bases de datos son organizadas y creadas dentro de una tabla. Por lo tanto, una tabla se encuentra constituida por registros y los registros están constituidos por campos. De esta manera, estos elementos representan un objeto único de datos.
En otras palabras, una tabla de una base de datos puede estar formada por filas y columnas o campos. En este caso cada una de las filas pertenecientes a la tabla estará representando un conjunto de datos relacionados y todas las filas contienen una misma estructura.
Como ya se mencionó, los registros son un conjunto de campos que se encargan de contener datos que pertenecen a una misma repetición de entidad, en donde se le asigna de manera automática un número consecutivo también conocido como número de registro que es utilizado como un índice. Aunque lo más normal y común es que se le asigne a cada registro un campo específico para su búsqueda.
Significado de los símbolos de Registros en Access ¿Cuáles son y qué me indican?
Cuando se están manejando los registros y estas seleccionando cada una de las filas vas a darte cuenta que suelen aparecer diferentes tipos de símbolos.
Donde cada uno de ellos tiene un significado en especial y los cuales te los enseñamos a continuación:
| SÍMBOLO | SIGNIFICADO |
|---|---|
 |
Cuando te aparezca este símbolo en pantalla significa que se trata del registro actual, es decir, que el registro se ha guardado tal cual como aparecer allí. Por lo tanto, cada vez que ocurra un cambio de color en el selecto este será el significado. |
 |
Si te aparece un lápiz en pantalla, entonces significa que el mismo se está modificando y por lo tanto los cambios en el registro no se han guardado. |
 |
Si por alguna razón te aparece este símbolo en pantalla significa que el registro que está seleccionado se encuentra bloqueado por otro usuario, es decir, que el mismo no se puede modificar. |
 |
Si te aparece un asterisco significa que se trata de un nuevo registro, por lo que puedes comenzar a introducir información en él. |
 |
Y finalmente si te aparece el símbolo de una llave significa que es el campo de cave principal, el mismo contiene un valor que permite identificar al registro de una forma única. |
Aprende paso a paso cómo utilizar los registros en una base de datos de Access
Teniendo en cuenta que cada vez que se trabaje en Microsoft Access se debe hacer uso de los registros, entonces aquí te vamos a enseñar detalladamente cómo puedes empezar a utilizarlo en cada una de tus bases de datos.
Para ello sigue cada uno de los métodos que te vamos a enseñar a continuación:
Crear Registro
Lo primero que debes hacer al momento de comenzar a trabajar en Microsoft Access es crear tus registros.
Para ello es necesario que sigas cada uno de estos pasos:
- Lo primero que debes hacer es abrir la tabla en “Vista hoja de datos” o en el formulario en “Vista formulario” cualquiera de estas dos opciones son válidas.
- Ahora en la pestaña de “Inicio” debes irte a la sección de “Registros” y allí debes hacer clic en “Nuevos” o en “Nuevo registro” o en tal caso debes presionar la combinación de teclas “Ctrl + signo +”.
- Lo siguiente será buscar el registro con un asterisco en el selector de registro y allí debes de escribir la información que necesitas.
- Aquí debes hacer clic en el primer campo que quieres usar y seguidamente escribe los datos.
- Si quieres dirigirte al siguiente campo de la misma fila entonces puedes presionar la tecla TAB, y seguidamente utilice las teclas de flechas derecha o izquierda para moverte al campo que deseas.
- Cuando te hayas pasado de campo y vayas a crear otro registro, automáticamente Access guardará el nuevo registro, ahora si quieres guardar de forma más explícita la información entonces puedes presionar la combinación de tecla “Mayús + Entrar”.
Editar registro
Lo siguiente será buscar un registro para poder editarlo e eliminarlo de tu hoja de trabajo. En el caso que tu hoja de datos solo contenga un número reducido de registros, por obvia razones la búsqueda será más sencilla, en estos casos puedes utilizar los botones de desplazamiento de tu teclado para desplazarte por todos los campos hasta llegar a aquel que quieres editar.
Pero si sucede todo lo contrario y se tiene una gran cantidad de registros, entonces se puede usar el cuadro de diálogo “Buscar y reemplazar” y hacer un filtro para el registro.
Esto te permitirá llegar al campo que quieres de una forma más directa:
Utilizando los botones de navegación de registro
Una forma muy común de navegar entre los campos es a través de los botones de navegación.
Veamos a continuación:
- Botones de flecha: En este caso puedes usar los botones de desplazamiento de tu teclado para ir de un registro a otro o en tal caso lo puedes hacer haciendo clic en cada uno de los campos.
- Nuevo registro en blanco: haz clic para agregar un nuevo campo en tu base de datos.
- Registro actual: En el campo actual debes escribir el número de registro y presionar la tecla “Enter” para que el sistema te lleve a él de forma automática. El número de registro por lo general se cuenta secuencialmente desde el principio del formulario y no corresponde con ningún valor de campo.
- Filtro: Este botón de filtro se encarga de enseñar si se le ha aplicado algún filtro al campo, puedes hacer clic para quitar o volver a aplicar dicho filtro.
- Búsqueda: Puedes escribir el texto en el cuadro de búsqueda y el primer valor que coincida se resaltará en el formulario, esto te permitirá encontrar la información que necesitas.
A través del cuadro de diálogo Buscar y Reemplazar
Este cuadro de búsqueda te puede sonar familiar ya que el mismo se encuentra en cada uno de los programas de Microsoft y el cual es una gran alternativa al momento de buscar una información en específico. Por lo tanto, a través de esta opción se tiene a posibilidad de cambiar y editar algunas cantidades de datos con una mayor facilidad.
Esto te permitirá llegar al campo que tiene la información que necesitas en el menor tiempo posible, por lo que te ayudará a ahorrar tiempo al momento de trabajar. Al encontrar un registro coincidente con los datos que has insertado en el cuadro de búsqueda, ese campo pasará a ser el actual y puedes editarlo.
Para ello sigue estos pasos:
- Haz clic en el campo que quieres buscar.
- Seguidamente ingresa a la pestaña de “Inicio” y en la sección de “Buscar” debes hacer clic en el ítem “buscar” o si quieres acceder rápidamente presiona la combinación de tecla “Ctrl + F”.
- Allí te aparecerá el cuadro de diálogo de “Buscar y reemplazar”.
- Aquí debes hacer clic en la pestaña de “Buscar”.
- Ahora en el cuadro de “Buscar” debes escribir el valor que quieres buscar.
- Si quieres puedes hacer uso de la opción “Buscar en” para que cambies el campo en el que deseas buscar o bien para que se realice la búsqueda en todas las tablas subyacentes.
- Si quieres también puedes hacer clic en la lista “Coincidir” y seguidamente en “Cualquier parte del campo”, esta opción permite que la búsqueda sea mucho más amplia.
- En la lista “Buscar” debes seleccionar “Todo” y después selecciona el botón “Buscar siguiente”.
Aplicar un filtro
También es posible aplicar filtros que permitan limitar los registros que se muestran a los que de verdad cumplen sus criterios, esto facilitará aún más la búsqueda, especialmente en aquellos casos donde la cantidad de campos es bastante grande.
Para ello sigue cada uno de estos pasos:
- Inicie la tabla en “Vista hoja de datos” o a través de “Vista formulario”.
- Para que puedes estar completamente seguro que el formulario no se ha filtrado, puedes acceder a “Inicio” y en la sección de “Ordenar y filtrar” seleccionar la opción de “Avanzada” y seguidamente en “Borrar todos los registros” o en tal caso haz clic en la opción de “Filtros” que se encuentra en la barra de navegación de registros.
- En este caso debes desplazarte hacia el registro que contiene el valor que quieres utilizar como filtro y seguidamente haz clic en ese campo. Para filtrar a través de una sección parcial, debes seleccionar solo los caracteres que quieres.
- Nuevamente en la pestaña de inicio y en la sección “Ordenar y filtrar” haz clic en “Selección” y aplique un filtro.
Eliminar registro
En el caso que quieres eliminar un registro ya sea porque está mal o porque ya no se necesita, lo podrás hacer a través de un método muy sencillo, aunque cuando dicho campo se encuentra relacionado con otros datos su eliminación si es un poco más complicado. En estos casos es necesario mantener la integridad de todos los datos relacionados a ese registro, por lo que el sistema no permitirá su eliminación, es decir, que solo se eliminaran aquellos campos que no tengan ningún tipo de relación.
Más en Software
- ¿Cuáles son los mejores programas capturadoras de pantalla para PC Windows para hacer un pantallazo del ordenador? Lista 2025
- ¿Cómo crear formularios en PDF para rellenar fácil y rápido? Guía paso a paso
- Trucos de Microsoft Visual Studio: Conviértete en un experto con estos tips y consejos secretos - Lista 2025
- ¿Cuáles son todos los comandos y atajos de Discord? Lista 2025
- Referencias Absolutas en Microsoft Excel ¿Qué son, para qué sirve y cómo definirlas en mis hojas de cálculo?
SÍGUENOS EN 👉 YOUTUBE TV
Para ello sigue estos pasos:
- Ingrese a “Vista Hoja de datos” o “Vista de formulario”.
- Seguidamente seleccione los registros que quieres eliminar. Para seleccionarlo debes hacer clic en el selector del registro junto al campo, esto si el selector se encuentra disponible.
- Si quieres ampliar la seleccionar simplemente debes arrastrar el selector para que cubra todos los campos que deseas eliminar.
- Finalmente debes presionar la tecla “Suprimir” para que se lleve a cabo la eliminación o en tal caso sigue la ruta “Inicio” > “Registros” > “Eliminar”.
Modificar los datos en un cuadro de texto o campo
Para poder tener un control de texto para utilizarlo en campos de texto corto y largo normalmente, se puede saber si el campo subyacente es texto corto o largo por el tamaño del control, esto permite reflejar el tamaño necesario para determinar el campo de la tabla subyacente. En el caso de los textos cortos los campos pueden llegar a tener hasta un total de 255 caracteres mientras que los campos de texto largo un total de 64000 caracteres.
Algunos de los datos no se pueden editar por defecto como por ejemplo los siguientes: No está permitido modificar los datos devueltos por una consulta de tabla de referencia cruzada y no puede editar o quitar campos calculados. Por lo tanto, los valores que calcula una fórmula al utilizar la base de datos, pero estos no debe residir en la tabla.
Para poder llevar esto a cabo es necesario realizar estos pasos:
- Ingrese a “Vista formulario” o “Vista hoja de datos” en el formulario.
- Seguidamente debes hacer clic en el campo o desplazarte hasta él utilizando la tecla TAB o las teclas de dirección de tu teclado y presiona la tecla F2.
- Dentro de la vista de formulario tienes la posibilidad de hacer clic en la etiqueta de un campo para seleccionar el campo. Dentro de la Vista de hoja de datos se puede seleccionar un campo haciendo clic en el borde izquierdo del campo una vez el puntero ha tomado la forma del signo +.
- Ahora coloque el cursor dentro del campo donde quieres agregar los datos.
- Lo siguiente será actualizar el texto o escribir lo que quieras añadir allí.
- Si el campo llega a tener una máscara de entrada, entonces debes introducir los datos de acuerdo con el formato que está allí.
- Para guardar los datos, debes dirigirte a Inicio y en la sección de “Registros” haz clic en la opción “Guardar registros” o presiona la tecla “Mayús + Entrar”.
Añadir una fecha usando el Selector de fecha
Existen diferentes formas de poder agregar una fecha a la tabla de datos. La forma más común y sencilla de realizar este procedimiento es a través del “Selector de fecha”, ya que esto permitirá ejecutar el proceso rápidamente.
Para ello sigue estas instrucciones:
- Seleccione el campo al que le quieres agregar una fecha, allí te aparecerá un icono de calendario.
- El control del Selector de fecha no va a estar disponible si se aplica una máscara de entrada para el campo de fecha y hora.
- Si te aparece el icono de calendario debes seleccionarlo para que te aparezca un control de calendario.
- Para poder introducir una fecha actual debes seleccionar la opción de “Hoy”.
- Si lo que quieres es seleccionar un día del mes actual entonces escoge la opción en la fecha.
- Para escoger un mes y día diferente, debes usar los botones hacia adelante y hacia atrás.
Aplicar formato de texto enriquecido en información de un campo largo
Si el campo de texto es largo, entonces puedes aplicar diferentes tipos de fuentes, tamaños, colores y estilo.
Para ello debes seguir estos pasos:
- Ingresa a la pestaña de “Inicio” y seleccione el campo de texto largo.
- Allí debes irte a la sección de “Formato de texto” y utilizar los botones y menú para dar el formato al texto.
- En este caso puedes hacer uso de la opción de tamaño, fuente, colocarle el texto en negrita, cursiva, cambiar el color, entre otras opciones allí disponibles.
Añadir texto en un control con máscaras de entrada
Tal cual como se ha ido mencionando a lo largo del post, un campo puede llegar a tener aplicada una máscara de entrada. Las máscaras de entrada no son más que un conjunto de caracteres literales y marcadores de posición que obligan a que los datos en ese campo se escriban en un formato en específico.
Añadir datos desde una lista
En el caso de las listas las mismas se encargan de mantener la integridad de los datos y además se destacan por ser muy fáciles de utilizar. Las listas se pueden manejar en tablas, consultas y formularios. En el caso de Microsoft Access se pueden encontrar tres tipos de listas.
Las mismas son las siguientes:
- Lista de valores.
- Campos de búsqueda.
- Listas multivalor.
En las listas de valores se puede llegar a encontrar un conjunto de elementos que se especifican de manera manual. Mientras que en los campos de búsquedas se usan una consulta para recuperar los datos de uno o más conjuntos de resultados de tabla abiertos en la vista hoja de datos. Y en las listas multivalor se resuelven un requisito empresarial común o una relación de varios a varios.
Añadir cadenas de datos de longitud cero
Y finalmente hay que mencionar que Microsoft Access permite distinguir entre dos tipos de valores en blancos, estos son conocidos como cadenas de longitud cero y valores nulos. En el caso de los valores nulos indican que existe un valor desconocido, mientras que las cadenas de longitud cero indican que existen campos que contienen un espacio.
Un ejemplo sería una tabla o formulario que tenga datos de clientes y la misma contiene un campo de número de fax. En el caso que no se esté muy seguro del número de fax de uno de los clientes el campo se dejaría en blanco por lo que se escribe un valor nulo, lo que indica que no se conoce el valor de ese campo. Ahora si se llega a descubrir que el cliente no tiene un número de fax, entonces se puede escribir una cadena de longitud cero en el campo para indicar que no existe ningún valor allí.
Para ello puedes seguir estos pasos:
- Seleccione el campo que quiera, allí debes escribir dos comillas dobles sin dejar espacio, quedaría de la siguiente manera (“”).
- Ahora mueve el cursor del mouse hacia otro registro para que puedas confirmar los cambios en el campo y estos se apliquen en la base de datos. Automáticamente las comillas desaparecerán pero indicaron que no existe ningún valor por lo que no será tomado ese campo como un valor nulo.