Lo Último en IP@P
- Así funciona la ruleta online en vivo: tecnología, experiencia y seguridad para el jugador digital
- Stellar Data Recovery revoluciona la recuperación de archivos perdidos en discos duros externos
- Goblin Mine: La Estrategia Económica Detrás del Juego de Minería que está Fascinando a Todos
- Estos son los nuevos Cargadores UGREEN: potencia y portabilidad en dos versiones que no te puedes perder
- UGREEN Nexode Pro: El Cargador Ultradelgado que revoluciona la carga de dispositivos móviles
Si eres nuevo en manejo de hojas de cálculo, seguramente te has preguntado por qué las filas y columnas están denominadas por números y letras. Si piensas que son para ordenar las celdas, no te equivocas, pero también cumplen una función muy importante.
Se trata la de ubicar las referencias. Estas, identifican a una o varias celdas de forma única. Es decir que trabajan como direcciones o vínculos dentro de un documento Excel.
Esto permite que las fórmulas ubiquen cualquier casilla y obtengan su valor, para poder, de esta forma realizar los cálculos que le indiquemos. Si quieres conocer más sobre referencias relativas, te recomendamos este post.
¿Qué es una referencia relativa y para qué sirve en mis documentos de Excel?
Las referencias relativas son aquellos comandos que se vinculan a una ubicación de columna y fila determinada. Pero que al momento de copiarlas y pegar las en otra celda, se ajustan a una ubicación diferente.
Estas están formadas siempre por la combinación de una letra y un número. Por ejemplo “A1” refiere a la celda ubicada en la columna “A” y la fila “1”.
¿Cuáles son las principales ventajas de utilizar referencias relativas en mis hojas de cálculo?
Podemos decir que el principal beneficio de este tipo de referencia se da al momento del copy paste. Haciendo innecesario escribir de nuevo una fórmula. Esto funciona en relación con la ubicación de la celda, teniendo en cuenta columnas y filas por igual.
Por ejemplo, (observar imagen) si escribimos la operación en la celda B2 “=A2+B1” cuando A2 tiene valor de 2 y B1 de 3, el resultado, es por supuesto 5.
Sin embargo, cuando copiamos esta fórmula y la pegamos en la celda F8, el resultado es distinto. Esto se debe a que toma la referencia relativa de la posición de las otras celdas respecto de dónde se coloca la fórmula. La misma, en el ejemplo es “=E8+F7”.
¿Cuándo es más conveniente utilizar una referencia relativa o una absoluta en un documento?
Más en Software
- Listas con viñetas en Word ¿Qué son, para qué sirven y cómo crear una?
- ¿Cómo importar datos de programas externos en Microsoft Excel? Guía paso a paso
- ¿Cómo insertar ecuaciones en Microsoft Word fácil y rápido? Guía paso a paso
- ¿Cómo hacer carteles en Microsoft Word como un profesional? Guía paso a paso
- ¿Cómo redondear datos en una hoja de cálculo de Microsoft Excel? Guía paso a paso
SÍGUENOS EN 👉 YOUTUBE TV
Es importante mencionar, que las referencias relativas son la forma predeterminada de copiar y pegar fórmulas entre celdas. Este tipo de uso se recomienda en tablas numéricas.
También es de uso amplio si necesitamos hacer una misma operación en distintas celdas de una hoja de cálculo. Tal como vimos en el ejemplo.
En el caso de que necesitemos que el resultado de una función ingresada en una celda no se modifique al copiarla en otra, es recomendable usar una referencia absoluta. Para ello basta con agregar un signo “$” antes de la referencia a columna y otra en la de fila. Por ejemplo, la operación será “=$A$1*2” que significa que multiplicaremos por 2 el contenido de la celda A1.
A diferencia de la relativa, cuando copiemos y peguemos la casilla con la operación en otra ubicación de la hoja de cálculo, el valor seguirá siendo el mismo.
Aprende cómo definir referencias relativas en tus hojas de cálculo de Excel
Para comprender de formas más eficientes cómo funcionan las referencias relativas en un documento de Microsoft Excel, lo mejor es hacerlo en un ejemplo práctico.
Continúa con estos pasos:
- Inicia el programa.
- Crea un libro en blanco.
- Coloca en la primera columna, cifras aleatorias.
- Haz lo mismo con las siguientes tres columnas, respetando la cantidad de filas utilizadas en la primera.
- En la primera celda disponible bajo de la primera columna inicial, coloca la fórmula “=SUMA(A1:A5)” siendo A1 el inicio de la lista de la columna A y A5 el final de la misma..
- Selecciona y presiona “Ctrl+C” sobre la celda que ofrece el resultado de la operación.
- Haz click principal en la casilla adyacente y pulsa “Ctrl+V”.
- Repite estos pasos sucesivas veces, hasta completar cada columna.

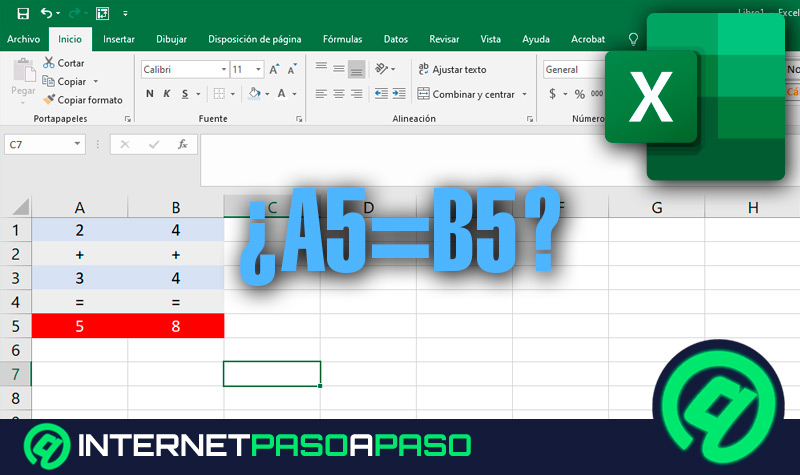
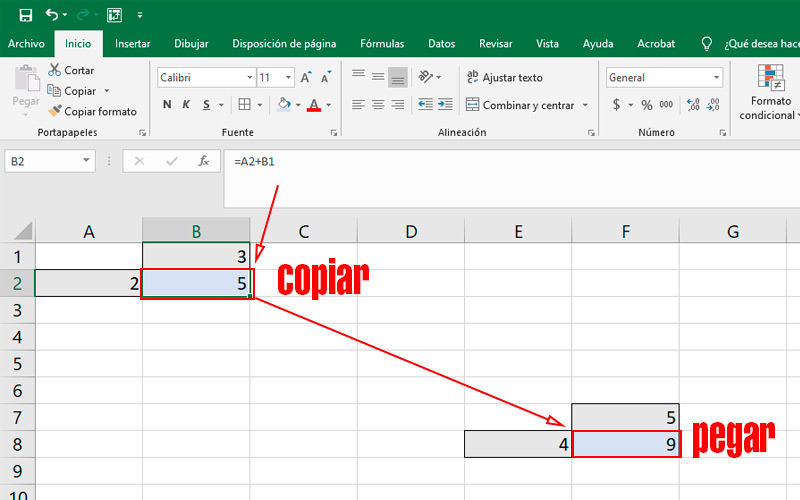
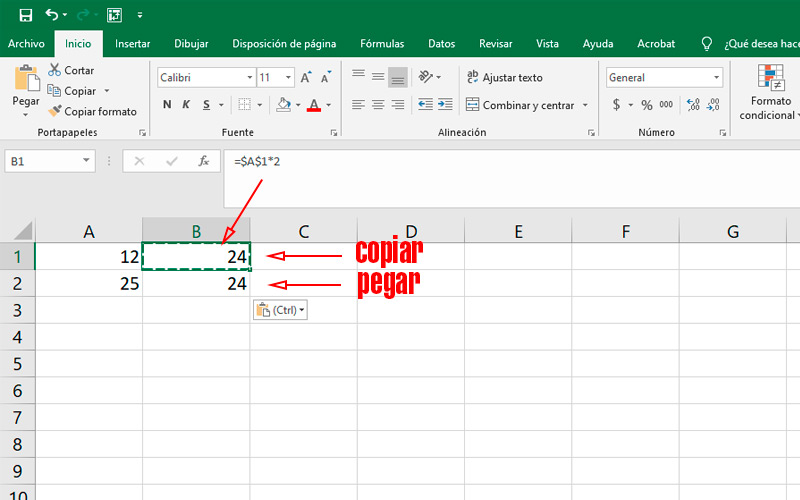
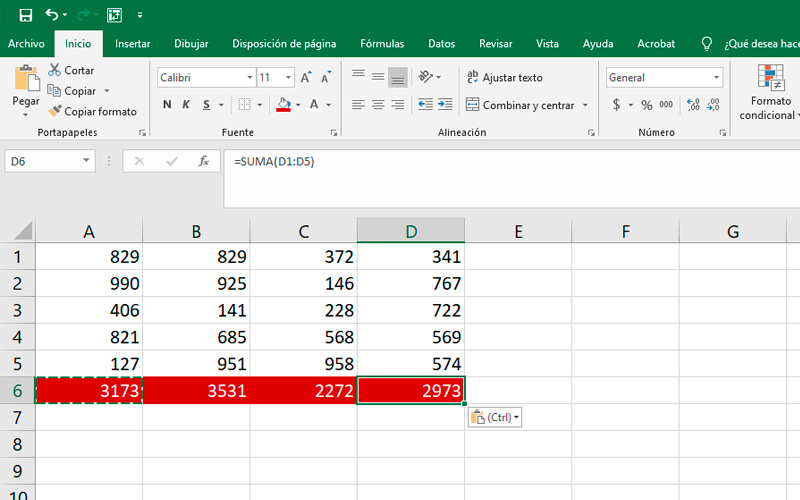


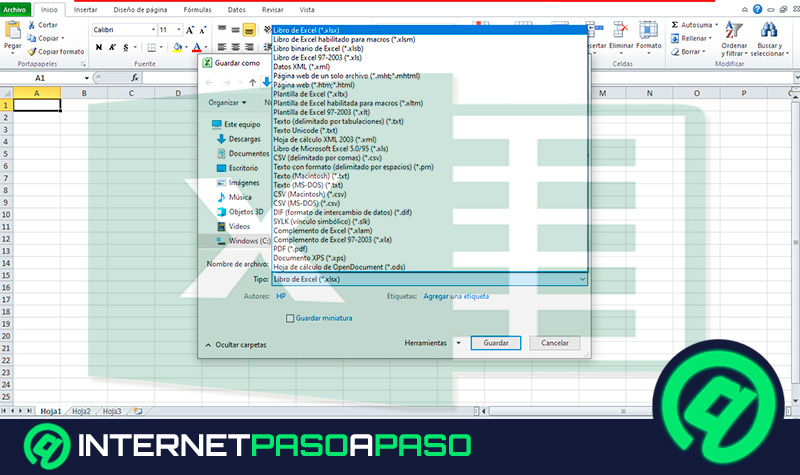



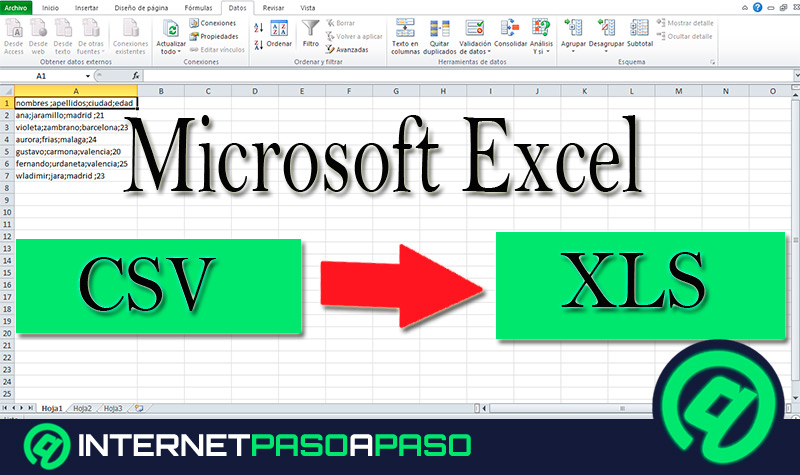


![Cuales son las mejores plantillas para Microsoft Excel gratis para descargar online Lista [year]](https://internetpasoapaso.com/wp-content/uploads/Cuales-son-las-mejores-plantillas-para-Microsoft-Excel-gratis-para-descargar-online-Lista-year.jpg)









